クリスタ講座
SAIから移行するフォロワー向けのメモ書きです。
選択マスクのカラー表示
SAIとまったく同じ使い勝手の機能はありません。特に理由なく使っているなら塗りつぶしツールを使えるようにした方がいいと思います(SAIにもあるし)。
ただ「薄い色の塗りつぶしがわかりにくい」とか、ひと手間があっても色付き表示にしたい場合はこれ。でも現状使ってないので詳しくは解説できません
①クイックマスク
「選択範囲を色付きで表示してくれるレイヤー」という感じ。
1枚しか作れないけど使い終わったら勝手に消えてくれる。
②選択範囲をストック
クイックマスクと違って複数枚作れる。
クリッピングや透明度保護があるのでわたしは使い道がわからん
エアブラシの範囲がなんかちゃっこい
ペイントみたいなことになってるのかな もっとホワッとした感じがいいということと解釈します
カラーあんまり描きませんが、トーン原稿の削り、頬染め、狭い範囲でグラデにするときにエアブラシです。消すときは透明色に切り替えて使ってます
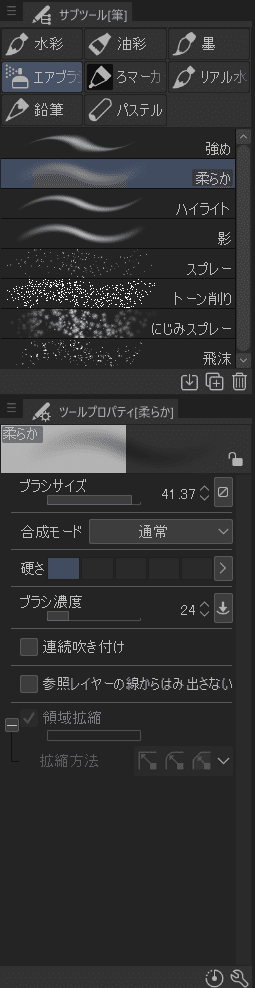
「硬さ」を下げて濃度調整すると良い感じになると思います。
自由変形が思ってたんと違う
これ多分SAIの遠近設定にもよります 遠近感出す場合は遠近ゆがみが向いてるのでしょうが、これも思ったように使えなくてわたしはメッシュ変形でそれっぽく変形しています
クリスタのいいところ:変形中も元に戻すが使える
選択ペンの筆圧検知
筆圧設定はどのペンでもいじくったほうがいいで~す!(個人の意見です)
ツールオプション(パレットの右下にある歯車マーク)→ブラシサイズのバーの横にあるボタンを押すと「影響元設定」がポップアップします
今回はペンサイズに筆圧を反映させたいんだと思うので、筆圧にチェックを入れます。とりあえずこれで筆圧検知は動くはず。
選択ペンだと、髪の毛の先の細かいところだったり線がいっぱいあるから範囲選択できないけどガーっと塗りつぶしたいところだったり使いたいペンサイズが極端と予想し(違ったら以下無視していいです)真ん中より左を下げ、右を上げて∫っぽい形にしとくとペンサイズいちいち変えずに済むかなと思います。

わたしの選択ペン(でもあんま使わないから当てにしないで)
ぼかしの強さは自由に設定できない?
①ツールプロパティから「にじむ強さ」を固定値に変更して調整
②筆圧に対して濃度が低いかも。濃度の設定で上記の「影響元設定」を開いて最小値を上げるかグラフをいじるといいかもしれない。
ぼかしツールあんまり使わないから詳しく説明できない…
すぐにスポイトに飛びたい
iPadは画面を指で長押しするとスポイトになるっぽいです。
ペンを離すのがめんどくさい場合はエッジキーボードにスポイト登録するのが手っ取り早そう
なんぼカラーパレットとレイヤー一覧を表示させても絶対間違って隠す
誤タップで消しちゃう的な感じだとしたら、解決法はいくつか。
消しちゃうパレットを手の側面とかが当たらないところに移動させる。
板だと利き手側にパレットあったほうが早いんですが、左手がフリーならツールいじるのは全部左手にしたほうがやりやすいみたい。リンク先参照
あとはパレットをウインドウとして浮かせておいて使わないときは最小化でバーだけにしておくとか?
多分数多のiPad民が同じことをしていると思うので、ASSETSのワークスペース素材を何個か入れて自分の使いやすい配置を探すのもあり。
それでも消えちゃうor使いにくい場合タッチジェスチャーをOFFにする。
ただし上のスポイトなども使えなくなるのでタッチジェスチャー依存度が低かったり左手デバイス導入したりの場合に限られる…。
あとは物理的手段として手袋をする。この時期暑いけど、手の脂が画面につかないし、感覚が鈍る感じなら小指以外は指先切ってしまえばよい。アナログや液タブの人もやってるよね
上に並んでるツールバーのアイコン覚えられない(そもそも自由変形とゆがみのアイコンは全く同じではありませんか?)
アイコンがあるということは多分コマンドバーのことでしょう。コマンドバーはアイコン表示だけなんですよね~。
アイコン作りましょう!
コマンドバーはアイコン画像/背景色を変更できるので、いやアイコン作るのはダルい…という場合は自分でわかるように色分けするとよいと思います。

わたしのコマンドバーのアイコンは椎名生首があります。
番外:人物線画の外側を自動選択して反転させて人物に範囲指定
「囲って塗る」ツールで人物囲むと人物に範囲指定できます
この記事が気に入ったらサポートをしてみませんか?
