複数カメラマンによるclusterイベント中継 OBS(VDO)Ninja編
イメージ
・カメラ担当がOBS(VDO) Ninjaを使いclusterのデスクトップ画面を共有
・スイッチャー(配信)担当が共有画面をスイッチング、配信

みんなでイベントやるとたのしいよね
上記イメージ図はNDI使用時のものですが、OBS(VDO) Ninjaも基本的な考え方は同じです。なるべくシンプルな手順で接続を確立する方法を紹介します。
ルームやパスワードを設定してセキュリティを高める方法もありますが、そちらはいずれまた…
映像中継が主眼なので音声の設定も割愛します。
1-1.カメラマン(送信側)の設定
【フロー】
→OBSでcluster映像を外部キャプチャデバイスの映像として送出
→VDO.Ninjaで仮想カメラ映像を取り込む
→VDO.NinjaのURLをスイッチャーマン(受信側)と共有
1-1‐1.OBS Studioの仮想カメラ機能を利用し、cluster映像を送出します。

※OBSの出力映像を外部カメラなどのキャプチャデバイスからの映像として扱えるようになります。
1-1-2.Google Chromeでhttps://vdo.ninja/にアクセスします。

目的に応じて色々やり方があるようですが、ここでは "Add your Camera to OBS" を選択してください。
1-1-3.Video Sourceを選択する
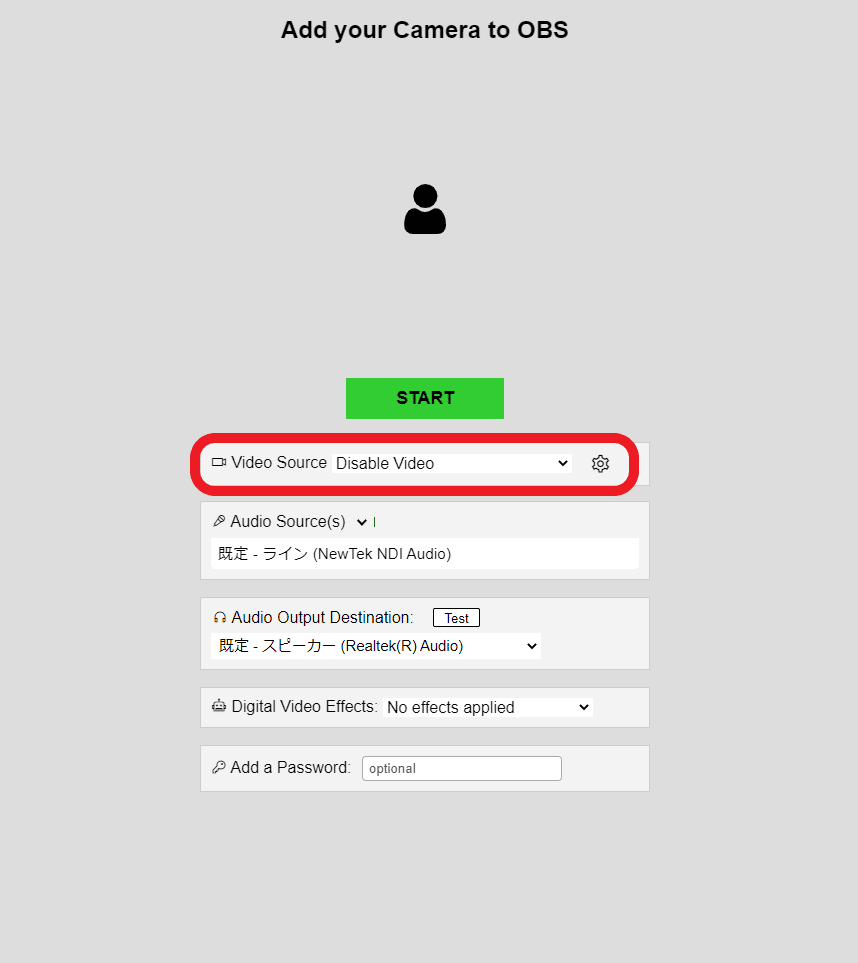
※Video Sourceが選択できるようになるまで少し時間がかかります。
Video Sourceの欄に選択可能なデバイスが表示されるので、
"OBS Virtual Camera" を選択します。

この段階では配信は行われておらず、プレビューで映像を確認できます。
1-1-4.Video Source右の歯車で解像度の設定をします。
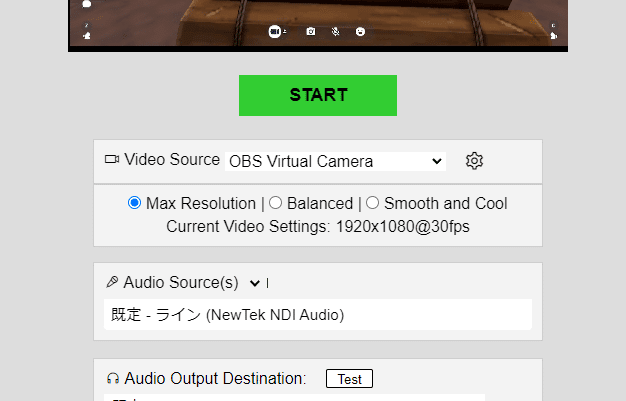
※YouTubeでの配信をするのであれば"Max Resolution"が最適です。
1-1-5.[START]を押して配信を開始します。

[START]を押すと上記のような画面になります。
上段にあるURLのリンクをスイッチャーマン(受信側)と共有します。
※このURLにライブ配信されています。URLを知っている人は誰でも見れてしまうので取り扱いに気を付けましょう。
1-1-6.画質などの調整

画面下部の歯車を押すとウィンドウ右側からメニュー項目が出てきます。 Video Source右側の歯車をさらに押すと、解像度の選択画面になります。 (1080で60fps出てます。先ほどの30fpsしか選べないのは何だったのか)
これでカメラマン側の設定は完了です。
1-2.カメラマン(送信側)の設定 プランB
OBSを使わない方法 ‐その1‐ ウィンドウ共有
OBSを使用せずに、さらにシンプルな方法を追記します。
低画質・低セキュリティ(デスクトップ映像が駄々洩れ)である点をご了承ください。
場合によってはデスクトップがまるっと配信(共有)される方法です。
繰り返しになりますがプライバシーのアレコレにはご注意ください。
1‐2‐1.Google Chromeでhttps://vdo.ninja/にアクセスします。
(1‐1-2.と同じサイトです)

ここで選択するのは"Add your Camera to OBS"ではなく"Remote Screenshare to OBS"のボタンです。
1‐2‐2.共有する画面を選択する
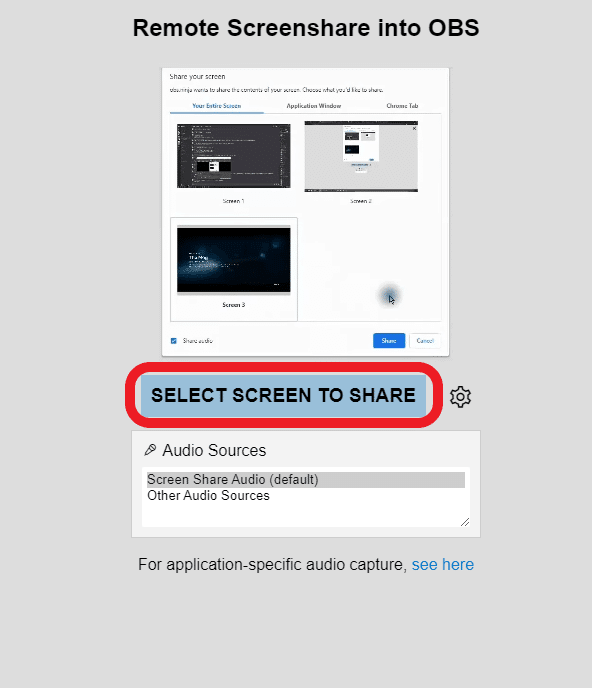
真ん中あたりに"SELECT SCREEN TO SHARE"と出ますのでそちらを押します。
※解像度を指定する場合はこの段階で右側の歯車を押して、設定してください。画面共有を始めた後に変更することはできないようです。
(少なくとも僕の環境ではできませんでした)
1‐2‐3.「共有する内容を選択」でウィンドウを選択します
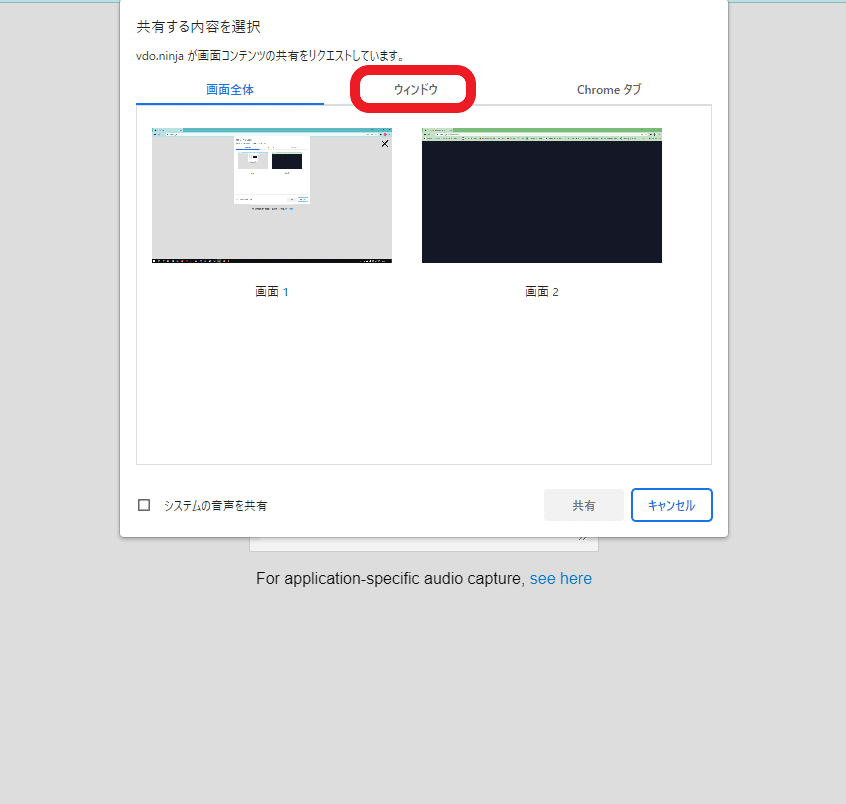
上部の「ウィンドウ」を選択すると共有できるウィンドウが表示されます。
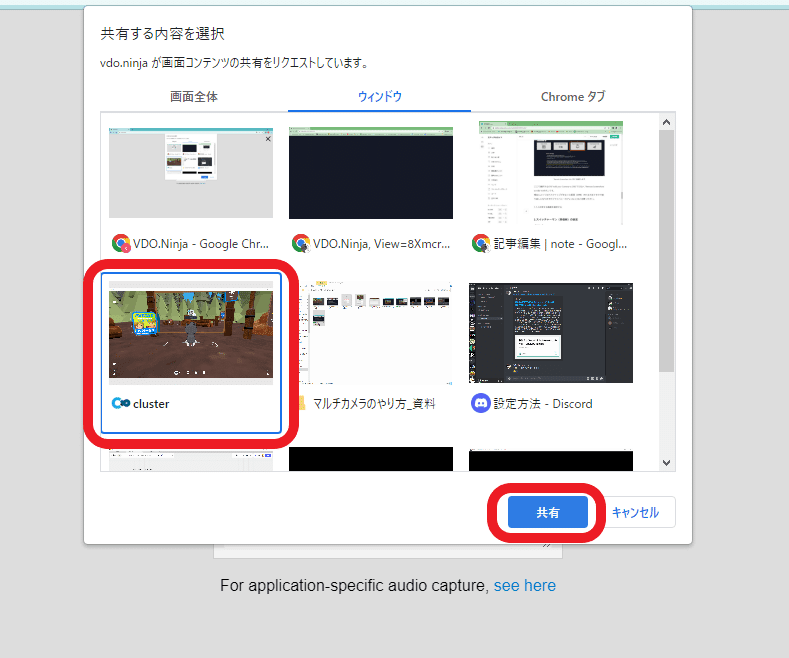
"cluster"を選択し"共有"を押します。
1-2-4.URLを共有します

画面上部に表示されるURLをスイッチャーマン(受信側)と共有します。
(1-1-5と同様です)
以上です。
1‐3.カメラマン(送信側)の設定 プランC
さらにシンプルに、デスクトップをまるっと共有(音声も追加できます)
【追記】この方法でclusterのプロカメラマンモードを使用すると、画面のど
真ん中にカーソルが表示されてしまうことがわかりました。
この方法を使うのは、やむを得ない場合の最終手段といった感じで
しょうか…カーソルを透明にするなどのツールがあれば実用性が出
てくるかもしれません。(ばくだんさんが試行錯誤してくれまし
た。ありがとう!)
1‐3‐1. 上記1-2-3.からの分岐です。「共有する内容を選択」で画面全体を選択します
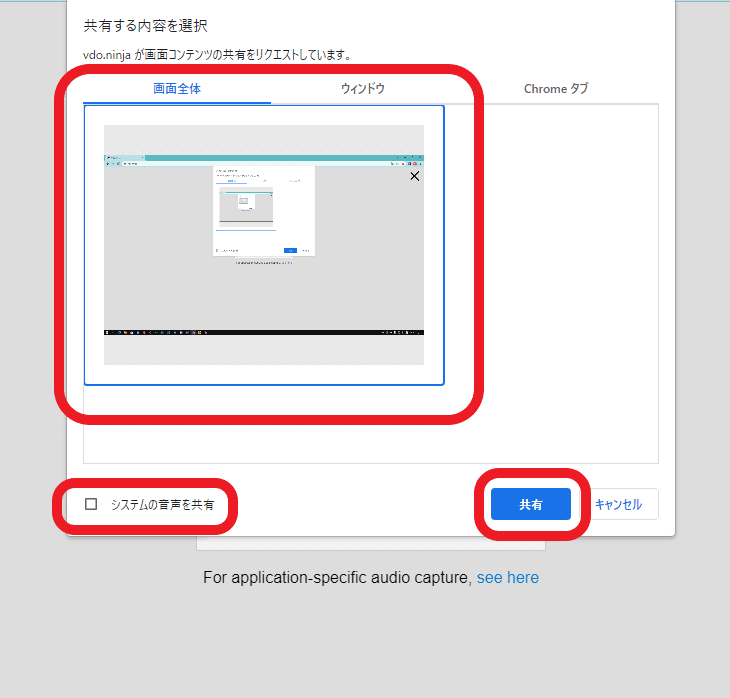
ディスプレイ1台で運用している方が多いと思いますので、ここではサブディスプレイが無い前提で…
表示されるデスクトップの画面を選択して、共有を押してください。
音声を共有したい場合は左下の「システムの音声を共有」をチェックしておきます。
1‐3‐2. まあ、そうなるよね

とりあえず気にせず、上部に表示されるURLをスイッチャーマン(受信側)と共有します。
1‐3‐3. clusterを表示します
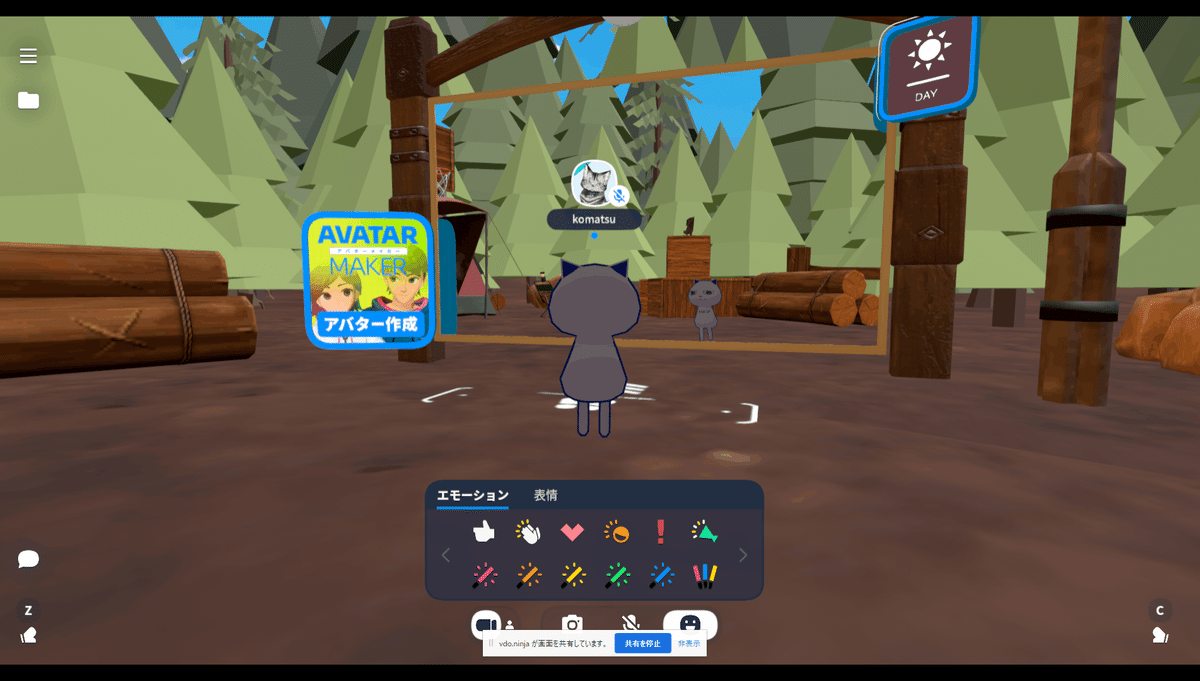
カメラマンが見ている映像=共有されている映像となります。
画面全体が共有されているのでタスクバーやシステムの通知なども駄々洩れです。繰り返しになりますが諸々ご注意ください。
マルチ画面で使い慣れている方は要領がお分かりかと思いますので割愛します。(甘え)
※追記:ここまで書いてきてなんですが、検証を重ねたところ「1‐2」項と「1‐3」項の方法だと受信側だけ、画面中央にマウスカーソルが表示されてしまうことがわかりました。
何らかの方法でカーソルを非表示にするか、「1‐1」項の方法でOBSを使用し配信するしかなさそうです。
2.スイッチャーマン(受信側)の設定
【フロー】
→カメラマンと共有したURLをOBSのブラウザソースに設定
2‐1.OBSにブラウザソースを追加します。

2‐2.共有したURLを取り込みます。
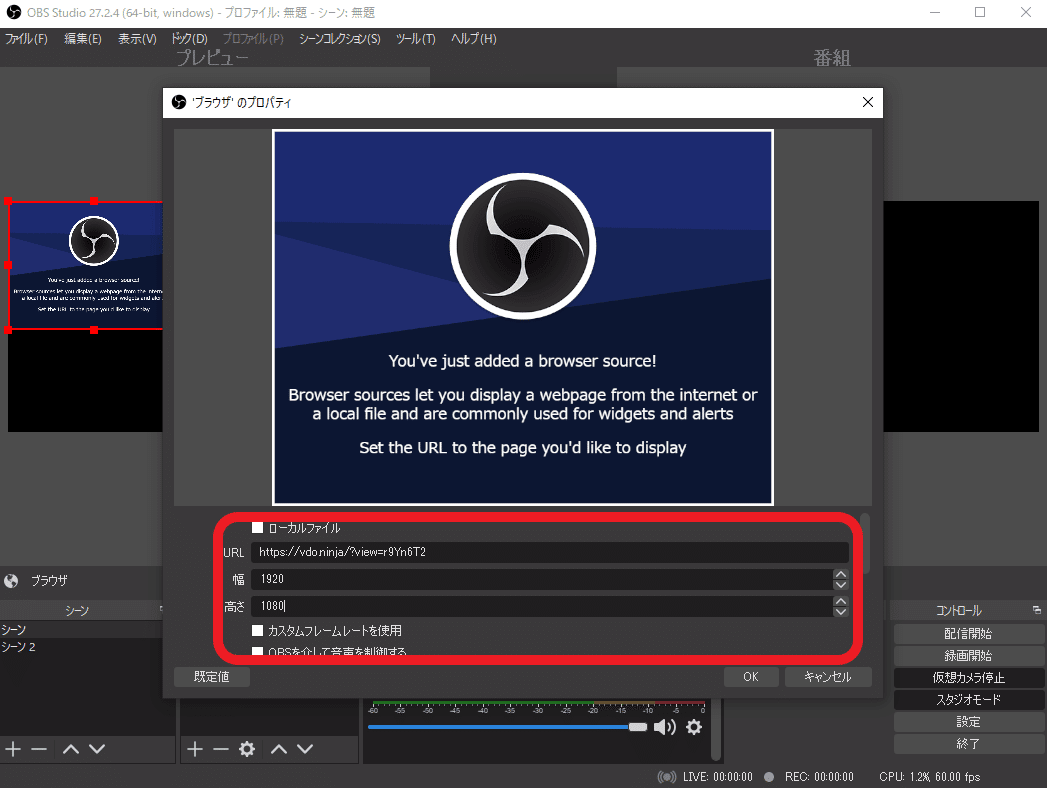
共有したURLと解像度(幅1920・高さ1080)を入力します。
※URLの末尾に "&2000" など加えると動きが大きい映像でも画質が安定します。数字はビットレートなので1000~5000くらいの間で最適な値を探ってみてください。
2‐3.映った。

これでスイッチャーマン(受信側)の設定は完了です。
複数のカメラマンと連携してシーンを追加することでマルチカメラでの配信ができるようになります。
NDI Tools 編についても近々まとめようと思います。
引き続きよろしくお願いします。
4月16日にcluster内で執り行われた「熱血ライブハウス竣工披露パーティ」にて上記プランを使用したYouTube配信を行いました。
熱血プータローさん、YoshiRockさん、Dolphiiiinさん、かせーさん、龍飛さんに協力いただきながら試行錯誤の中ではありましたが無事に終えることができました。この場を借りて感謝申し上げます。
この記事が気に入ったらサポートをしてみませんか?
