VATSIM セクターファイルの作り方
0 前提
セクターファイルを作成するにあたり必要なもの
・Google Earth
・notepadなどのデフォルト以外の機能性が高いメモ帳ソフト
※この方法は地上監視用セクターファイル向けで、アプローチ管制用などには向かないと思いますのでご注意ください。
またこの方法でのトラブル等の責任は一切負いかねるのでご了承ください。
1 Google Earthを利用して空港のデザインを作成
利用する機能
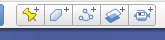
Google Earthを利用して空港のデザインを作成するには、主にポリゴン機能(左から2番目)とパス機能(左から3番目)を使用します。

ポリゴン機能は主に面をデザインするもので、アスファルトや滑走路、草地をデザインする際に利用します。

パス機能は線を引く機能で、ここでは誘導路マーカーなどを引く際に利用します。
デザイン作成に当たって注意

Google Earthを開いてすぐの地図は数年前のデータだったりすることがほとんどです。
そのため、画面左下の時計のマークを押しましょう。

すると画面左上に年代を選択できるようになるので、なるべく最新のものを表示して作成するようにしましょう。
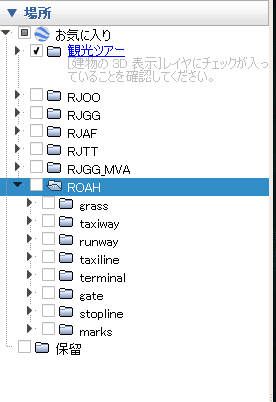
また、画面左側にフォルダーを作成可能ですので、空港フォルダを作成し、各パーツごとにサブフォルダを作るようにすると作成中だけでなく、この後の出力の際にも役立ちます。
ポリゴンを使った面作成

ポリゴンマークを押すとこのようなポップアップが出てくるとともに、マーカーを打つことが出来るようになります。
このポップアップ画面では塗りつぶしの色を選択できるので、好きな色を選んでください。
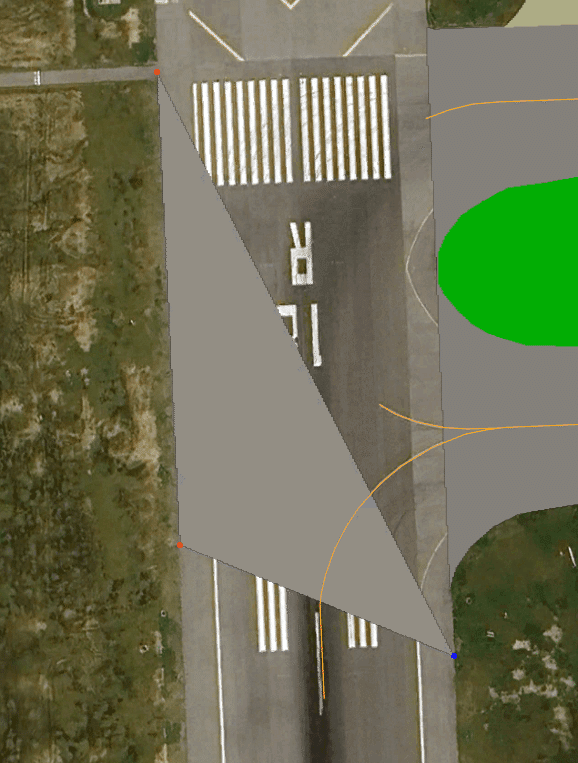
このポップ画面が出てる状態で地図をクリックすると点を打ち込むことが出来ます。
滑走路や誘導路、敷地など塗りつぶしたい所を囲むように点を打っていくことで塗りつぶしをすることが出来ます。
作り終わったらポップアップ画面のOKを押して終了しましょう。
※ポリゴン、パスともに保存する際に自分がどこを作成したのかが分かる名前を付けると後ほど作業が楽になります。
パスを使った誘導路ラインなどの作成
パス機能もポリゴン機能と基本的な使い方は同じです。
引きたい線の起点から終点にかけて点を打ち込んでいくだけです。

このようにカーブした線を引く場合には、なるべく自然になるようにカーブに沿って点を打っていくと見た目が綺麗になります。
フォルダの順番の整理
恐らくポリゴンとパスを作成していくと、途中で草地が一番上に来てアスファルトやラインを隠してしまう状態になってしまうでしょう。
その際は画面左側の空港フォルダ内を一度整理しなおしましょう。
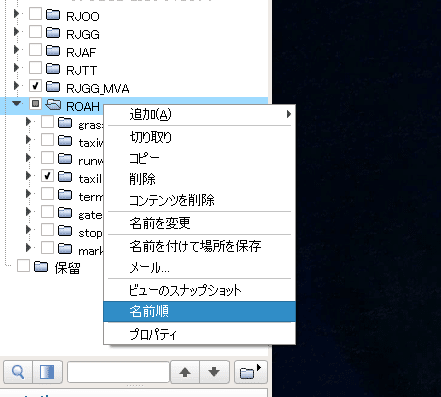
空港フォルダを右クリック→名前順 にすることで一度フォルダが名前順になります。
その後サブフォルダを
・1番上のフォルダが最下層レイヤー(草地など)
・その上にアスファルト→ライン
等になるように並べ替えしなおします(並べ替えはフォルダをドラッグアンドドロップする)
その後Google Earthを開きなおすと正しい順番でデザインが表示されるはずです。
フォルダを出力
デザインが完成したらフォルダを出力します。
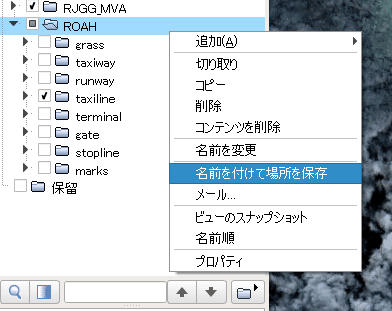
空港フォルダを右クリック→名前を付けて保存を選択。
好みの場所を選択し、出力形式を.kmzにして保存します。
これでGoogle Earthの利用は終了です。
次は出力したkmzファイルを.sctファイルに変換します。
2 .kmzファイルの変換
先ほど作成した.kmzファイルを、オンラインコンバーター(有志作成)を利用して.sctファイルに変換します。
利用するのがこちらのサイトです↓

このサイトを開き、Filename:の横のファイルを選択を押し、先ほど作成した.kmzファイルを選択します。
その後、Start uploadを押すと.sctファイルへの変換が始まります。
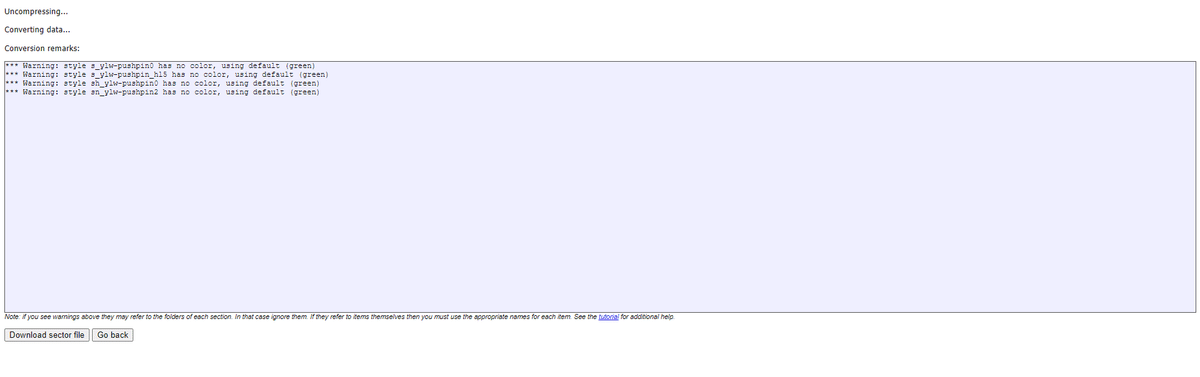
変換が終了すると自動的にこちらの画面に変わります。
ここでremarksにWarning:と書かれていますが無視して結構です。
Download sector fileを押して変換されたファイルをダウンロードします。
これで.sctファイルへの変換は終了です。
次は変換した.sctファイルをメモ帳ソフトで開き中身をいじっていきます。
3 メモ帳ソフトを利用した.sctファイルの修正
先程変換した.sctファイルをデフォルトのメモ帳以外で開きましょう。
デフォルトのメモ帳は一括変換や膨大な量のテキストを扱うのには不向きで、使っているとストレスがたまるのでnotepadなどの利用をお勧めします。
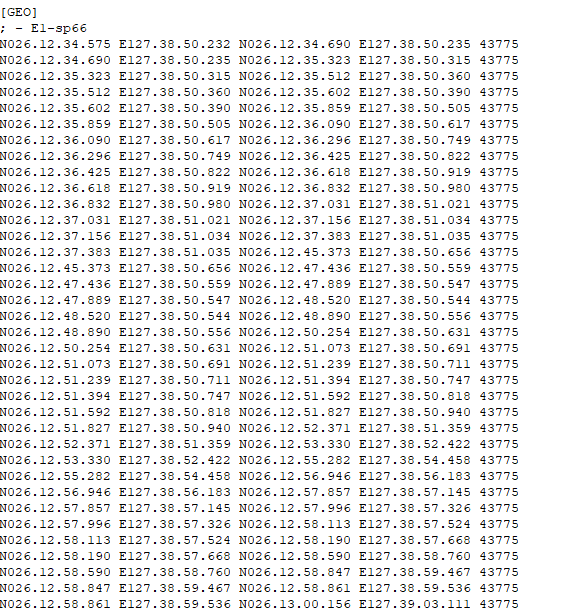
ファイルを開くとこのようになっていると思います。
GEOがGoogle Earthで引いたパス、その次の項目のREGIONがポリゴンで作成した点の座標となっています。
色指定、空港情報の追記
まずVATJPNなどで配布されているセクターファイルを開いてみましょう。
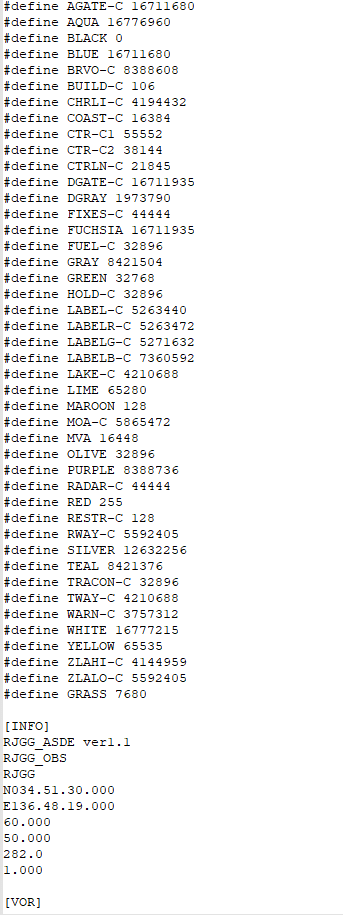
すると冒頭にdefineやらINFOやらが表示されています。
defineはこのセクターファイルで使用する色の定義、INFOは空港情報を定義づけています。
色の横にある数字はRGBを24bit表記したものですが、正直な所いまいちわかっていないのが現状です。
ですので、最初のうちは配布されているセクターファイルと同じ内容にするのが無難だと思います。
次にINFOの欄について、順に
・セクターファイル名
・セクターのデフォルトコールサイン(VRC上で無視)
・デフォルト空港(VRC上で無視)
・デフォルトのセクター中心点の緯度
・デフォルトのセクター中心点の経度
・緯度ごとの海里数(基本60でよい)
・経度ごとの海里数(よく分かっていないが50で大丈夫)
・作成した空港の表示される方位
・セクタースケール(VRC上で無視、1でよい)
セクター中心点はAIS JAPANに記載の空港情報上の緯度と経度で大丈夫です。
ここで座標の入力について、AISJAPANでは緯度経度を
261136N/1273823E
等と記載されていますが、セクターファイル上では
N026.11.36.000 E127.38.23.000
と変換して記入します。
末尾3桁は特に無ければ000で大丈夫です。
※例えば26095115Nとあった場合は、N026.09.51.150となります。

作成した空港の表示される方位については、例えば270にしている場合は真横に実際と真横に表示されます(この画像のようになる)。
VOR、AIRPORT、RUNWAYの追記
次に空港内のVOR、空港(地上監視用ならINFOのと同じのでOK)、滑走路情報の追記をします。
[VOR]
NHC N026.12.30.710 E127.38.34.320
[AIRPORT]
ROAH 118.100 N026.11.36.000 E127.38.23.000
[RUNWAY]
18L 36R 183 003 N026.12.33.630 E127.38.42.840 N026.10.56.240 E127.38.47.410
18R 36L 183 003 N026.12.11.000 E127.37.56.640 N026.10.43.340 E127.38.00.770
VORはAIS JAPAN→2.19 RADIO NAVIGATION AND LANDING AIDSに記載されているものの
名前 緯度・経度
の順に記載します。

この場合はVORがNHCのみなので上のようになります。
AIRPORTはINFOと同じなので割愛します。
RUNWAYは滑走路番号(両端とも記載)、方位、緯度経度の順に記載します。
滑走路方位はアプローチチャートなどを確認の上記載することをお勧めします。
GEOファイル
GEOファイルは前述の通り、Google Earthで作成したパスの緯度と経度、色を定義づけています。
; - E9
N026.11.04.803 E127.38.54.430 N026.11.05.118 E127.38.54.359 43775
N026.11.05.118 E127.38.54.359 N026.11.05.338 E127.38.54.263 43775
N026.11.05.338 E127.38.54.263 N026.11.05.575 E127.38.54.130 43775
N026.11.05.575 E127.38.54.130 N026.11.05.836 E127.38.53.924 43775
N026.11.05.836 E127.38.53.924 N026.11.06.050 E127.38.53.685 43775
N026.11.06.050 E127.38.53.685 N026.11.06.286 E127.38.53.306 43775
N026.11.06.286 E127.38.53.306 N026.11.06.381 E127.38.53.067 43775
N026.11.06.381 E127.38.53.067 N026.11.06.462 E127.38.52.819 43775
この場合だと
;作成時に付けた名前
緯度 経度 色番号
となっています。
ここは特に触らなくても大丈夫です。
REGIONファイル
一番厄介なのがここと言っても過言ではないでしょう。
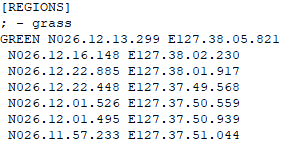
こちらが正しく直したものになります。
ここで編集するべき項目について、順を追って説明していきます。
2行目を色の名前に変更
まず色定義の所を正しく表示させます。
sctファイルの状態だと恐らく
; - ポリゴン名
ポリゴン名 緯度経度
となっていると思います。
この内2行目のポリゴン名を定義した色の名前(GREEN, WHITE等)に変更します。
しかし、膨大なデータ量を1つずつ手打ちでやっていては大変です。
ですので、置換機能を利用します(詳しくはお使いのソフトウェアを確認してください)。
置換機能を利用して、各ポリゴンの2行目のみを色の名前に変更したら、3行目以降の緯度経度の頭に1文字スペースを空けます。
上の完成形の写真のように、各行冒頭のNの頭にスペースが空いていることがお判りでしょう。
これも置換機能を利用して、例えばnotepadなら
検索文字列:N
置換文字列: N(頭に半角スペース挿入)
でひたすら置換をしていくことで出来ます。
ここまで出来たらもう終盤です。
あと少し頑張りましょう。
LABELSの追記
LABELSはゲート番号などが分かるように入れるものです。

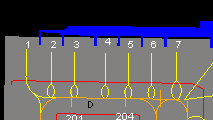
例えば1枚目の写真を追記すると、セクター上でこのように表示されます。
書き方は
"入れたいラベル名" 緯度 経度 色
です。
これを入れるかは完全に好みです。
.sct2に変換
ここまで作成してきた.sctファイルを念のためバックアップをとっておき、ファイル名を.sct2に書き換えてください。
それでVRC上で読み取ることが出来るようになります。
最後に
あとはVRC上で読み込ませて確認しながら、都度ファイルを修正して開きなおして…を繰り返すことで自分好みのセクターファイルにしていってください!
お疲れさまでした!!
この記事が気に入ったらサポートをしてみませんか?
