
【SteamVR】Oculusランタイムのエラー(1114)の解決方法
今日は昨日私が遭遇したSteamVRのエラー関する情報だよ。
最近PCの調子がいまいちだったからWindowsを再インストールしたんだけど、そのあとの環境の復旧作業中にSteamVRが起動できなくなっちゃって、VRChatができないって事態に一時なっちゃったの。
エラー内容
その時にSteamVRで出ていたエラーは
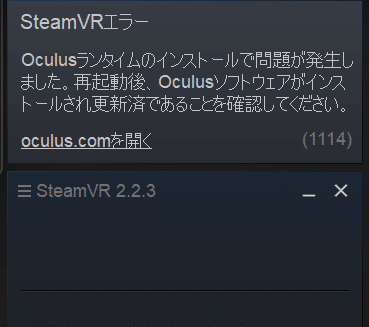
Oculusランタイムのインストールで問題が発生しました。再起動後、Oculusソフトウェアがインストールされ更新済みであることを確認してください。(1114)
って内容だったよ。
解決策
解決策は割と単純で、”Oculusソフトウェア”をインストールして設定から”提供元不明”をONにする感じだよ!
1.Oculusソフトウェアのインストール
OculusソフトウェアはMetaの公式から入手できるよ!

ここの、たぶんどれでもいいのかもしれないけど私は一番下のOculusRiftのソフトウェアをダウンロードを押して”OculusSetup.exe”をダウンロードしたよ!(私が使ってるのはQuest3だよ)
そのあとはダウンロードした”OculusSetup.exe”を実行して、手順通りにインストールとログインを進めればOK!
2.設定の変更
ログインした後にホーム画面に左に”設定”って項目があるから(デバイス設定じゃないよ)それを選択するよ!

”設定”を開いたら今度は上に並んでる”アカウント”とかの並びの”一般”を選択するよ。
そうすると一番上の”提供元不明”って項目がデフォルトでOFFになっていると思うの。だからそれをONにしてあげるよ!

それが出来たら、一度PCを再起動してみてSteamVRを起動して同じエラーが出ないか確認してみてね!!!
これ以外に試した効果があるかもしれないこと
実はこれ以外にも同時にいろいろ試していて、本当はほかにも効果があったかもしれないことを残しておくね。
試したこと
GPUのドライバを最新のものをインストール
SteamVRをアンインストール&インストール
上記に加えてWindowsのProgramフォルダからSteamのフォルダを削除
Windowsのアップデートの確認
VirtualDesktopStreamerの設定の見直しや設定の初期化(あんまり関係ないかも)
VirtualDesktopStreamerのネットワーク(ファイアウォール)設定のプライベートをONに変更
最後のネットワーク(ファイアウォール)設定はこの記事の最後の最後でやっていること同じ手順で”VirtualDesktopStreamer”の設定を変更しているよ。
(スクリーンショット撮るの面倒だったので過去の記事でゆるして...。)
この記事が気に入ったらサポートをしてみませんか?
