【レポートの書き方講座】#2 ローカル環境で編集してみよう!【無料で読めます】
みなさんこんにちは.こねこ。です.
$${\LaTeX}$$を使った数式の記述には慣れましたでしょうか?
今回は,$${\LaTeX}$$を使って「文書全体を」つくっていくことを学びましょう!
Cloud LaTeXよさらば!LaTeXの環境構築をしよう!
まずは$${\LaTeX}$$を自分のローカルな環境に導入してみましょう.
Windowsへのインストール
以下のサイトで、「install-tl-windows.exe」をクリックし、ダウンロードします。
https://www.tug.org/texlive/acquire-netinstall.html
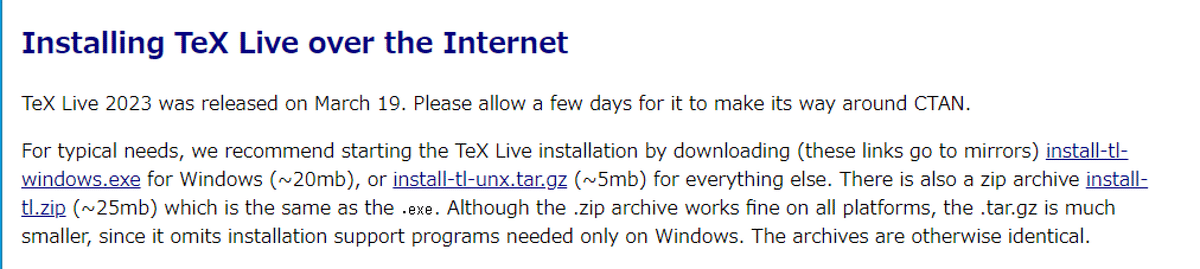
ダウンロードが終わったら、インストールを行うためにexeファイルを開きます。以下のような保護画面が出てくる場合は、「詳細情報」→「実行」をクリックします。

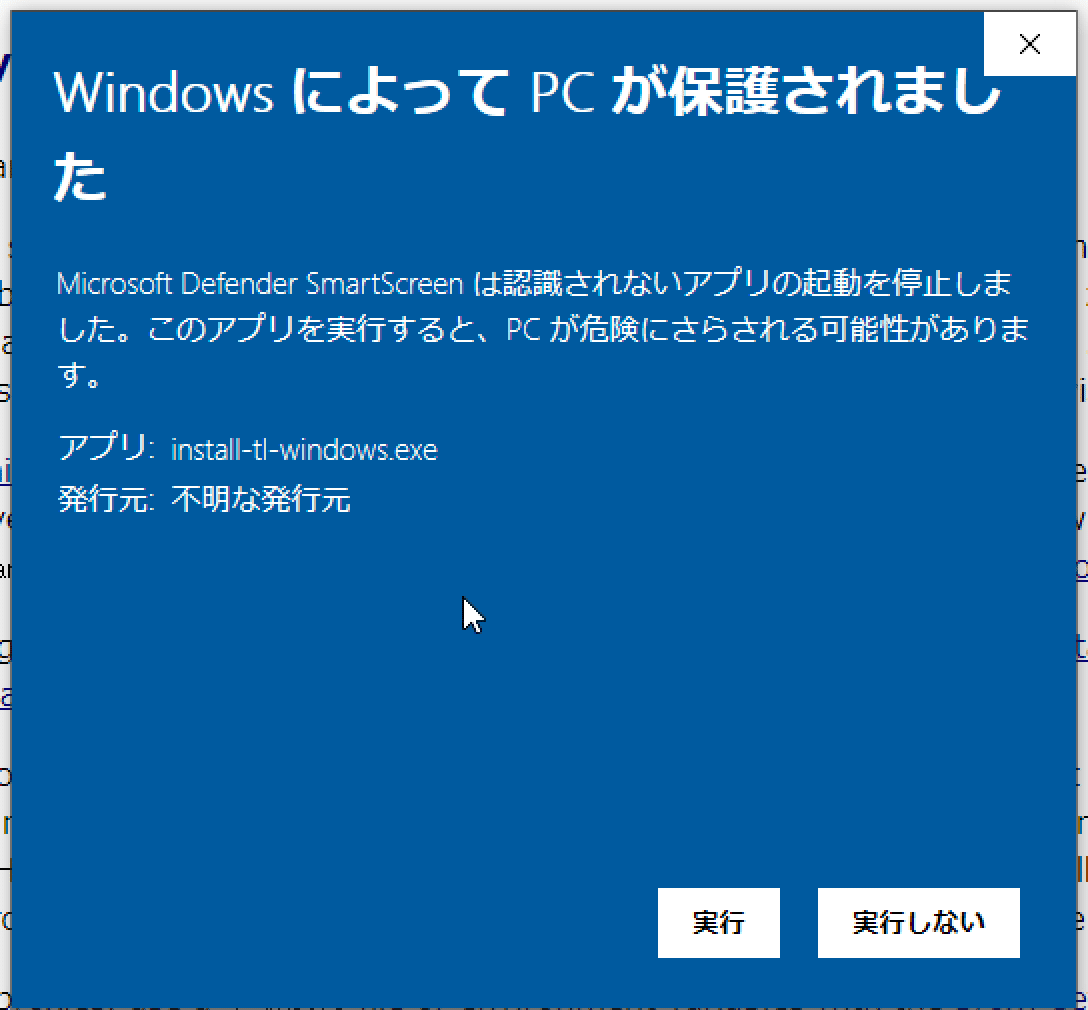
このような画面が出てきたら、「Install」を選択し「Next」をクリックします。

このような画面になるので、「Install」をクリックします。
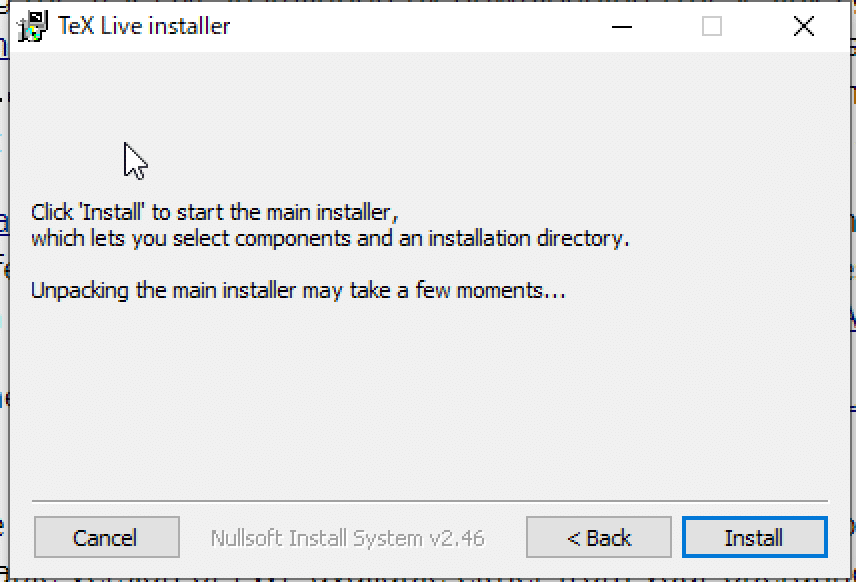
このようなステータスバーが現れます。しばらく待ちます。
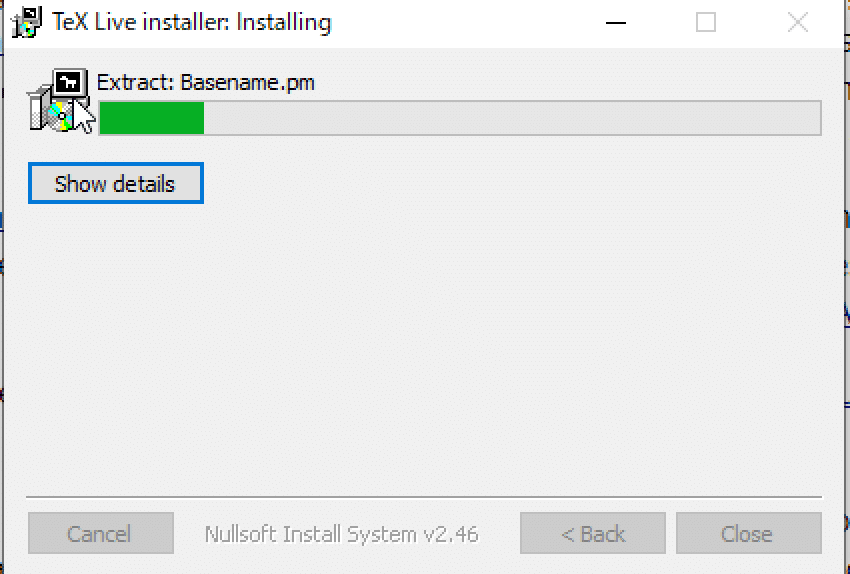
次のようなインストール画面が出てきます。待ちます。

次のようなインストーラが現れるので、「高度な設定」をクリックします。
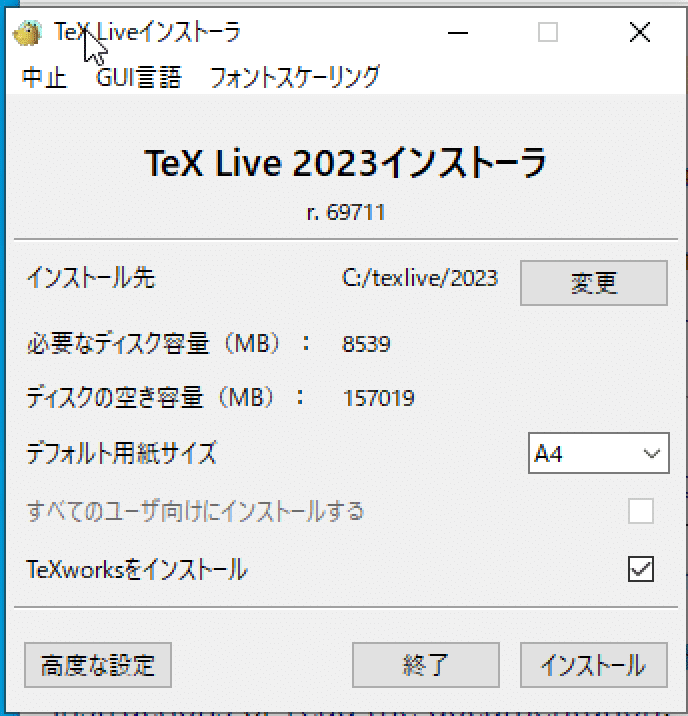
「スキーム」の横の「変更」をクリックし、「basicスキーム」を選択します。
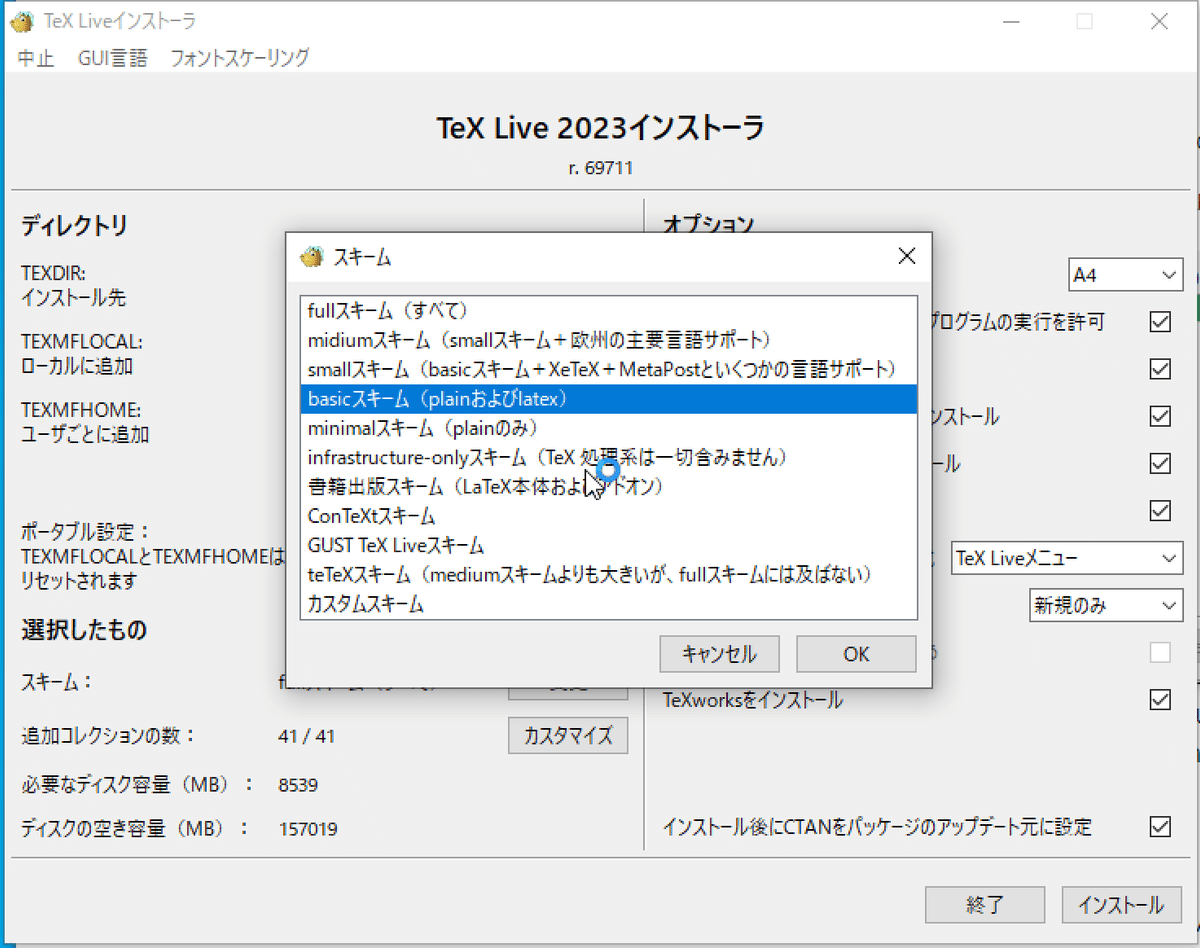
このような画面になっていることを確認し、「インストール」をクリックします。
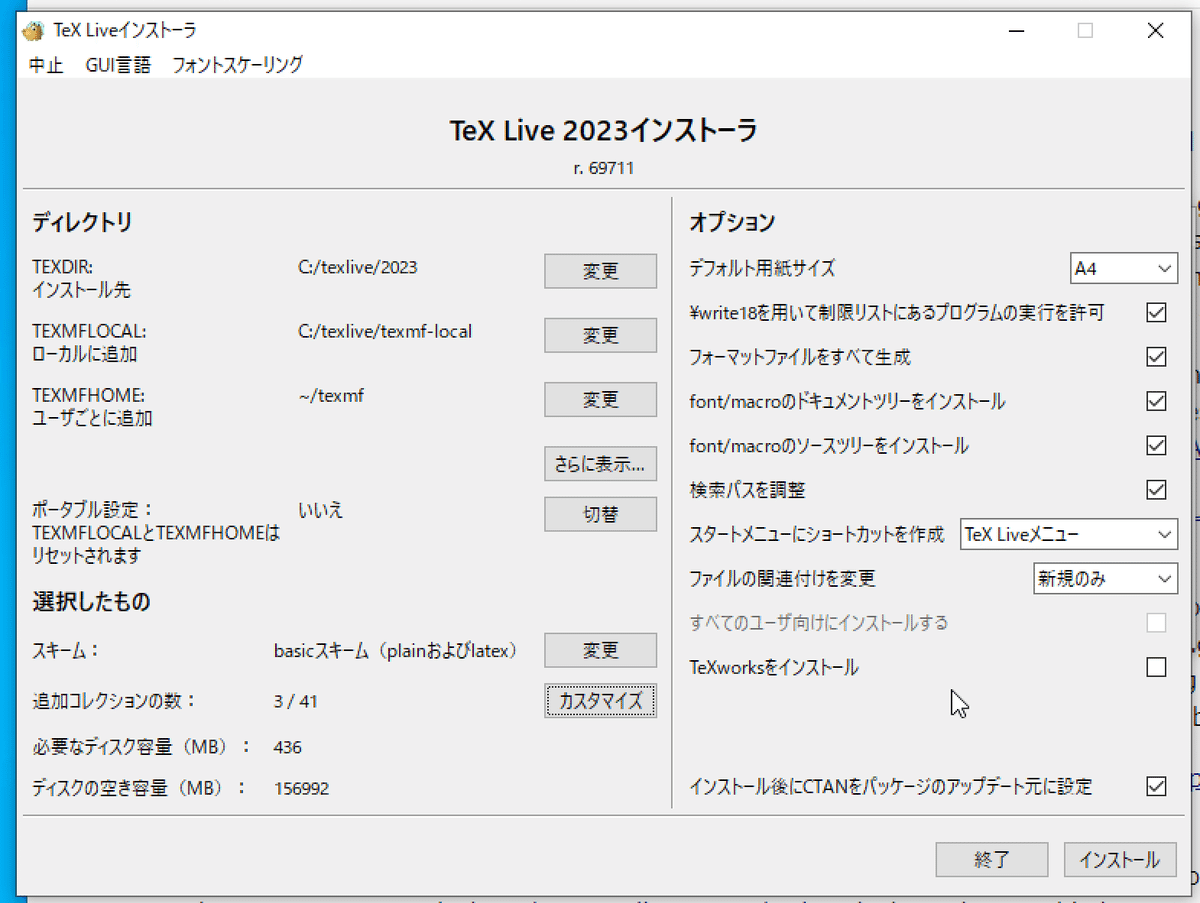
このような画面になるので、10分弱待ちます。
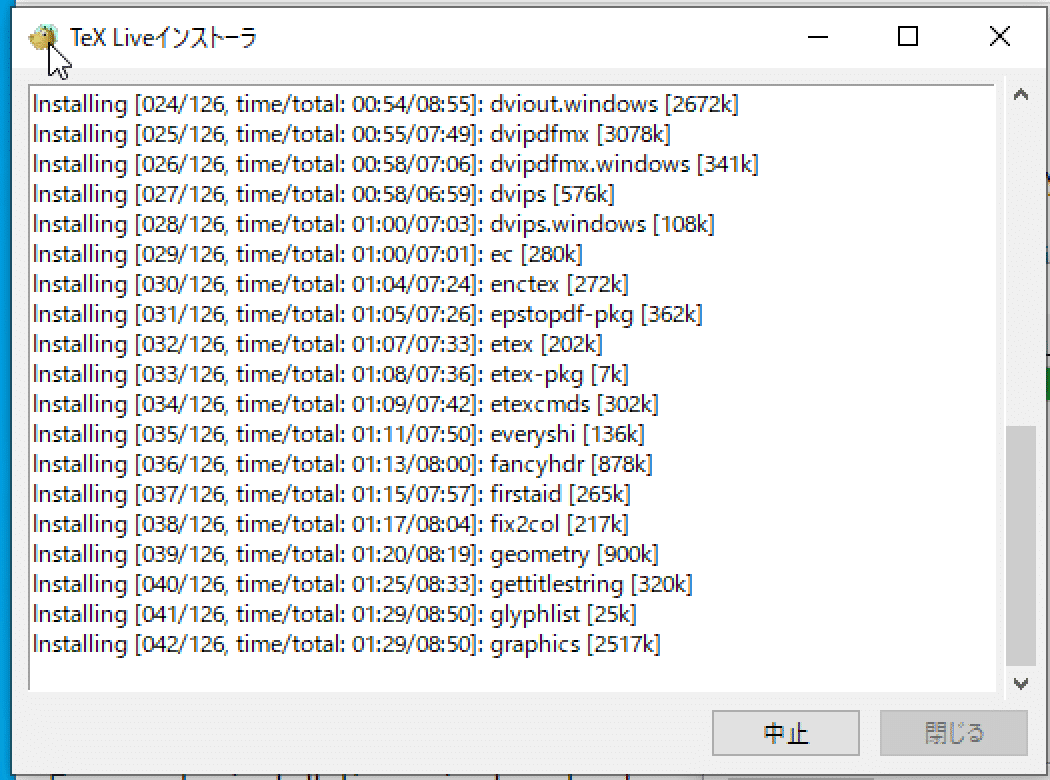
インストールが終了すると、このような画面になります。インストーラを閉じます。
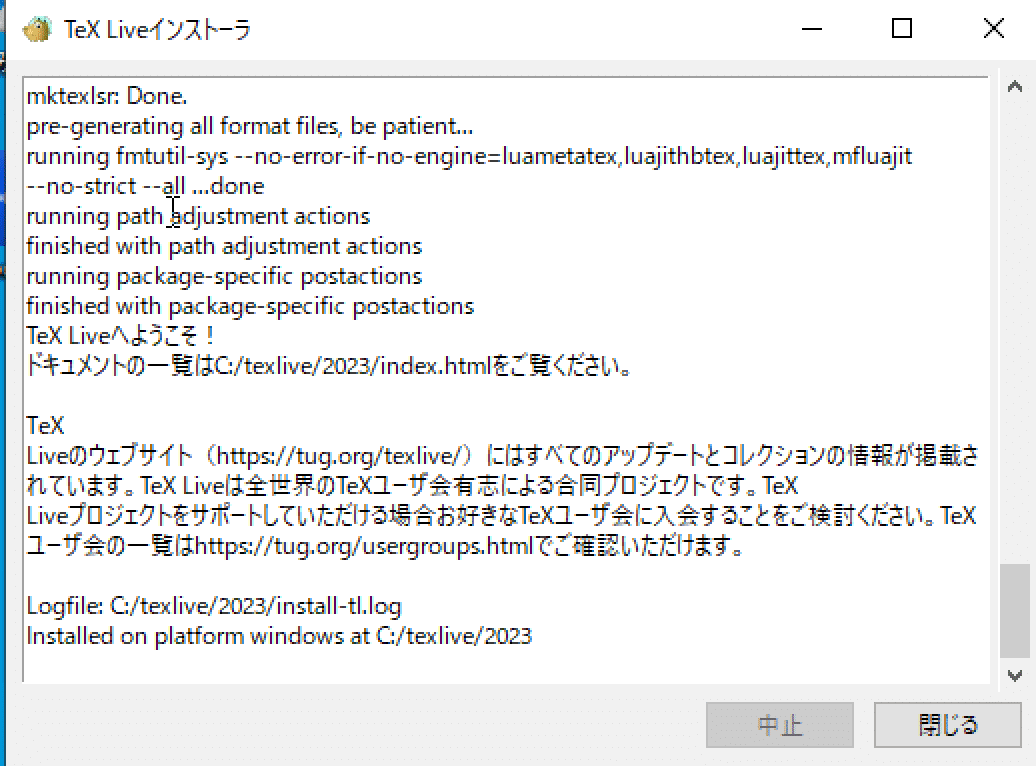
ステータスバーが「Completed」となっていることを確認し、「Close」をクリックします。

画面下の検索バーに「cmd」と入力し、「管理者として実行」をクリックします。
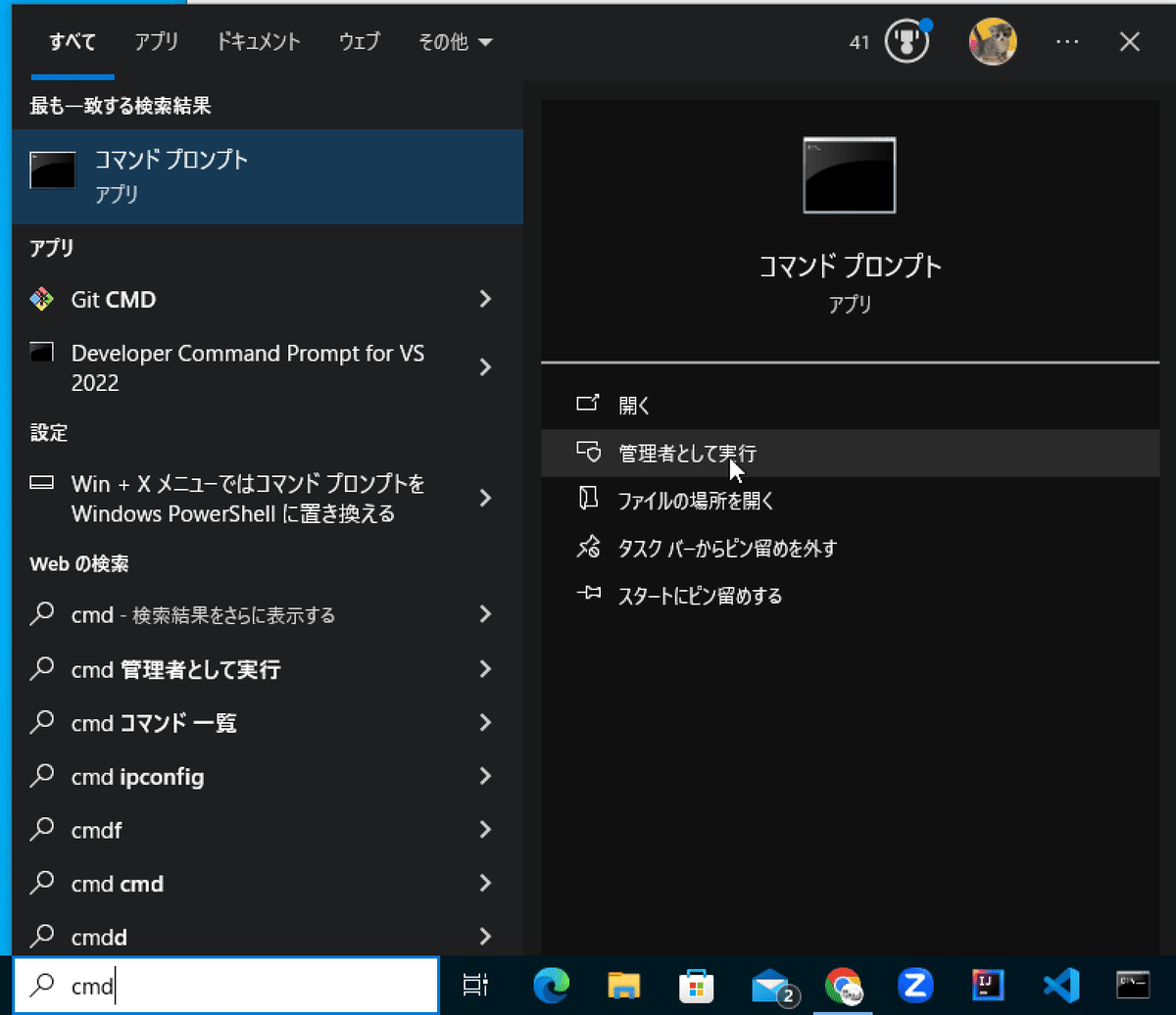
まず、
tlmgr update --self --allと入力して、Enterキーを押します。コンピュータから応答が帰ってくるので、その後また入力できるようになったら、
tlmgr install collection-langjapanese comment here threeparttable multirow \
physics tcolorbox environ moreverb keystroke titlesec collection-fontsrecommended \
float jknapltx rsfs mathtools booktabs pdfpages pdflscape listings latexindent jsclassesと入力してください。
これでWindowsへの$${\LaTeX}$$のインストールは終了です。他になにかパッケージが必要になれば、管理者用コマンドプロンプトを開き、以下のコマンドでインストールできます。
tlmgr install パッケージ名Macへのインストール
Homebrewはインストールされている前提とします。ターミナルを開き、以下のコマンドを実行してください。
brew install basictexその後、必要なパッケージをインストールするために、以下のコマンドを順番に実行してください。
まず、
tlmgr update --self --allと入力して、Enterキーを押します。コンピュータから応答が帰ってくるので、その後また入力できるようになったら、
tlmgr install collection-langjapanese comment here threeparttable multirow \
physics tcolorbox environ moreverb keystroke titlesec collection-fontsrecommended \
float jknapltx rsfs mathtools booktabs pdfpages pdflscape listings latexindent jsclassesと入力してください。
これでMacへの$${\LaTeX}$$のインストールは終了です。他になにかパッケージが必要になれば、以下のコマンドでインストールできます。
sudo tlmgr install パッケージ名VS Codeの設定(Mac / Windows共通)
$${\LaTeX}$$を用いたファイルの編集は,普通のプログラミング言語と同じようにエディタを使います.エディタとはテキストデータ(文字だけのデータ)を編集するためのソフトウェアのことで,Windowsのメモ帳は簡単なエディタのひとつです.有名なエディタにEmacsやvi,Visual Studio Codeなどがあります.今回はVisual Studio Code(つづめてVSCodeとも呼びます)を使って編集できるようにしてみましょう!(なぜかというと,WindowsでもmacでもLinuxでも同じように操作ができることや,有名であること,拡張機能を追加することでどんどん便利に使えることがあげられます)
ここからダウンロードし,ダウンロードしたファイルを開いて指示に従いながらインストールしてみましょう
以下,Macを使って説明しますが,Windowsでも同じように設定できます.
インストールが終わったらアプリケーションを開き,田みたいな形のアイコンをクリックします.これは拡張機能を追加するための機能です.
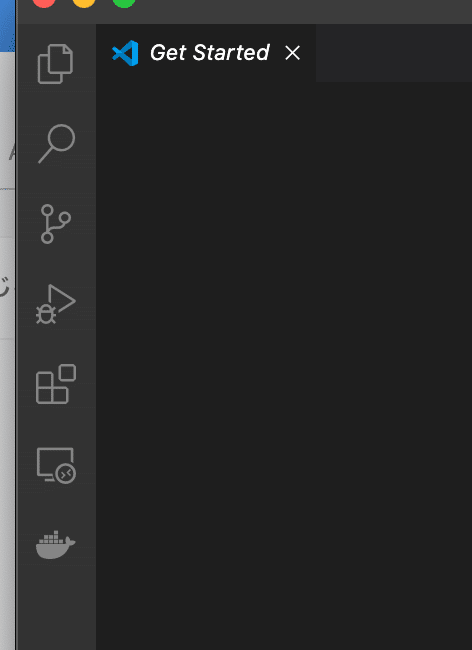
検索バーに「latex」と打ち込みます

このような拡張機能が出てきたら,installを押します.この画像は既にinstallしてあるので,uninstallと出てます.
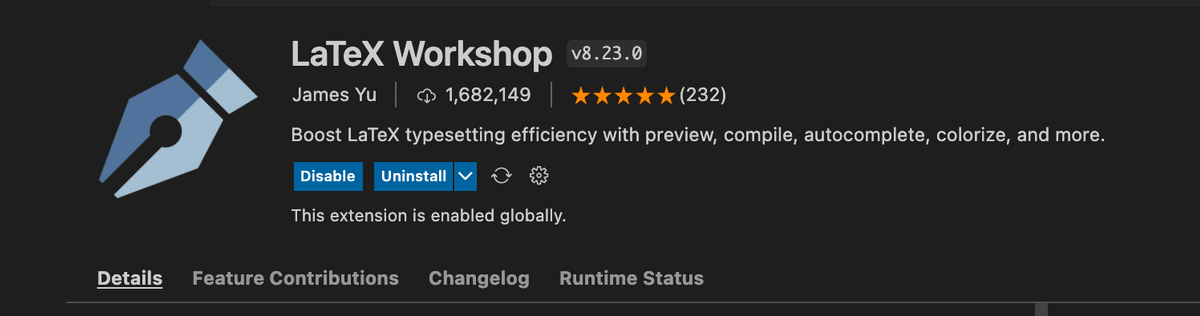
これで最低限の編集はできる(はず)ですが,もうちょっと便利化していきましょう.右下の歯車マークをクリックし,Settingsを開きます.
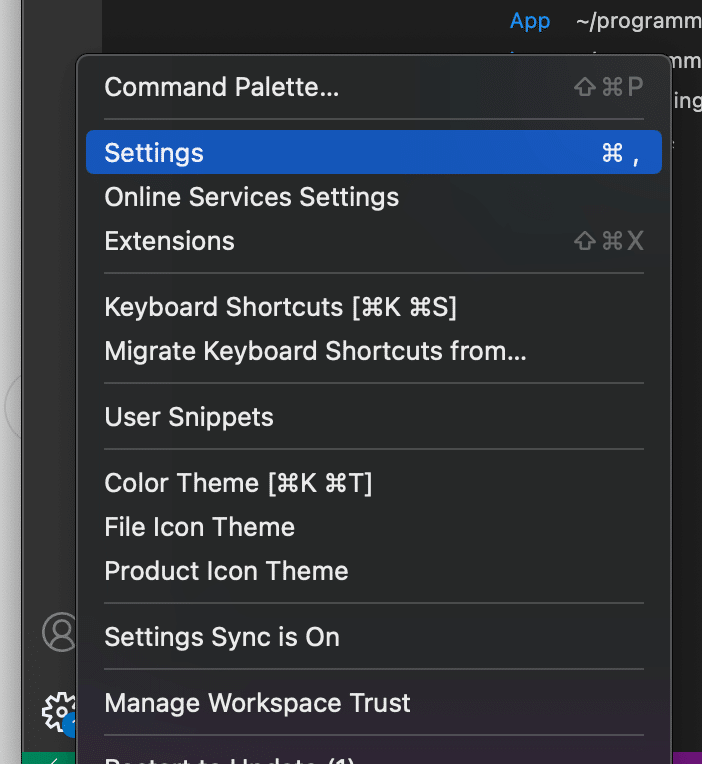
右上にある📔↪︎ みたいなアイコンを押します

出てきたファイルはタブ名が「setting.json」となっていると思います.以下の内容に書き換えてください.
//{
// "editor.suggestSelection": "first",
// "vsintellicode.modify.editor.suggestSelection": "automaticallyOverrodeDefaultValue",
// "editor.tabSize": 2
//}
{ // ---------- Language ----------
"[tex]": {
"editor.suggest.snippetsPreventQuickSuggestions": false,
"editor.tabSize": 2
},
"[latex]": {
"editor.suggest.snippetsPreventQuickSuggestions": false,
"editor.tabSize": 2
},
"[bibtex]": {
"editor.tabSize": 2
},
// ---------- LaTeX Workshop ----------
// 使用パッケージのコマンドや環境の補完を有効にする
"latex-workshop.intellisense.package.enabled": true,
// 生成ファイルを削除するときに対象とするファイル
// デフォルト値に "*.synctex.gz" を追加
"latex-workshop.latex.clean.fileTypes": [
"*.aux",
"*.bbl",
"*.blg",
"*.idx",
"*.ind",
"*.lof",
"*.lot",
"*.out",
"*.toc",
"*.acn",
"*.acr",
"*.alg",
"*.glg",
"*.glo",
"*.gls",
"*.ist",
"*.fls",
"*.log",
"*.fdb_latexmk",
"*.snm",
"*.nav",
"*.dvi",
"*.synctex.gz"
],
"latex-workshop.latex.recipes": [
{
"name": "platex",
"tools": [
"platex",
"platex",
"dvipdfmx"
]
}
],
"latex-workshop.latex.tools": [
{
"name": "platex",
"command": "platex",
"args": [
"-synctex=1",
"-interaction=nonstopmode",
"-file-line-error",
"-kanji=utf8",
"-shell-escape",
"%DOC%"
]
},
{
"name": "dvipdfmx",
"command": "dvipdfmx",
"args": [
"%DOCFILE%.dvi"
]
},
{
"name": "pbibtex",
"command": "pbibtex",
"args": [
"-kanji=utf8",
"%DOCFILE%"
]
}
],
"latex-workshop.latex.autoClean.run": "onBuilt",
}これで設定はおしまいです.試しにファイルをつくってみましょう!!
あらかじめlatex用のフォルダを作った後,VSCodeを開き,「Open Folder」をクリックしてからフォルダを開きます.
開けたら,⌘ とnを同時に押します(今後⌘ + nのように表記します).すると新しいファイルができるので,⌘ + sを押してセーブしましょう.ファイル名は「test.tex」としてください.Windowsの人は,⌘の部分を「ctrl」に置き換えて考えてください!
試しに一番上のアイコンを押してみると,次のようにtest.texができていることがわかります.

さて,早速ファイルを編集してみましょう.次のように打ち込んでみてください.
\documentclass[a4paper, 9pt]{jarticle}
%このようにパーセントを打つと,その行はコメントになります.メモ書きに使えますよ!
\title{私と\LaTeX}
\author{自分の名前}
\date{\today}
\begin{document}
\maketitle
こんにちは!
\end{document}打ち込んだら,option + ⌘ + bを押してみましょう(Windowsではoptionを「alt」と置き換えてください!).うまくいくと,左下のステータスがこのようにチェックマークがつくはずです.こうなればコンパイルに成功していますので,option + ⌘ + vを押してPDFを表示させてみましょう!
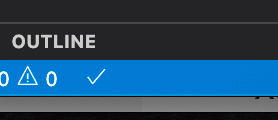
出来ましたでしょうか?出来たら成功です!!
基本的な文書の作成方法
では,コマンドを一つ一つ解説していきます
ここで「hogehoge」という単語をたくさん使っていきますが,これはコンピューター業界でのブランクに入る言葉を表すもので,日常会話で使う「まるまる」「なんちゃら」と同様の意味です.
\documentclass[a4paper, 10pt]{jarticle}いまから作る文書の型を表すコマンドで,$${\LaTeX}$$文書の一番最初に1回だけ書きます.\documentclassコマンドの本来適用されている部分は{jarticle}の部分({}で囲まれている部分)で,[]の部分はオプションと呼ばれる部分です.
a4paperというのは,a4サイズのPDFを出力せよ,という意味
10ptというのは,文字サイズを10pt(10ポイント,と読みます)にせよ,という意味
jarticleというのは文書の種類です.
jarticleの他にjbook,jsarticleなどありますが,普通の文書を書くときにはjarticleまたはjsarticleを使えばOKです(このふたつの違いは,$${\LaTeX}$$の取り扱いに慣れてから自分で調べてみましょう)
\begin{hogehoge}
...
\end{hogehoge}\begin{hogehoge}から\end{hogehoge}の間にある部分にコマンドを適用します.広範囲に使用されることを想定されているコマンドはこの\begin〜\endを用いたタイプのコマンドが多いです.
今回の\begin{document}〜\end{document}は「その間にある部分を実際にPDFに出力する」という意味で,\begin{document}から\end{document}までの間が実際にPDFとして出力される部分になります.
\documentclass[hogehoge]{hogehoge}から\begin{document}までの間の部分のことをプリアンブルといい,この間に諸々の文書全体の設定を細かく書いていきます.texファイルをテンプレートとして使う場合,このプリアンブルにいろいろと設定を書いたものをコピペして使ったり,上級者になるとあらかじめ作っておいたテンプレートを外部からうまく読み込んで使ったりします.
\title{私と\LaTeX}
\author{自分の名前}
\date{\today}タイトル,筆者名,日付です.\date{}の{}の中に\todayを指定すれば,コンパイルしたときの日付が自動で入ります.
実はこのタイトル,筆者名,日付はプリアンブルに書く,と決まっています.しかし,そのままではファイルに出力されません.そこで,\begin{document}のあとに
\maketitleというのを書いて,タイトル,筆者名,日付が出力されるようにしています.
数式にラベルを貼ってみよう!
さて,最後にもう1つだけお教えしましょう.これを使えるようになると一気にコーディングが楽しくなりますよ!!!
前回
\begin{equation}
...
\end{equation}で,数式に番号が割り振られるようにすることができる,ということは紹介しました.でも,この番号を文章中でも使いたいときがありますよね?例えばこのような文章.
(1)式は運動方程式と呼ばれている.
\begin{equation}
ma = F
\end{equation}
(1)式より,力は質量に比例し,加速度に比例する.(1)式は運動方程式と呼ばれている.
$$
ma = F (1)
$$
(1)式より,力は質量に比例し,加速度に比例する.
もしこのときに,前に数式を追加してしまうと,こんなことになってしまいます.
加速度が一定のとき,
\begin{equation}
v = at
\end{equation}
が成り立つ.ところで,(1)式は運動方程式と呼ばれている.
\begin{equation}
ma = F
\end{equation}
(1)式より,力は質量に比例し,加速度に比例する.加速度が一定のとき,
$$
v = at (1)
$$
が成り立つ.ところで,(1)式は運動方程式と呼ばれている.
$$
ma = F (2)
$$
(1)式より,力は質量に比例し,加速度に比例する.
そう,文章中の式番号は勝手にズレてくれないんですよね.こんなときのために,$${\LaTeX}$$には数式に名前をつけて参照する機能があるのです!!
例えば,
\begin{equation}
...
\label{kankeishiki1}
\end{equation}のように「\label{hogehoge}」というコマンドを使って{}内に適当な名前(日本語でもOK)を付けて入れることで,もし数式の番号が欲しくなったときには,\ref{hogehoge}というコマンドを使って
「( \ref{kankeishiki1} )式より……」とすれば簡単に番号を呼び出すことができます.途中で数式を追加で挿入することになっても自動的に数字がズレてくれるので大変便利です.逆にベタ書きで「(1)式より」などと書いていると直すのが大変なので,絶対にしないでください!
先ほどの文章を正しく$${\LaTeX}$$で書くと,次のようになります.
加速度が一定のとき,
\begin{equation}
v = at
\label{加速度と速度の関係}
\end{equation}
が成り立つ.ところで,(\ref{運動方程式})式は運動方程式と呼ばれている.
\begin{equation}
ma = F
\label{運動方程式}
\end{equation}
(\ref{運動方程式})式より,力は質量に比例し,加速度に比例する.本日の課題
ここまで学んだことを使って,次の文書をつくってみましょう!
$${\LaTeX}$$を使って,A4サイズ,文字サイズ10ptの文書をつくりなさい.テーマは『運動量保存則の証明』.調べれば出てきます.
以下は必ず含めること.
・タイトル
・著者名(ペンネームでもOK)
・日付
・数式
物理の復習として頑張ってください!
下の例を丸写ししても構いません.

参考文献
以下投げ銭です.いいなと思ったらお願いします(コンテンツはありません)
ここから先は
¥ 100
この記事が気に入ったらサポートをしてみませんか?
