
フリーペイントソフトKritaの自動塗り分け機能がとても便利
Kritaについての以前の記事。
今回はKritaの自動塗り分け機能がとても便利なので紹介します。
方法
1. 線画を用意
簡単すぎる図だけど、この図形の中をそれぞれ別の色で塗ることにします。

2. 自動塗り分けツール
ツールボックスから自動塗り分けツール(光る筆)を選択。

線画をクリックすると線画がぼんやりします。

ツールはそのままで、塗りつぶしたい色で塗りつぶしたい部分をマークします。

ツールのオプションから更新をクリック。
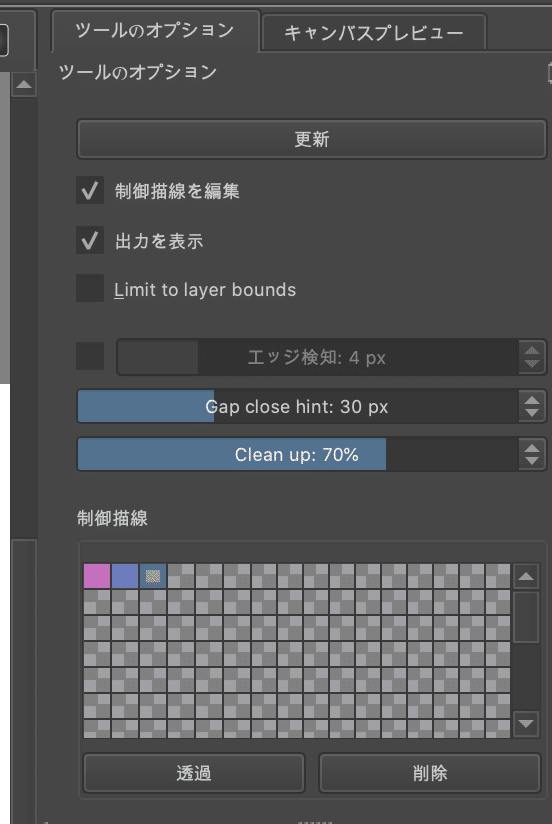
オブジェクトの外側を塗り忘れたので外側にも色がついてしまいました。○と△は上手に塗れています。
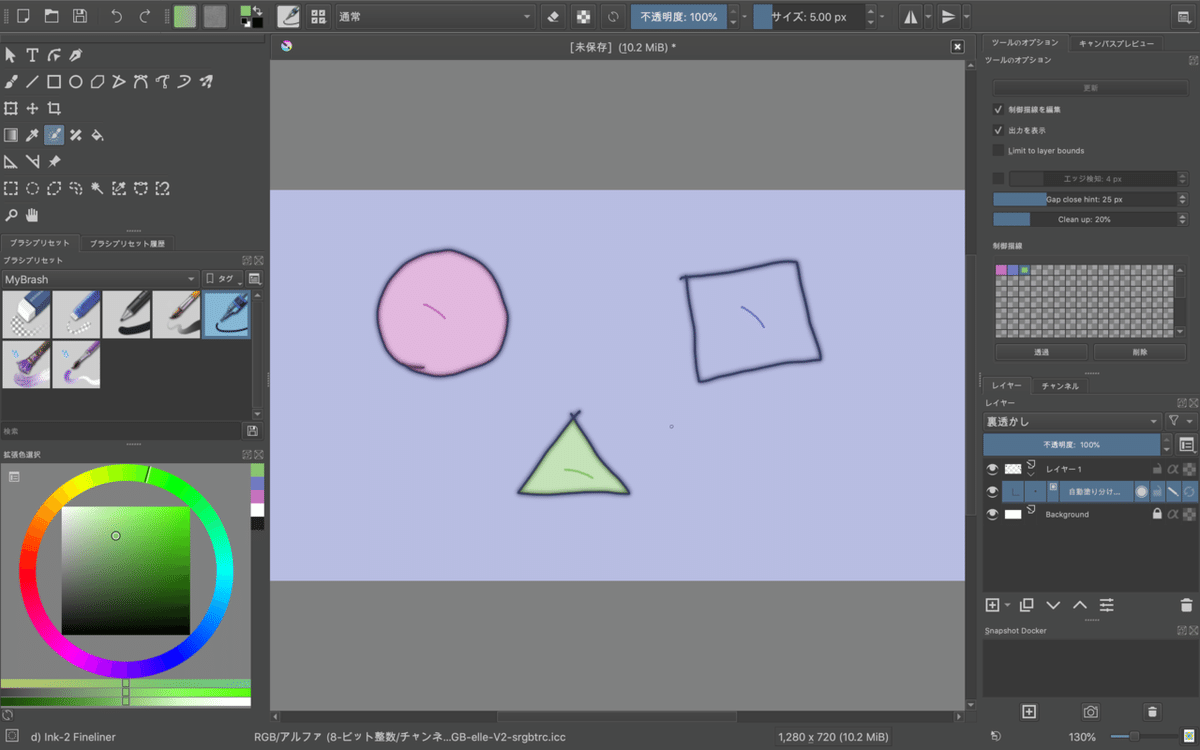
オブジェクトの外側を白色にしたいので、白で再度マークします。

再び更新をクリックします。
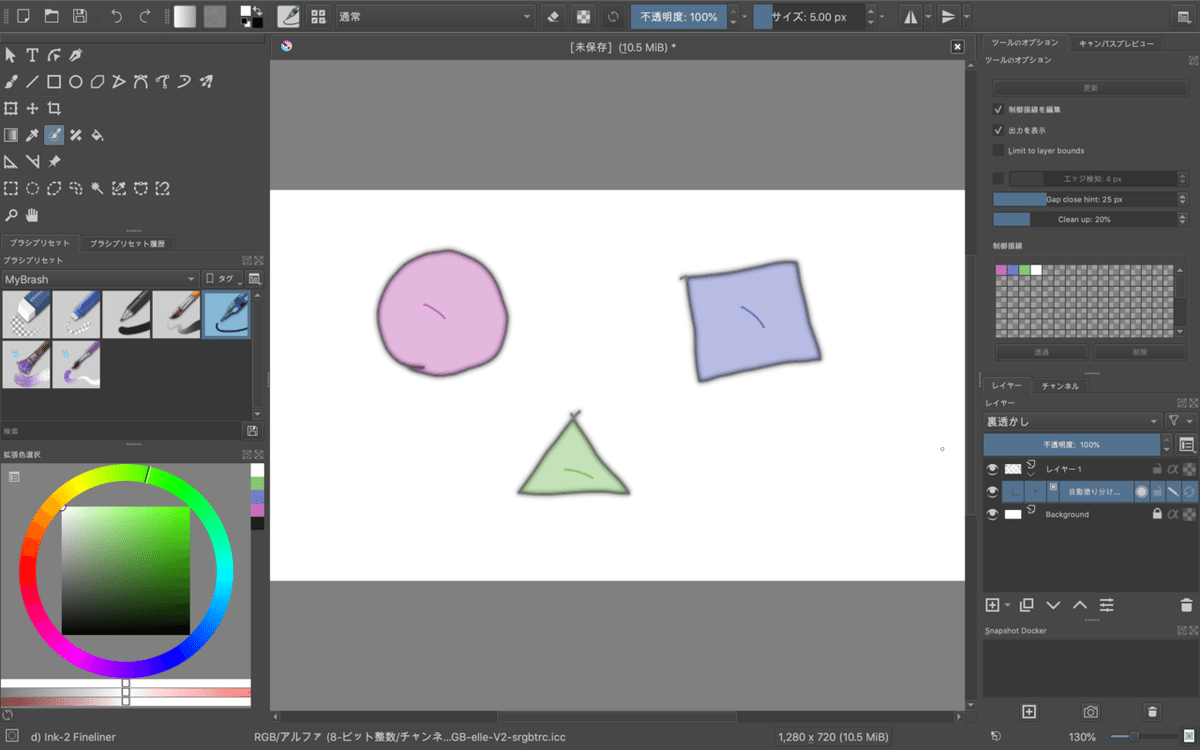
きれいに塗り分けられています。
3. 色のレイヤーに変換
レイヤーパネルから塗り分けマスクを右クリックし、変換 > ペイントレイヤー
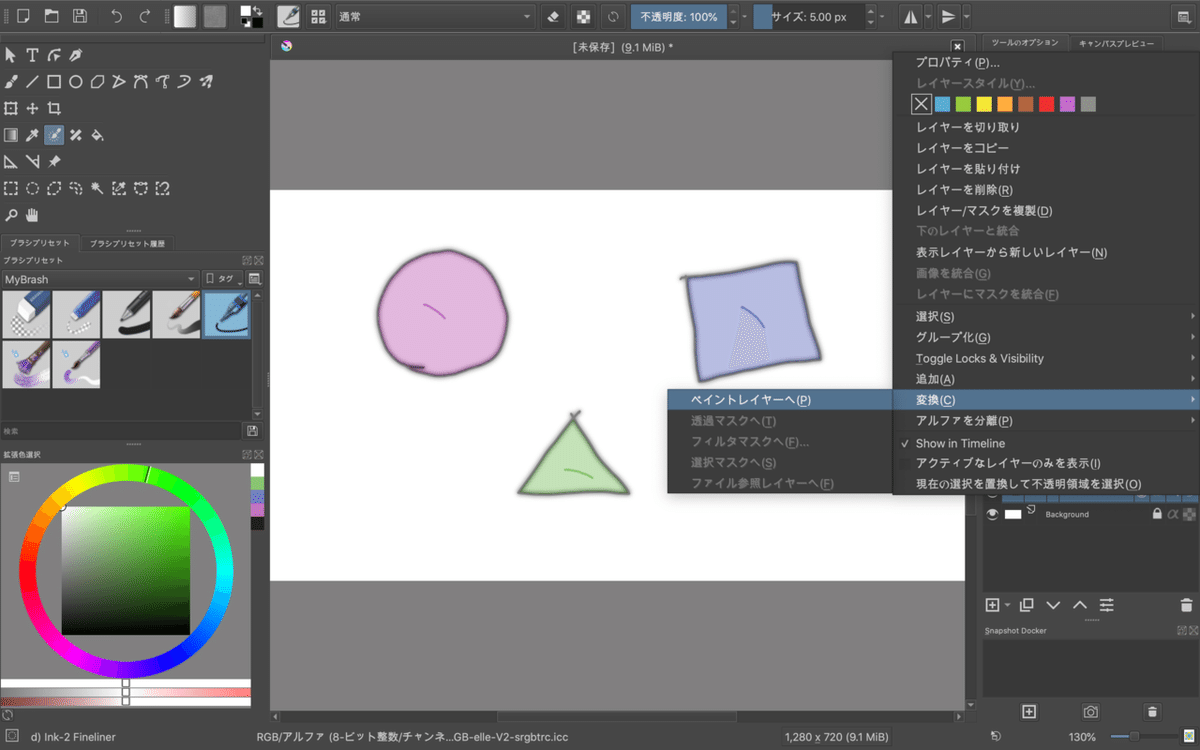
色を塗ったレイヤーが新たにできます。
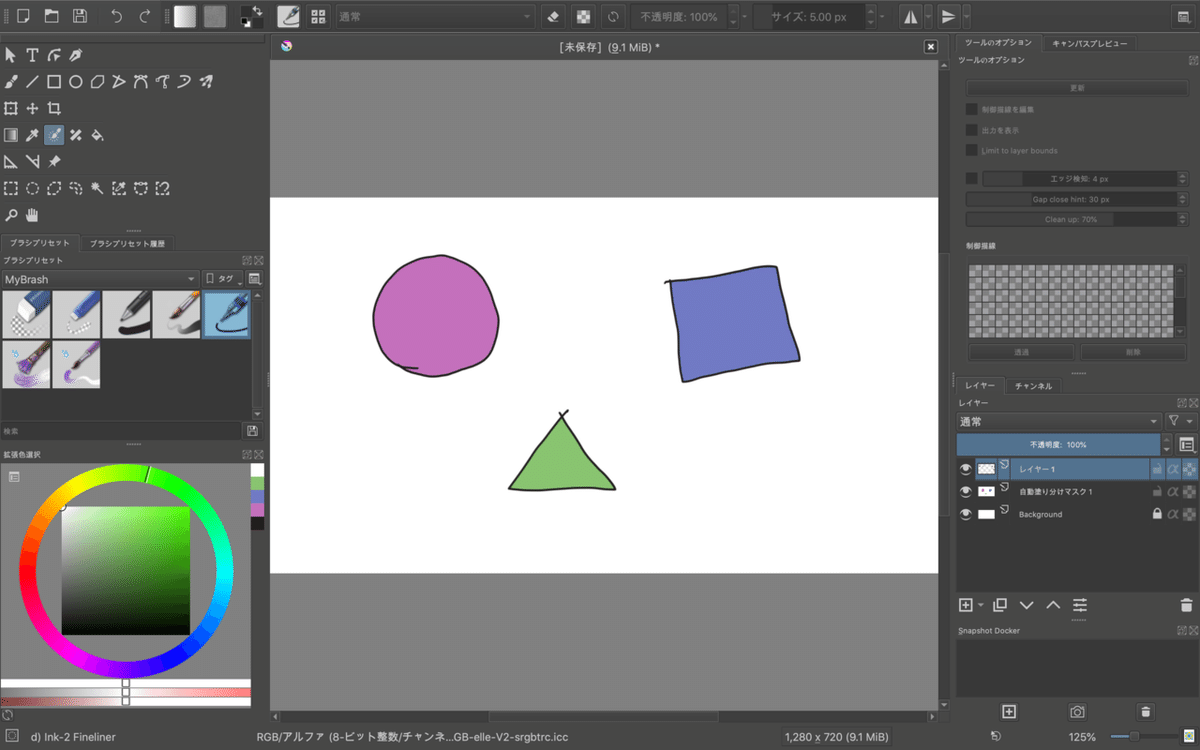
簡単!!
おまけ
線画に隙間があってもきれいに塗り分けられるので紹介します。
少しの隙間があっても△のように上手くいきます。
一方で、元の設定では以下のように隙間が空いていると外まで漏れたり、中まで白くなったりしてしまいます。

以下の設定をいじります。
Gap Close hint:線画の隙間を埋めるアルゴリズム。高すぎても低すぎてもだめ。
Clean Up:線画に塗りをどこまで重ねるか?
Gap Close hintを上げると、
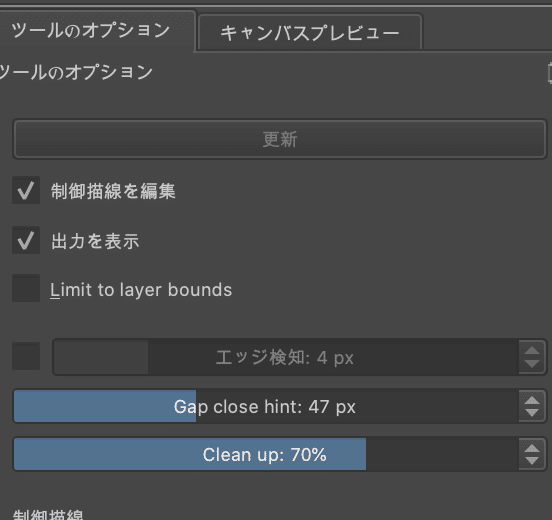
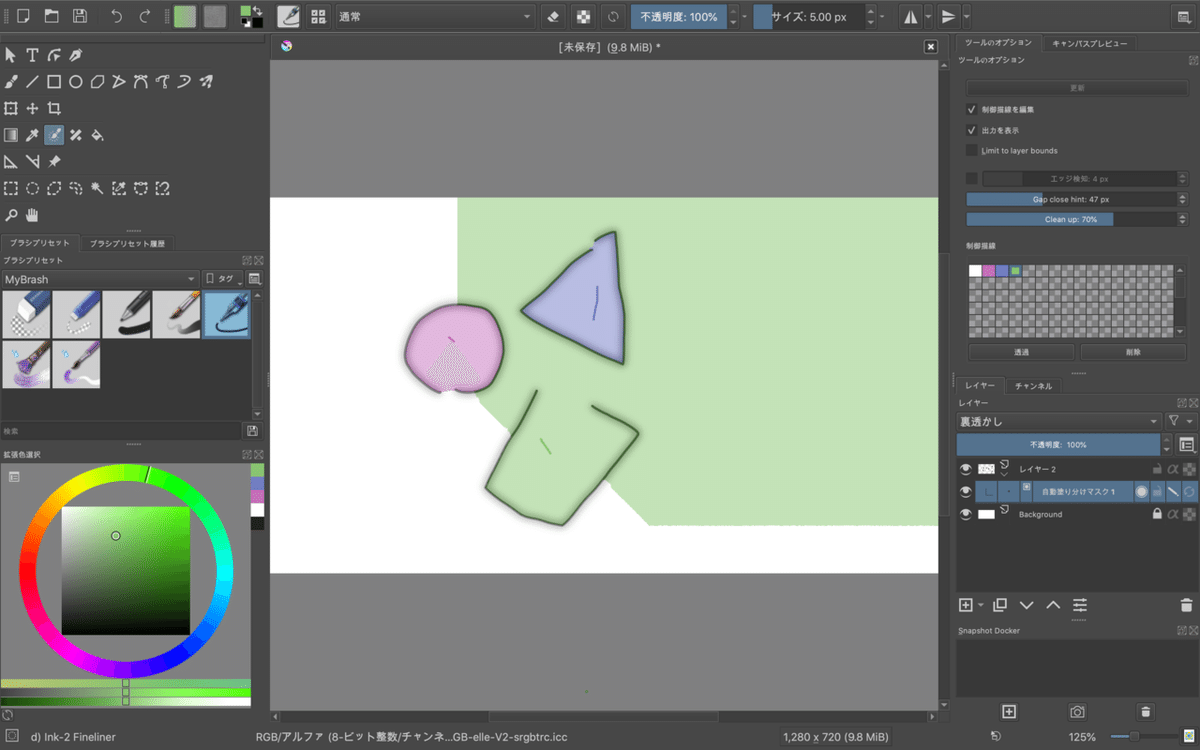
○はきれいに塗れています。まだ□は漏れています。
Clean upを下げます。さらに、□の隙間の内側にも緑のマーカーを追加します。
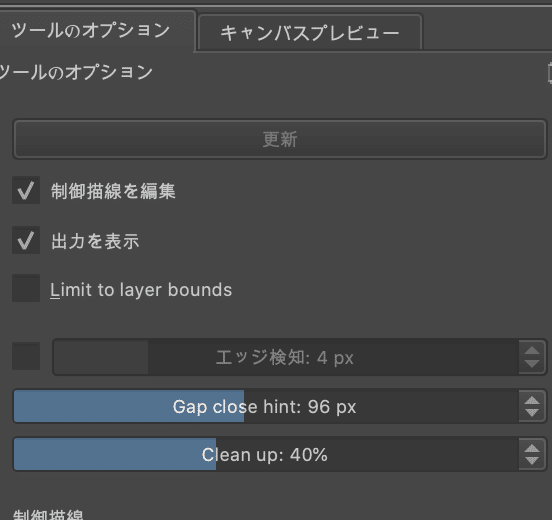
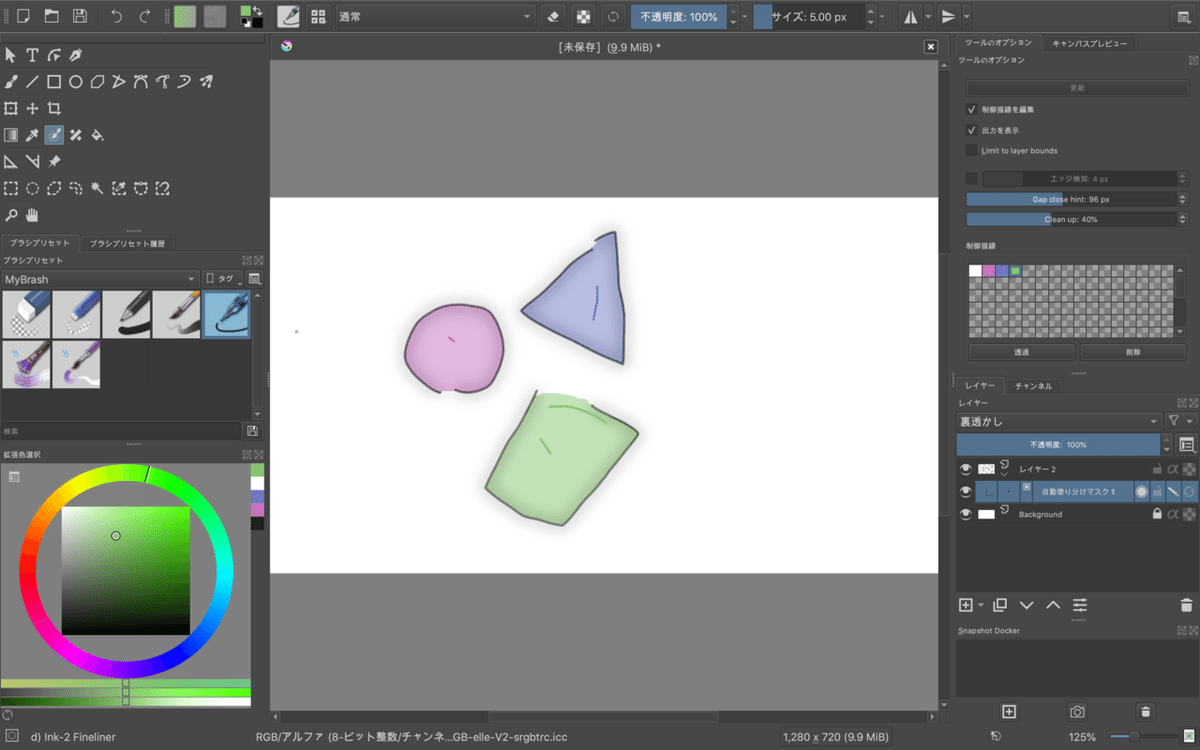
きれいに塗りわけできました。
このように隙間があっても塗り分けが有効にできる点がとても便利です!
線画で隙間を気にしなくてもいいあたりがストレスレス!
この記事が気に入ったらサポートをしてみませんか?
