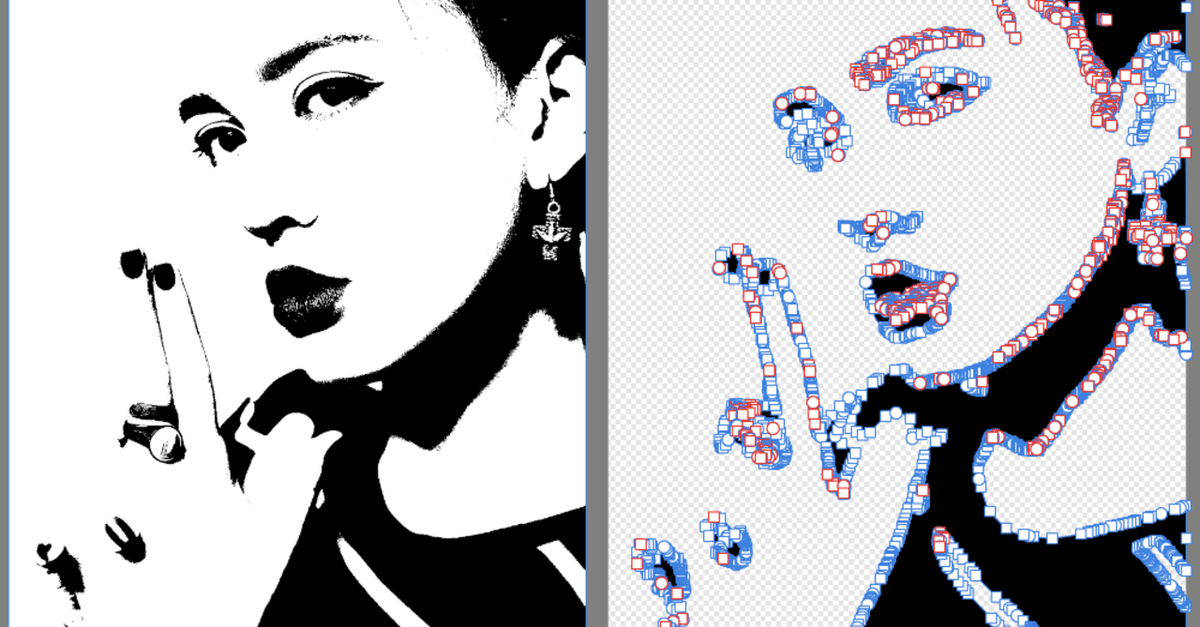
Potraceでラスタ画像をベクタ形式に変換
Potraceについて
ラスタ画像をベクタ形式に変換するフリーソフトです。
変換できる画像形式は以下。
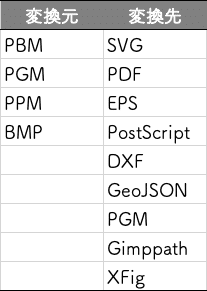
PNGやJPEGは利用できないので注意!
また、カラー画像にも使用できず、白黒画像でのみ使用できます。
本来、コマンドプロンプトやターミナルからコマンド入力して実行するタイプのソフトです。
外部のソフトウェアを用いてGUIで操作することもでき、今回はそのやり方を説明します。
はじめに
環境:macOS Big Sur 11.5.2
Potrace:1.16
DragPotrace:11.2
Windowsの方はこちらのサイトがとてもわかりやすいです。
また、モノクロ画像で、PBM, PGM, PPM, BMPのいずれかの形式のファイルからしか変換できません(変換形式は上記”Potraceについて”参照)
手順
Potraceを用いてラスタ画像からベクタ形式に変換する際の手順は以下です。
1. Potraceのダウンロード
2. DragPotraceのダウンロード
3. 元となるラスタ画像の用意
4. 変換
1. Potraceのダウンロード
上記サイトより、自身のパソコンのOSに合わせたバージョンをダウンロードします。
Downloading and installing にあるPrecompiled distributionsよりMac OS X (64 bit)のファイルをダウンロードします。
(英語苦手な方は、⌘+FでPrecompiled distributionsをページ内検索してください)
Zipで保存されているので、解凍します。
本来なら、 potrace.1や mkbitmap.1などのファイルの場所を変更する必要がありますが、今回はDragPotraceを使用するので解凍後そのままで大丈夫です。
2. DragPotraceのダウンロード
上記サイトDownloadより、DragPotrace_11.2 をクリックしてダウンロードします。
3. 元となるラスタ画像の用意
ラスタ画像の形式がPNGやJPEGの場合、そのままではPotraceで読み込みが行えません。そのため、形式を変換することが必要です。
オンラインツールなどもたくさんありますが、今回はMacの標準ソフト:プレビューを用いた手法を紹介します。
画像をプレビューで開きます。
ファイル>書き出す を⌥を押しながらクリックします。
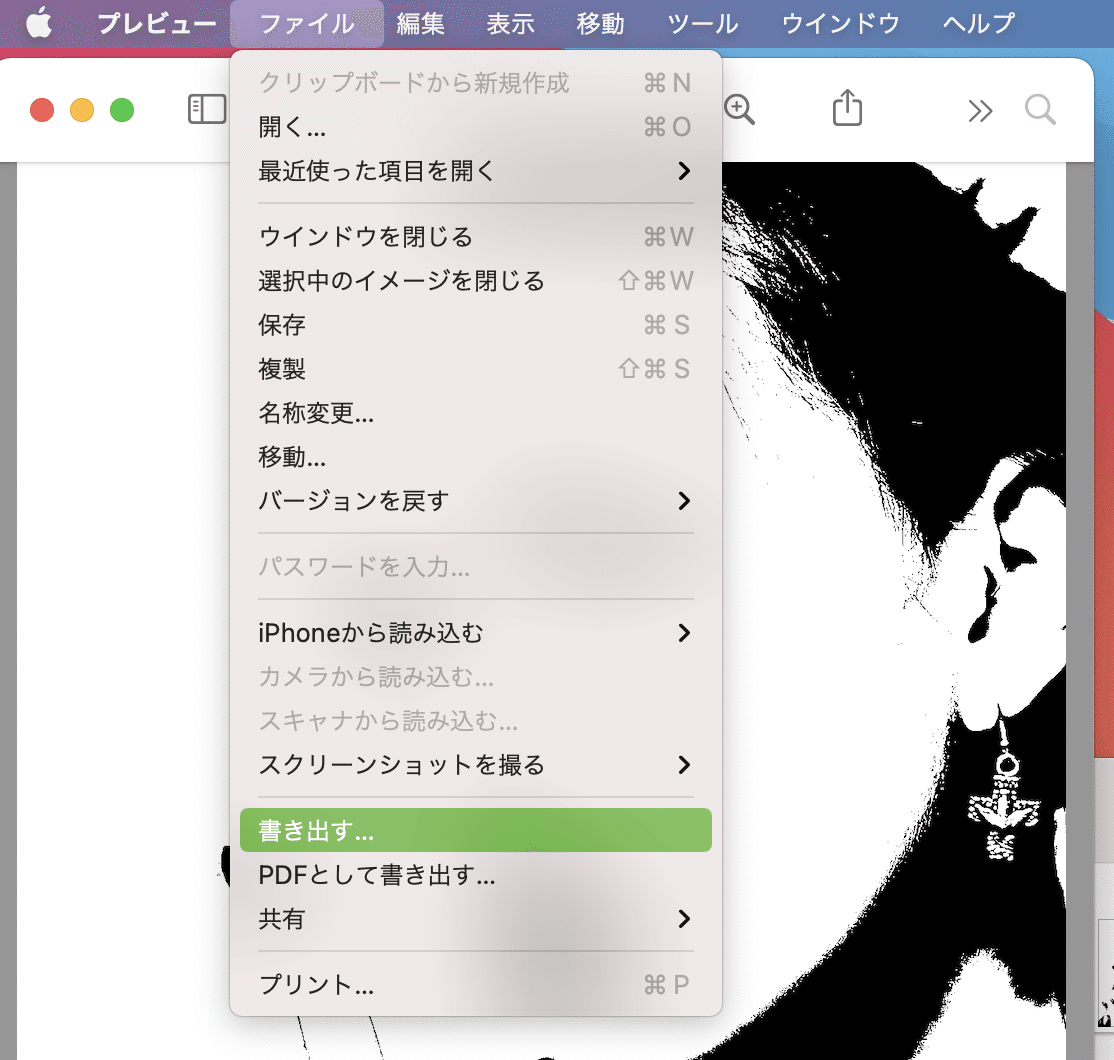
ファイル形式にPBM/PGM/PPMが選べるようになるので、フォーマットから選択して保存します。

4. 変換
いよいよ変換です!
まずはDragPotrace.appをダブルクリックし、起動します。
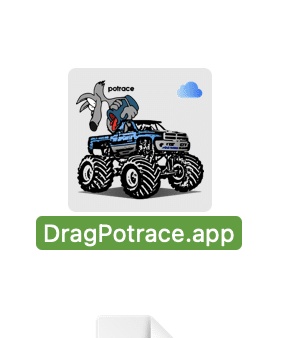
次に、1. でPotraceを解凍したフォルダを選択し、開くをクリックします。
下図のようなウィンドウが開きます。
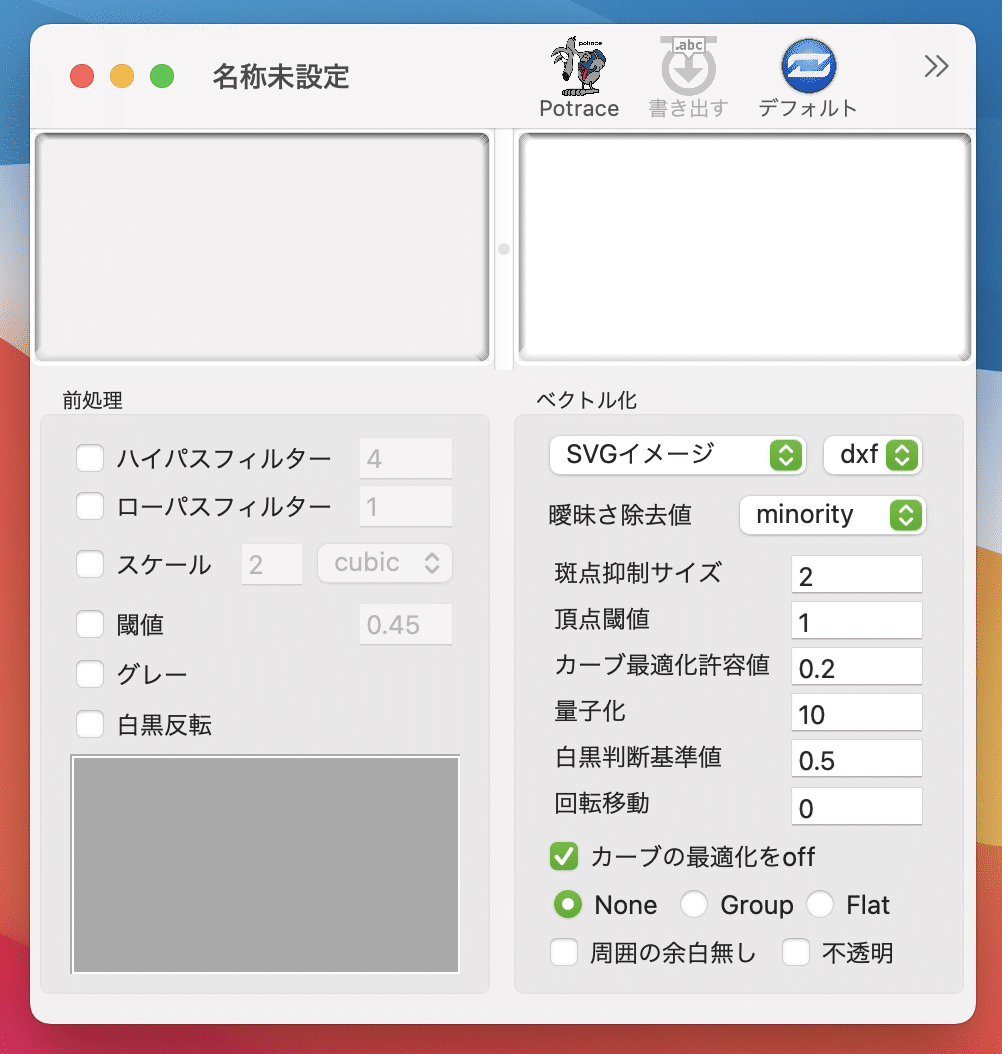
左側の枠に、3. で準備した画像をドラッグすると、読み込まれます。
右に、変換後のプレビューが表示されます。
画像表示の下から、前処理やベクトル化のパラメータを変更することができます。
イジって訳がわからなくなったら青いデフォルトアイコンからデフォルト設定に戻します。
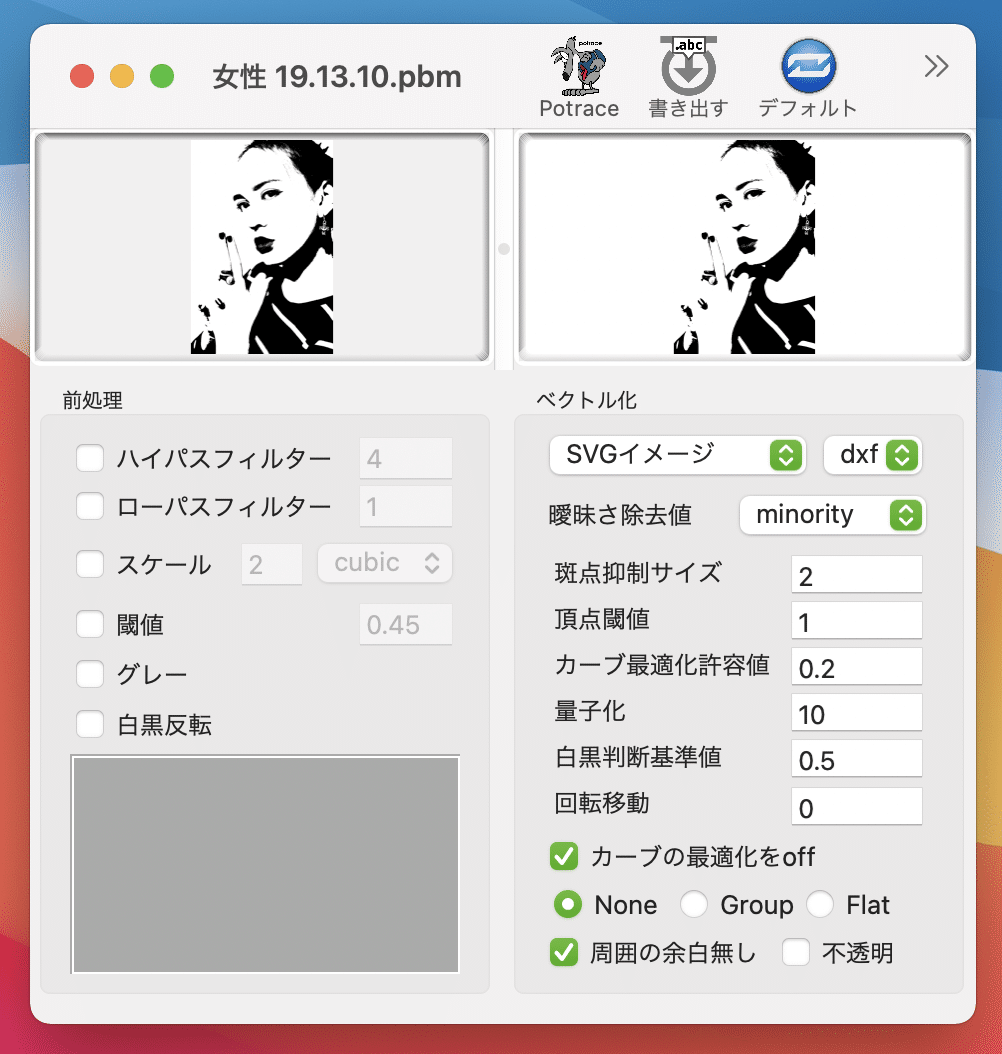
納得できたら「書き出す」をクリックして変換終了です。
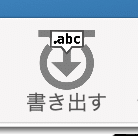
左が変換前のラスタ画像
右が変換後の画像をAffinity Designerで開いたものです。ベクタ画像なので、ノードを用いて編集することができますね。
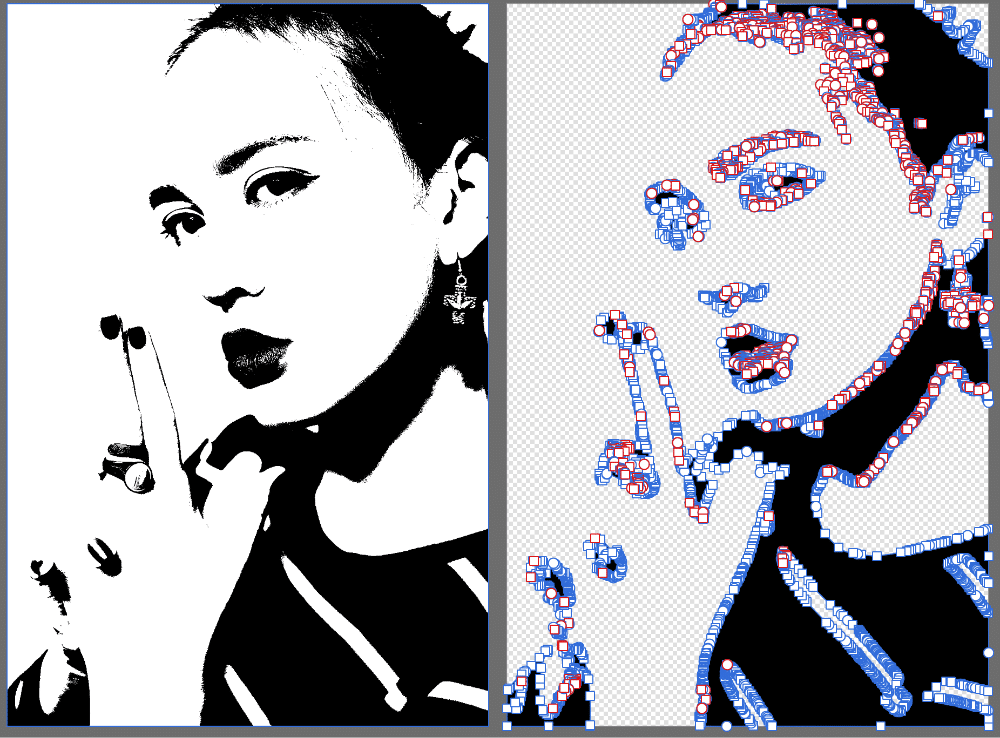
この記事が気に入ったらサポートをしてみませんか?
