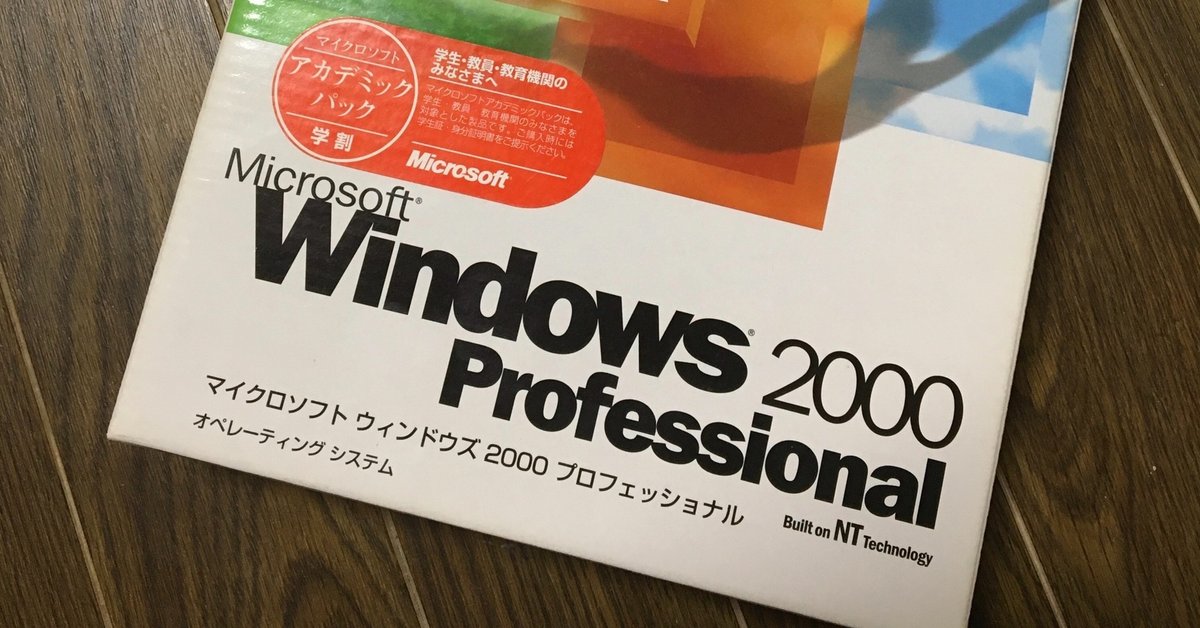
Virtual BoxにWindows 2000をインストールしてみた(2020年版)
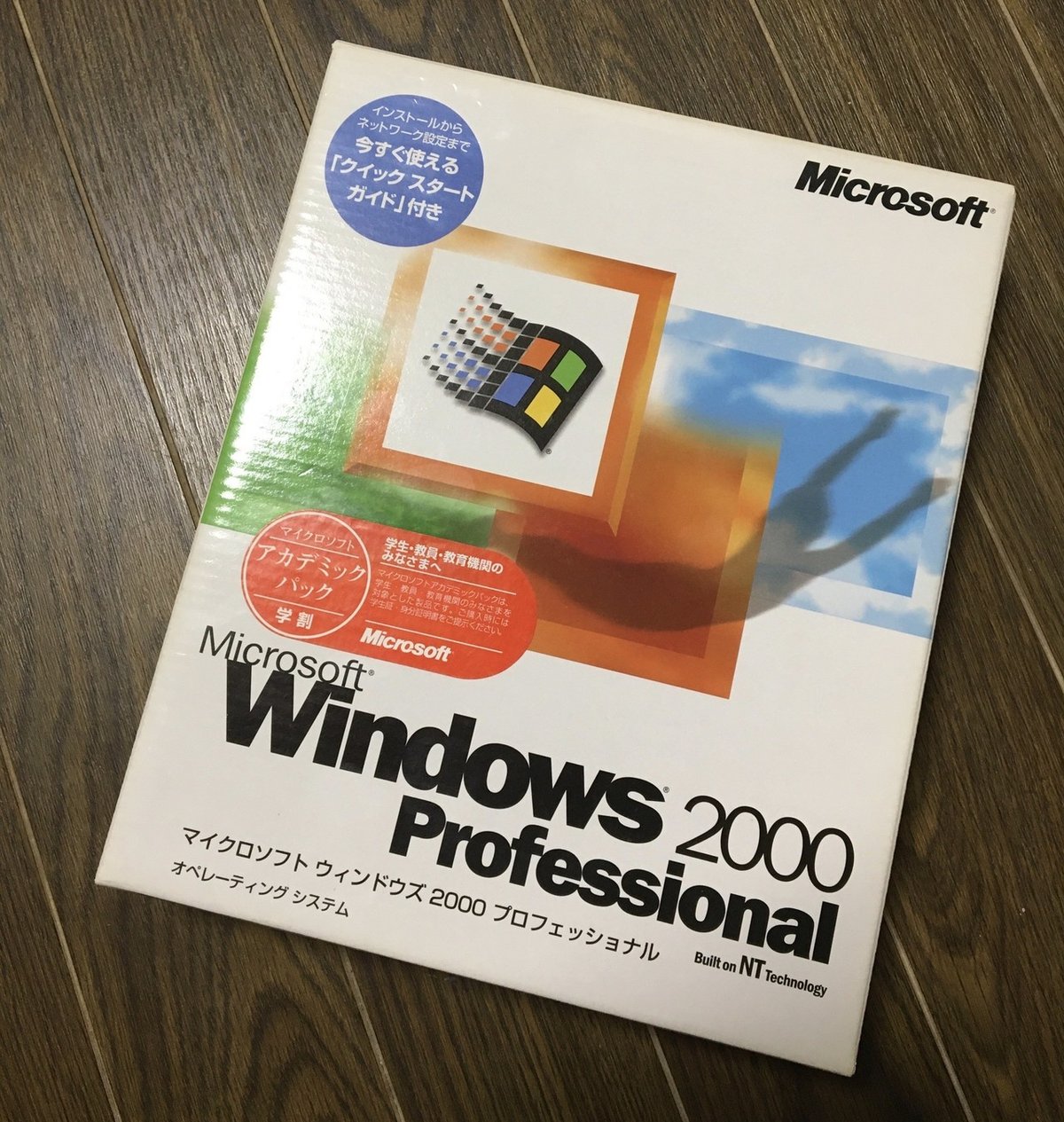
古いソフトを利用するために、Virtual Boxの仮想マシンにWindows 2000をインストールしてみました。(写真は学生の頃に購入したWindows 2000のパッケージです。)
前提条件
・Windows 2000を所有している
(プロダクトキーがないと利用できません)
・今回はWindows 10、Virtual Box 6を使用
経緯
・Windows 2000でしか動作しないソフトを使いたい
・Windows Virtual PCで利用してきたが、Windows 10になってWindows Virtual PC自体が使用できなくなった(Hyper-Vに移行するのも不安)
・Virtual PCのvhdファイルをVirtual Boxで読み込んだところ、ブルースクリーンになって起動しなかった(セーフモードでは起動するので、ドライバ絡みだと思うものの、再インストールした方が早く解決しそう)
手順1.Virtual Boxをインストールする
Virtual Boxをダウンロードしてインストールします
https://www.oracle.com/jp/virtualization/technologies/vm/downloads/virtualbox-downloads.html
手順2.仮想マシンを作成する
Virtual Boxを起動し仮想マシンを作成します。
通常は初期設定のままでOK。


手順2.Windows 2000のCDを入れて仮想マシンを起動
パソコンのCDドライブにWindows 2000のCDを入れて、仮想マシンを起動します。起動ディスクを選択する画面が表示されるので、CDの入ったドライブを選択して下さい。今回はISOイメージに変換したファイルを使用しました。

仮想マシンが起動すると、セットアップが始まります。画面の指示に従って操作して下さい。
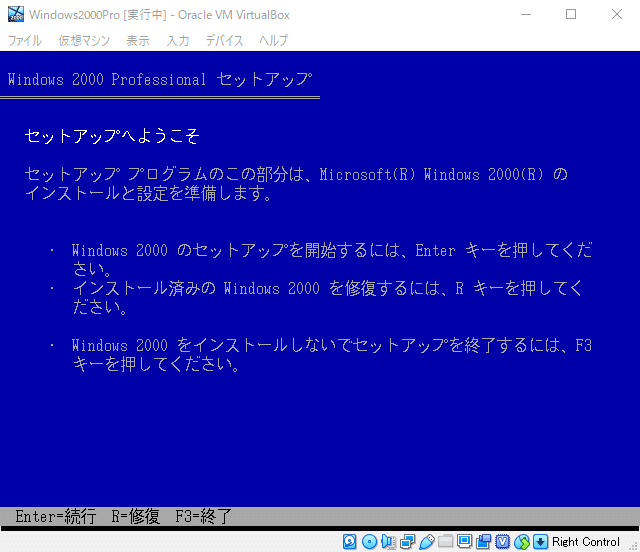



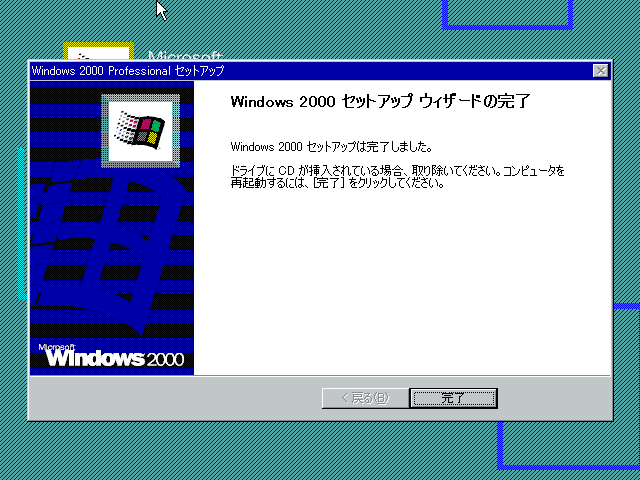
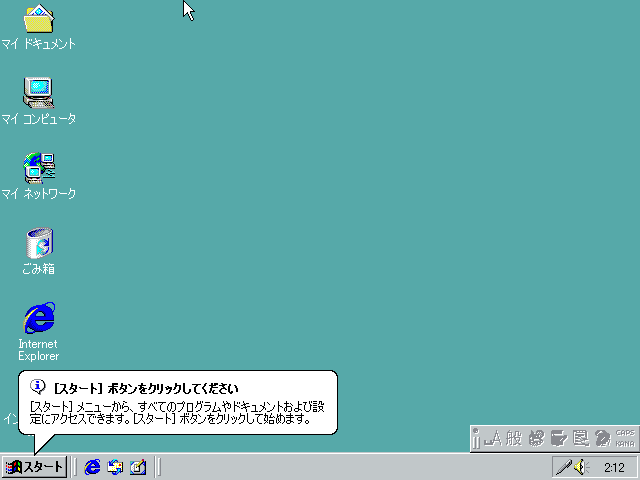
10分ほどでセットアップは完了しました。「Guest Additions CD」を利用してツールをインストールすると、操作が便利になるので必要に応じてインストールしましょう。

マウスの操作が仮想マシンから抜け出せなくなった(キャプチャーされた)場合、初期設定では右Ctrlキーで抜けられます。右Ctrlキーのないキーボードを使用している場合、仮想マシンをシャットダウンして下さい。仮想マシンがハングした場合には、[Ctrl]+[Alt]+[Del]でリセットできる場合があります。
後は目的のソフトをインストールするのですが、ここでは割愛します。無事利用できるようになりました。Virtual Box自体がいつまで利用できるかというのが、不安ではありますが。
※古いOSをネットワークに接続して使用するとセキュリティー上の危険があるのでご注意下さい。
この記事が気に入ったらサポートをしてみませんか?
