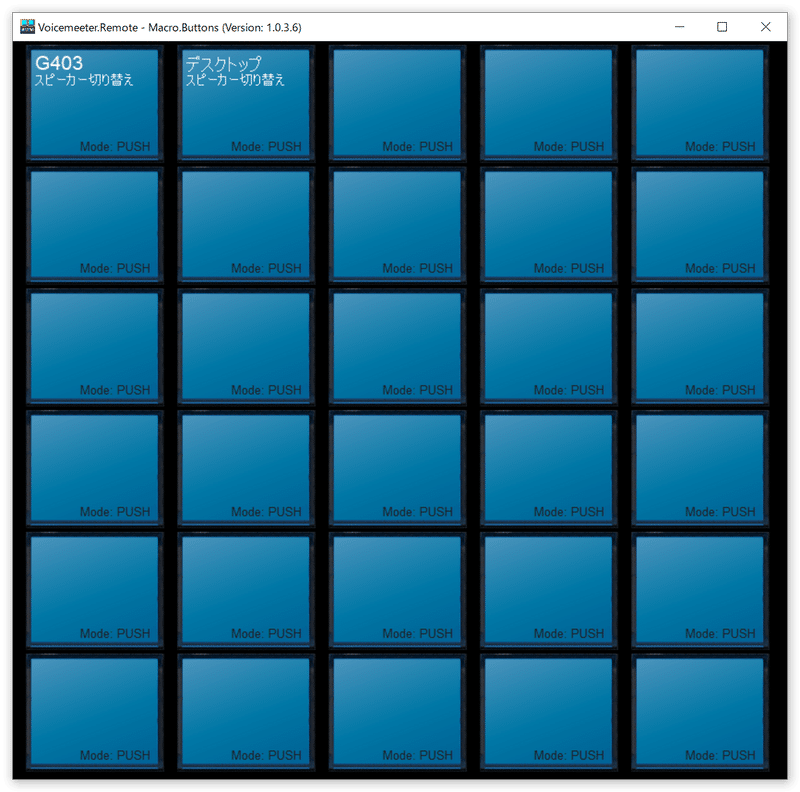【VoiceMeeterBanana】マクロボタンでスピーカーを切り替える
こんにちは、こまるです。
この記事はVoiceMeeterBananaにマクロボタン(ショートカットボタン)を追加し、ボタンクリックするだけでスピーカーを切り替える方法について説明しています。
サウンド出力をデスクトップスピーカーとヘッドセットでワンタッチで切り替えるが出来るようになります。動画編集作業中はデスクトップスピーカー、ゲーム中はスピーカーへ切り替えたり、配信者の方やクリエイターの方などにオススメの機能です。
左手デバイスSTREAM DECKとの組み合わせ技にすると、さらに快適な環境を手に入れることができます。STREAM DECKとの組み合わせ技は記事に需要がありそうでしたら別途書きたいと思います。
この記事ではスピーカー切り替えの手順を説明していますが、設定値を変更すればマイク入力の切り替え操作も行えると思います(筆者は未検証)。
この記事は次の環境で動作を確認しています。
・Windows 10 21H2
・VoiceMeeter Banana Ver.2.0.5.8
VoiceMeeterBananaを起動します。
右上の[Menu]をクリックし、[Run MacroButtons on Voicemeeter start]をクリックします。

このメニューをONにしておくとVoiceMeeter起動時に機動的にマクロパネルが表示されます。
VoiceMeeterBananaを再起動し、マクロパネルを表示します。
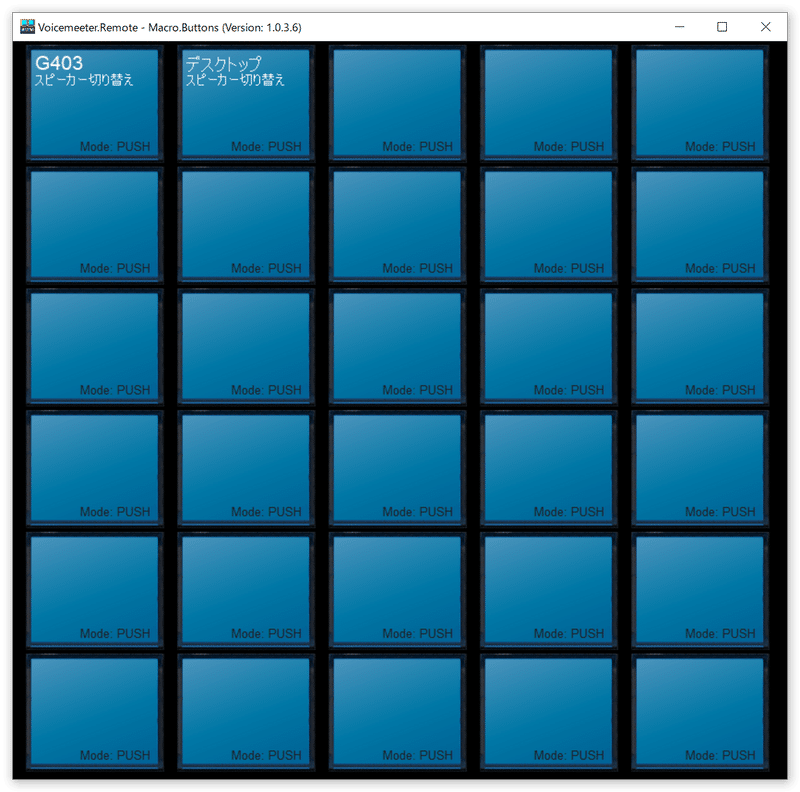
マクロ機能を割り当てたいボタンを右クリックします。
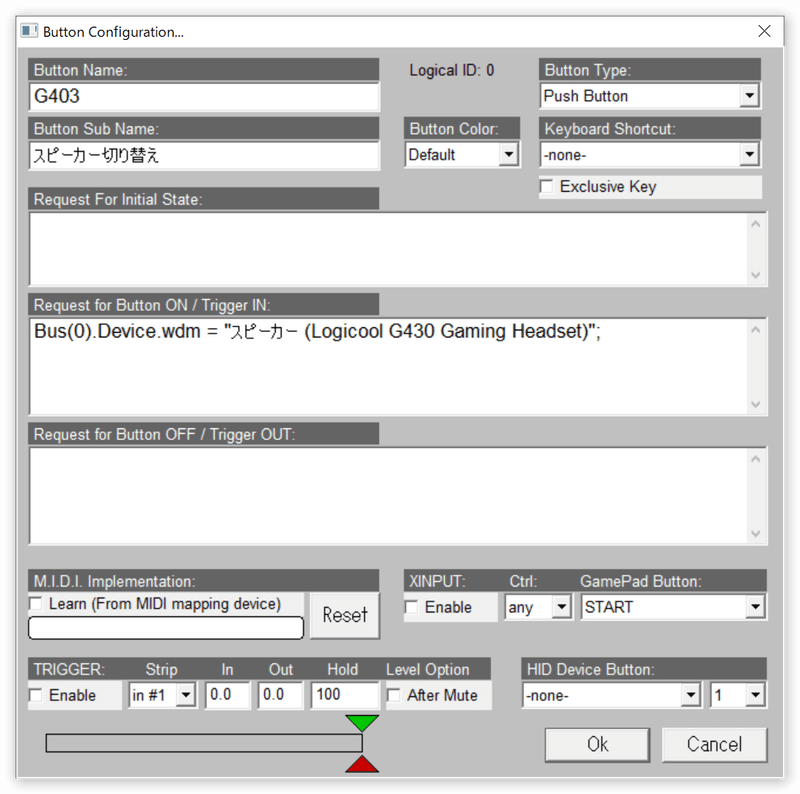
[Botton Name]、[Button Sub Name]を入力します。
[Button Type]から[Push Button]を選択します。
[Request for Button ON / Trigger IN]に切り替えたいスピーカーデバイス名称を入力します。
スピーカーデバイス名称は、右上の[A1]出力スピーカーを選択するメニューから確認します。
今回はヘッドセットとしてWDWドライバーのLogicool G430 Gaming Headsetを指定します。
Bus(0).Device.wdm = "スピーカー (Logicool G430 Gaming Headset)";
と入力します。

同様の操作で、デスクトップスピーカーも設定します。

設定が完了したらマクロボタンをクリックして「G403」と「デスクトップ」のスピーカーが切り替わるか動作を確認します。
うまく切り替わらない場合は、スピーカーデバイス名称が一致していない可能性がありますので、調整してください。