
マリオデRTA サブカテゴリ補助ツール 『Talkatoo Translator』の使い方
こんにちは小豆虫です。
スーパーマリオオデッセイのRTAをやっています。
今回はスーパーマリオオデッセイのRTAでspeedrun.comに登録されているサブカテゴリの一つ「talkatoo%」のために有志が作成したツールがあります。
個人的に使い勝手がよく、愛用しているのですが、日本人の利用者が少ないため使い方を紹介しようと思います。
※筆者≠作者です。(重要)
ツールの名前は『talkatoo-translator』
主にWindowsを対象としたアプリケーションです。
Mac,linuxについてはここでは割愛します。
AzHarcos氏とBiakko氏による共同開発です。
・予備知識
このツールが何のためのツールなのかを簡単に説明します。
RTA(≒speedrun)ではいくつかのルールが存在します。スーパーマリオオデッセイを例にとって紹介して見ましょう。
・とにかく速くクリアする『any%』
・全ての国を平和にしてからクリアする『World Peace』
・ゲーム内で獲得できる全てのムーンを集める『All Moons』
などなど。
同じゲームでもルールや計測条件が違います。これがカテゴリです。
今回対象である『talkatoo%』は、ストーリームーンとヒント鳥が教えてくれたムーンのみでクリアしなければなりません。
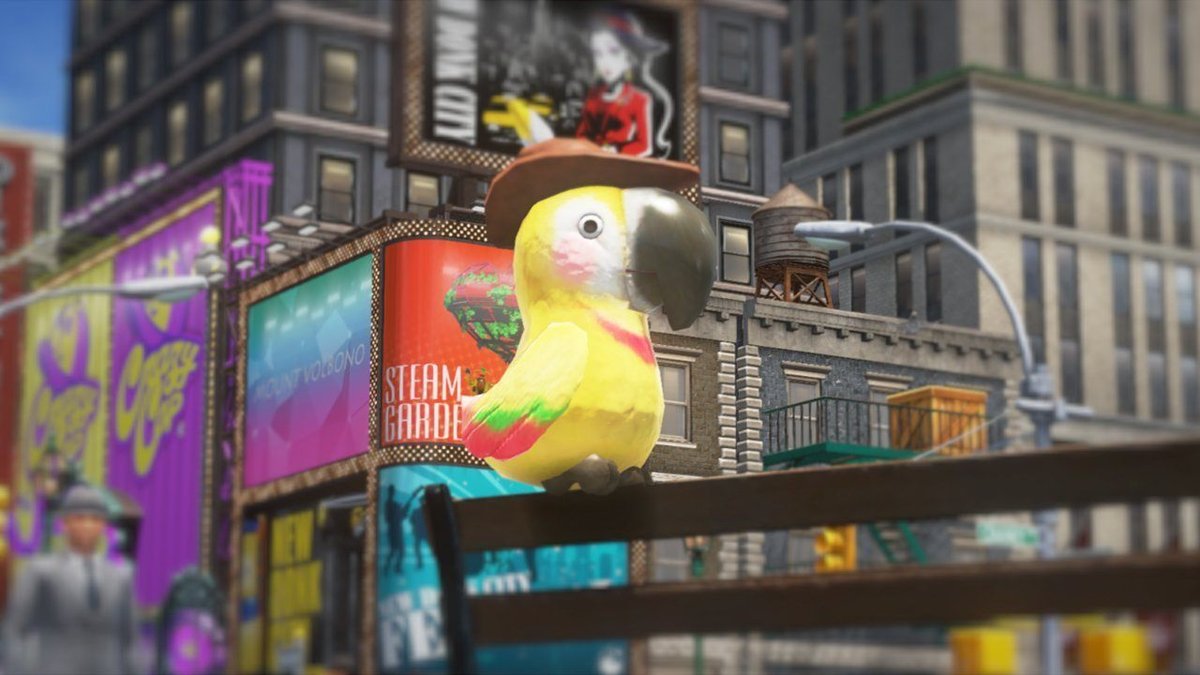
talkatoo%は さらにany%,Hardcore,World Peaceに細分化されますが今回は割愛します。
このヒント鳥が教えてくれるムーンはランダムで、一度に3つまでの制限があります。
この際、ムーンの名前は目視で確認、記憶する必要がありますが、このゲームには言語差があり、中国語が最速になっています。それ以外の母国語では遅くなってしまいます。
『talkatoo-translator』では、読み取り言語と表示言語をそれぞれ設定できるため、中国語を読み取って日本語を表示する。といった設定が可能です。ツール名から察するに、この言語差を無くすために作られたツールなのでしょう。
・設定開始と最終目標
ヒント鳥が教えてくれたムーンを自動で文字認識し、OBS上にテキストで表示することを目標とします。
余談ですが、中国語の読み取りはオススメしません。
湖の国や料理の国など背景の明度が高い国や、テキストにキャッピーなど白いオブジェクトが被ってしまうと、文字認識の精度が著しく低下してしまうためです。
基本は目視でムーンを確認し、記憶や配信画面の補助が目的の利用をオススメします。 (2024/08/25追記)
改めて検証したところ、中国語繁体字ではかなり高い精度で検出されるようです。(簡体字は未確認)
日本語でプレイする場合は上記の通り目視確認との併用をオススメします。
①ダウンロード
以下のリンクから最新版をダウンロードしてください。
『v1.1.0』と『v1.1.1 beta』で悩んだら『v1.1.1 beta』をダウンロードするようにしてください。
インストールは不要です。適当な場所に展開してください。
②起動
talkatoo-translator-[ここにバージョン名]フォルダ内(以下、作業フォルダと呼ぶことにします)にある、『Talkatoo.exe』を実行します。
最初の起動は時間がかかるかもしれません。
この画面が出たら成功です。

初回起動後は作業フォルダに複数のファイルが作成されています。
③基本設定
アプリ起動後、画面右上の歯車をクリックすると設定画面に移行します。
私は以下のような設定にしています。
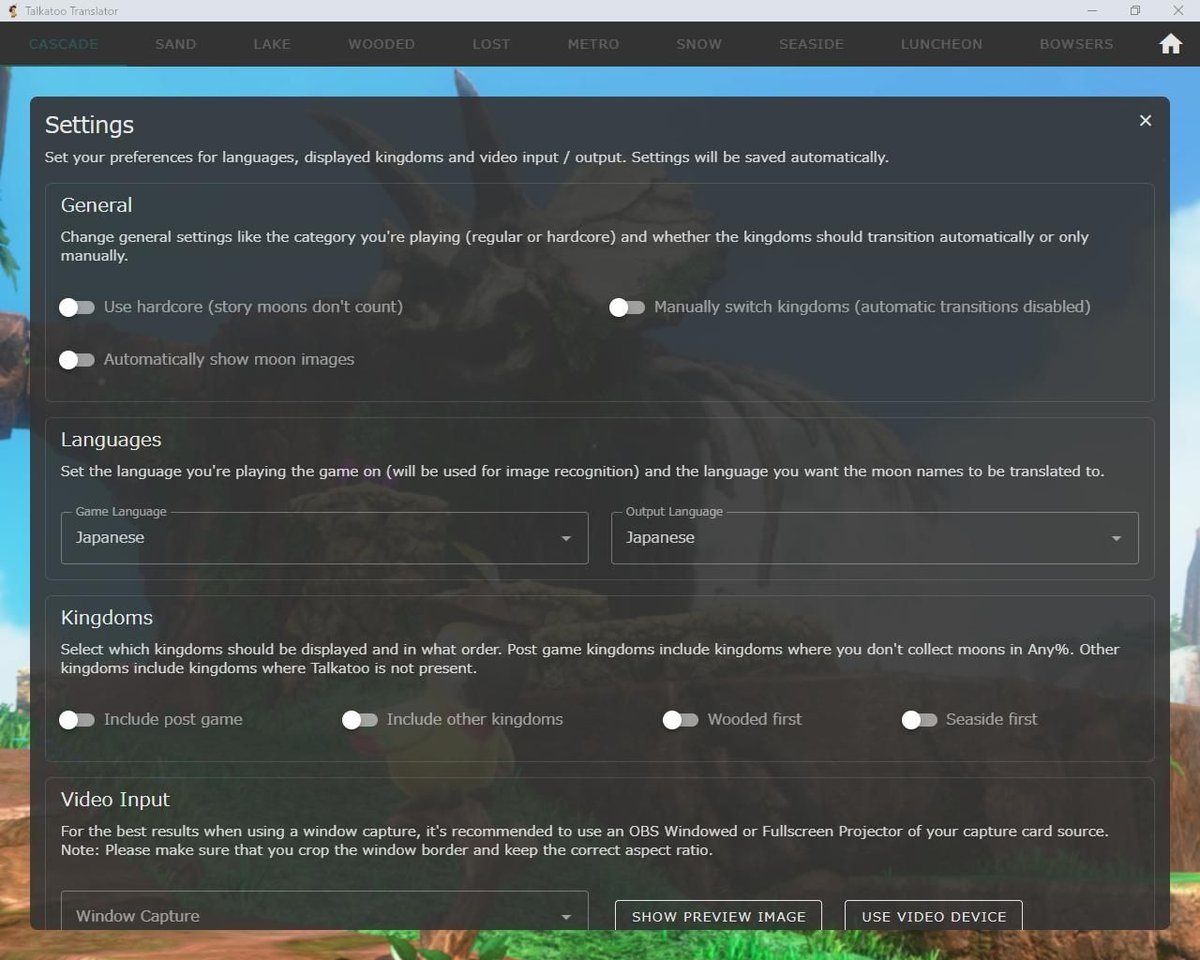
設定画面は右クリックから翻訳が有効です。用途好みに合わせて設定してください。
④設定(Video Input)
恐らく鬼門となるVideo Inputの設定をします。
作業フォルダ内の『README.md』に書いてある方法のうち1つを今回は紹介します。
OBSを起動し、配信画面を選択します。
ゲーム画面のソースを右クリックし、全画面プロジェクター(ソース)を選択します。この時、1280×720以上のサイズが推奨されています。
選択するとゲーム画面がモニターいっぱいに表示され、OBSの操作が出来なくなるため、キーボードでAlt+Tabか、Alt+Winで一度『Talkatoo.exe』(黒画面の方)を選択してください。理由はわかりませんがこれをアクティブにするとタスクバーが前面に表示されるようになります。
続いて、アプリの設定画面に戻ります。
『Video Input』の『Window Capture』から先ほど全画面に表示したソースを選択します。
選択したら、『SHOW PREVIER IMAGE』を押してみます。
ゲーム画面のみが表示されていたら成功です。

画面上に別のウィンドウが重なっている場合、一度『Window Capture』から他のウィンドウを選択してから、全画面に表示したソースを選択しなおすと解消することが多いです。
また、『Video Input』の設定は『talkatoo-translator』を起動する度に必要なことに注意が必要です。
⑤メイン画面の操作方法
設定が終わったら右上の家のマークからメイン画面に戻ります。
メイン画面のサンプルはこんな感じです。
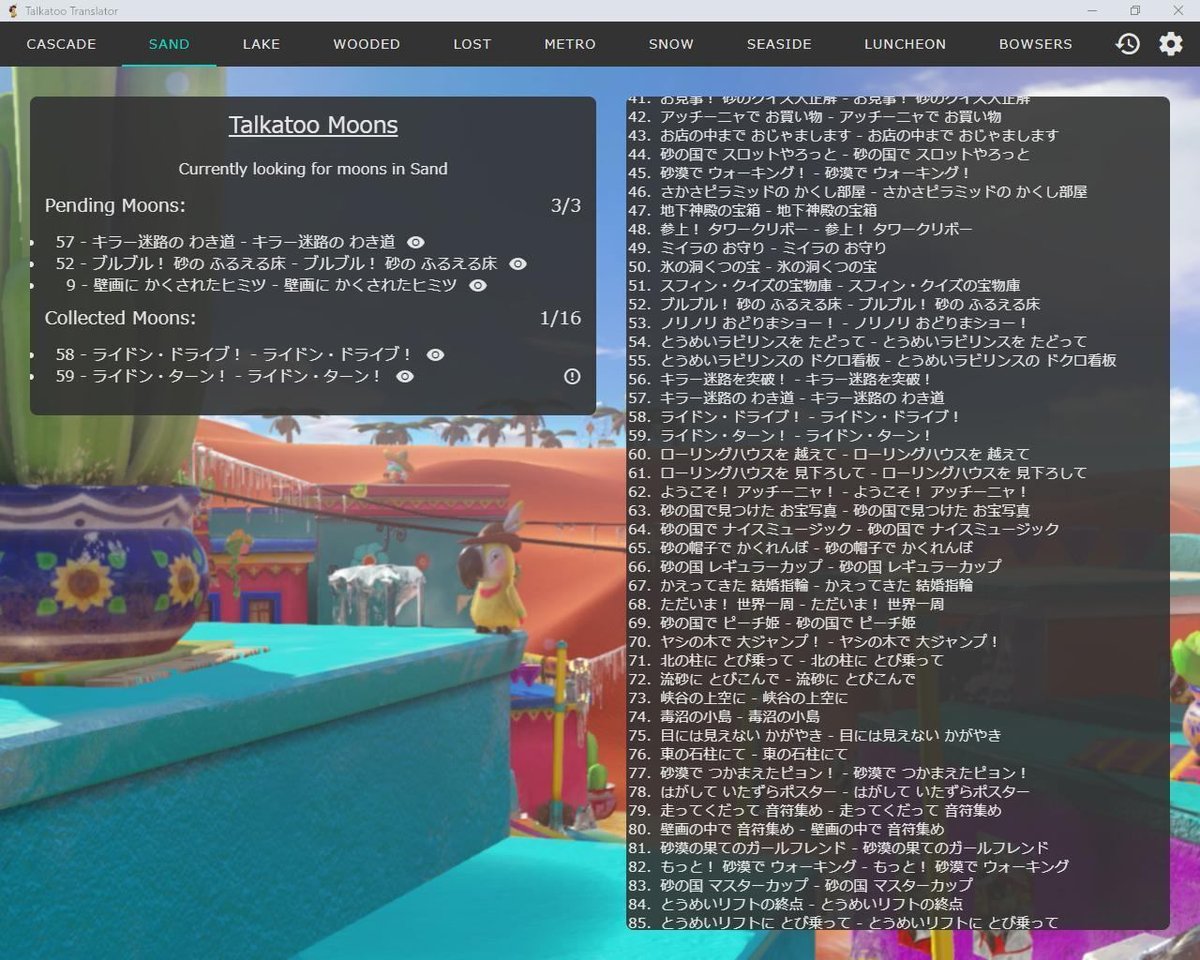
『Pending Moons』はヒント鳥に教えてもらったムーン。
『Collected Moons』は獲得したムーンです。
ムーン名の横にある 目のマークをクリックすると、そのムーンが画像で表示されます。
右のMoon Listから手動で選択することが可能です。選択すると『Pending Moons』に追加されます。画像認識に失敗した際に使います。
『Pending Moons』のムーンをクリックすると、『Collected Moons』に、『Collected Moons』のムーンをクリックすると、『Pending Moons』に移動します。
上部に国名があります。設定によってはここを操作して国を変更する必要があります。
右上の時計のマークは初期化です。タイマースタートの前に押しておきましょう。
⑥OBS上にムーンの名前を表示する
最終工程です。
メイン画面の『Pending Moons』をOBSに表示します。
『Pending Moons』は作業フォルダの『pending-moons.txt』に記録されています。
OBSでテキストのソースを追加し、ファイルを読み込む→『pending-moons.txt』を設定します。
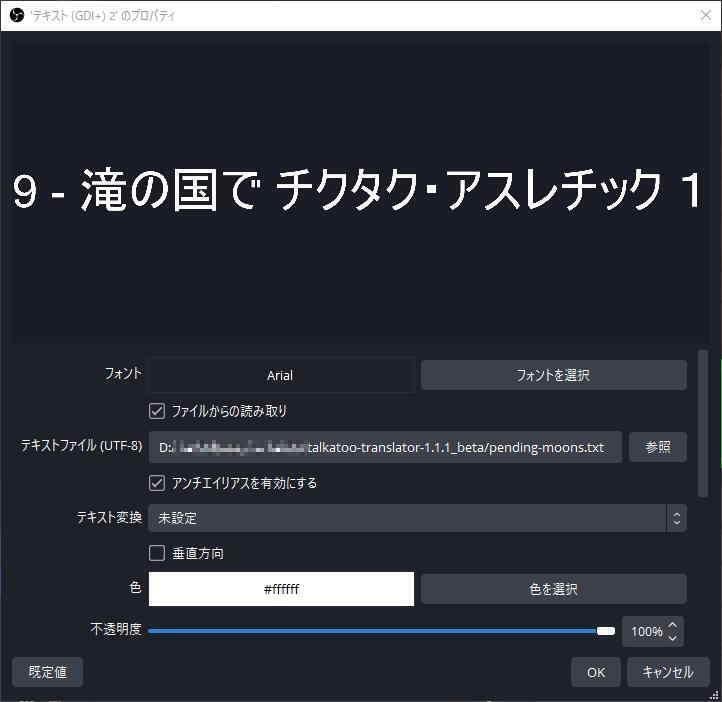
文字化けする場合。talkatoo-translatorのバージョンが古い可能性が高いです。『v1.1.1 beta』以降を利用してください。
もしくは、OBSにプラグイン『obs-text-pango』を追加し使用してください。正直理屈はわかっていませんが、筆者は文字化けすることなく表示できました。
⑦終わり
以上で設定完了です。お疲れ様でした。
・終わりに
途中にも書きましたが、基本は目視でムーンを確認し、記憶や配信画面の補助が目的の利用をオススメします。 (2024/08/25追記)
検出方法の都合で検出失敗は少なくないです。
改めて検証したところ、中国語繁体字ではかなり高い精度で検出されるようです。(簡体字は未確認)
日本語でプレイする場合は上記の通り目視確認との併用をオススメします。
ここまで読んでいただきありがとうございました。
読んでいただいたみなさんと、素晴らしいツールを作ってくれたAzHarcos氏とBiakko氏に感謝を申し上げます。
また、ツールに関する詳細はGithubのページか、作業フォルダ内の『Readme.md』を読んで下さい。
それでは、またいつか。
2024/08/25:中国語繁体字の検出精度に関して追記
