
初代Surface GoでJava言語の開発環境Eclipseを動かしてみる
2023年1月に2018年発売の「初代Surface Go」を手に入れいました。
今回はこの素晴らしくミニマムなノートPCにJava言語の開発環境を構築していきます。
昨今のトレンドに乗るならばVS Codeで良いと思うのですが使い慣れているEclipseを入れてみます。
実際に使ってみての感想は最後に。
インストールしたファイル一覧です

a5m2はデータベースにアクセスするためのツールです。
postgresqlはDBです。
7zは圧縮解凍ソフト。
pleadesはEclipseの日本語拡張環境です。
OpenJDK11UはJavaのビルドキットです。
あとの製品は今回は直接関係ありません。セキュリティ製品やchromeなどです。
Surface GoでEclipseを用いた勉強用の環境は動くのか?
結論を言うと勉強用としては充分な環境です。
Surface Goで重いソフトを動かすときにネックとなるのは以下の点ですよね。
貧弱なCPU(Turbo Boost非搭載の1.6 GHz)
貧弱なメモリ(4GB or 8GB)
貧弱なSSD(速度的な問題と容量的な問題)
まずはCPUです。

たしかに負荷はかかっていますが、100%に張り付くような状態ではないです。
メモリはどうでしょうか?
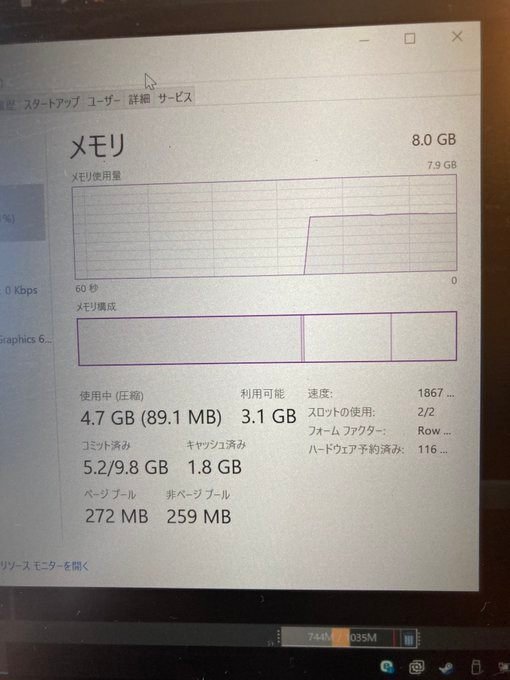
上位モデルの8GBであれば充分に余力があります。
わたしは下位モデルも利用していましたが、下位モデルの場合にはメモリをほぼ使い切っていました。
SSDについてはどうでしょうか。
勉強用途で入れたツールは数GBです。ディスク領域を圧迫するところまではいきません。
速度についてはどうなんでしょうか。
ベンチマーク的な内容は本記事に貼った購入編記事(上に貼ったリンク先)に記載しましたので体感でお伝えします。
Spring Bootのごくシンプルなプロジェクトを作ると、右下のタスクバーが完了するまでにおよそ20秒~30秒かかります。
パッケージを選択して右クリックのメニューからクラスを作成すると、実行してからエディタが表示されるまでに約5秒かかります。
一般的なPCでやるとここまでは待たないので、これを許容できるかどうかが肝かもしれません。
まぁでも勉強用なら待てばいいよね。
画面サイズです。
Surface Goの画面は小さいので、必然画面に表示できる情報量は少なくなります。
下の画像はわたしが勉強しているときの画面構成です。
左側にペイン。その下に出しておきたいビュー。
右側にコーディングスペースを大きめにとっておりその下がコンソールです。
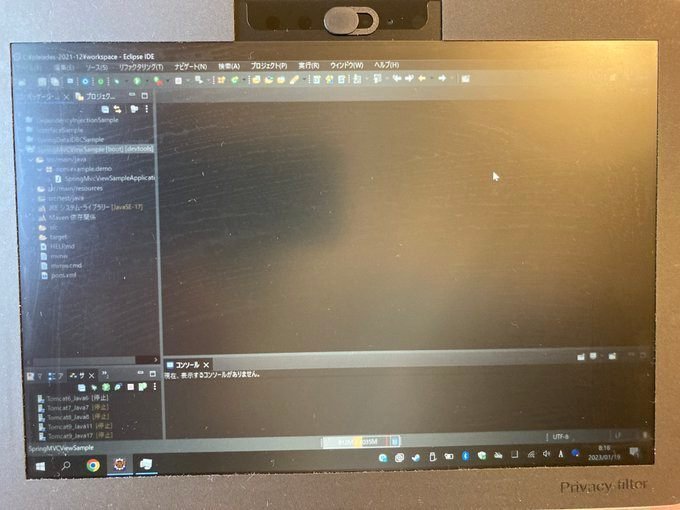
もちろん外部モニターを接続してもいいと思います。
ウェブサービスの開発ではもう1画面用意してそっちにブラウザを出しておきたいですがそこは本筋ではないので割愛。
SpringBootでシンプルなweb画面を表示するプロジェクトを作り、Spring Boot実行を試したときのタスクマネージャーです。
CPU、メモリともにまだ余裕があります。
先程のファイル作成などのように「待つなぁ」という感じもありませんでした。
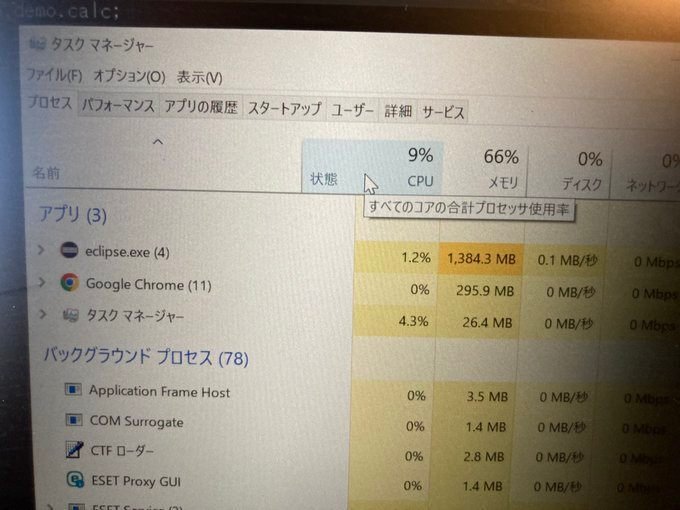
Junitが一番の課題かも……。
画面サイズが小さいのでコーディングスペースを左右に並べるとどうしても幅が狭くなりますね。
文字サイズを少し大きくしていることもあるのですがassertEqualsを書いただけで結構ギリギリです。
実際に書くUnitテストはもっと横に伸びると思うのでここが一番ストレスになるかもしれません。
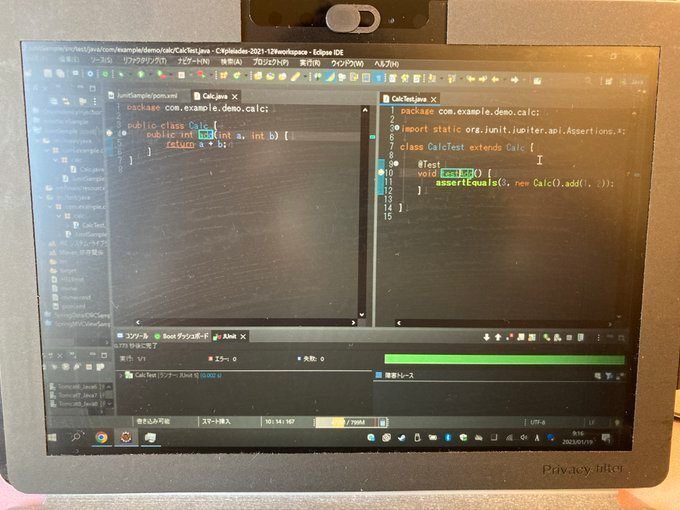
まとめ
わりと快適な勉強環境ができました。
タイトルで興味を持って読みに来てくださった皆様は「ミニマムなPCでこそこそ勉強する」の好きですよね?
初代は3万円以下で結構な美品が購入できますので遊ぶ分にはいいと思いますぞ。
よろしければサポートお願いします。いただいたサポートはクリエイターとしての活動費に使わせていただきます。
