
【VRM関係】アクセサリー「VRMモデルへの利用」
最終更新日:2020/04/06
こちらで販売している3Dアクセサリーの使用方法の1例となります。https://kokona-factory.booth.pm/items/1867122
使用したツール及びアセット
・Unity 2017.4.28f1 (64-bit)
・UniVRM-0.55.0
↓サンプル確認用VRoid Hubリンク
https://hub.vroid.com/characters/4584203342487850000/models/2630188148893405303
・目次
1.新規プロジェクトを作成します
2.ダウンロードした「UniVRM-0.55.0_ce1c.unitypackage」をドラッグ&ドロップします。
3.フォルダを作成しVRMモデルをインポート
4.アクセサリーをインポート
6.ボーンの設定
7.モデルのエクスポート
8.サンプル確認
-----下準備-----
unitydownload:https://unity3d.com/jp/get-unity/download/archive
アクセサリーの動作確認はUnity 2017.4.28f1 (64-bit)にて行いました。
Unity 2017.xのタブにあります。

UniVRM-0.55.0download:https://github.com/vrm-c/UniVRM/releases
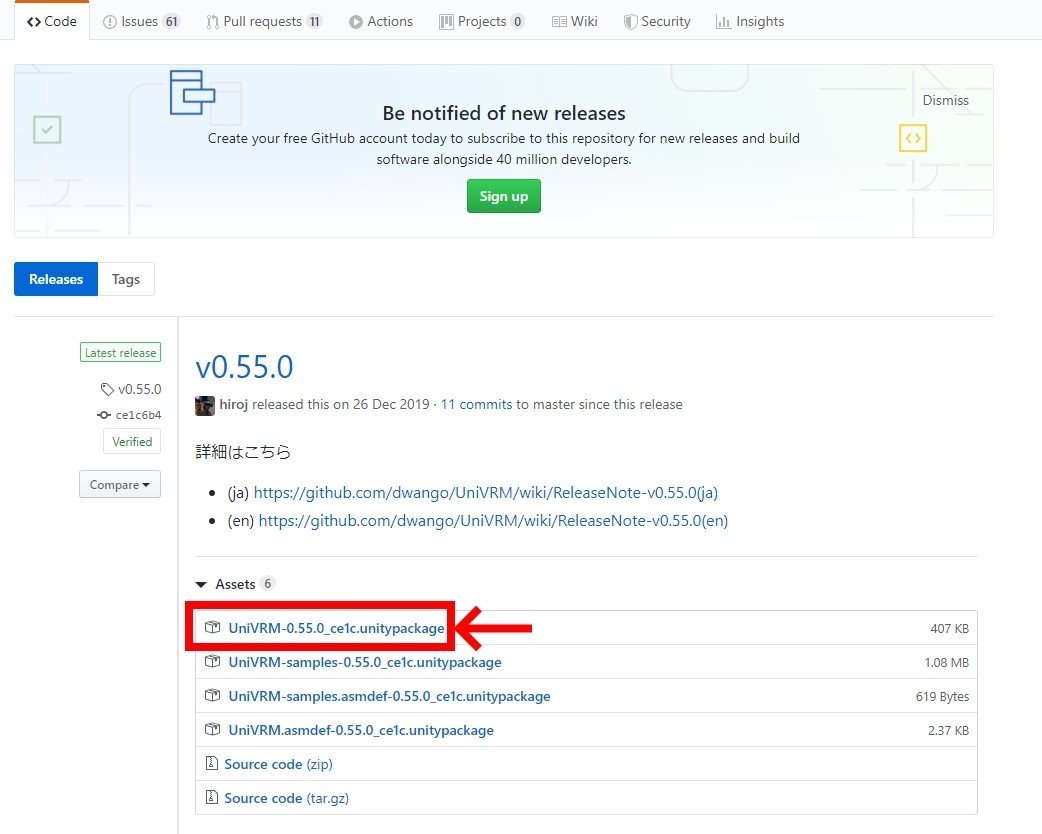
-----以下手順-----
1.新規プロジェクトを作成します

赤枠の「new」から作成します。
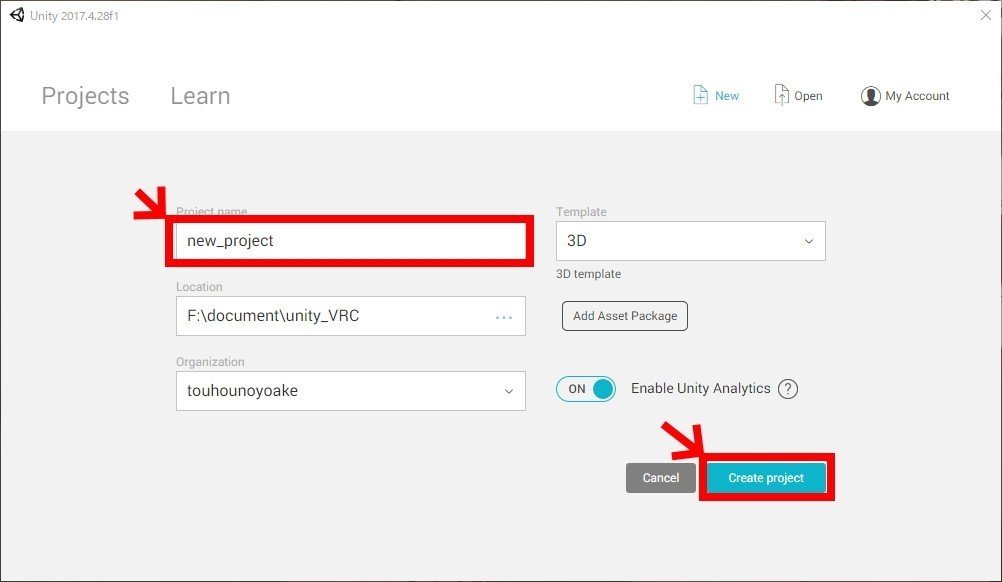
「Project name」を決め右下の「Create project」より作成します。
以下の画面が表示されれば作成完了です。
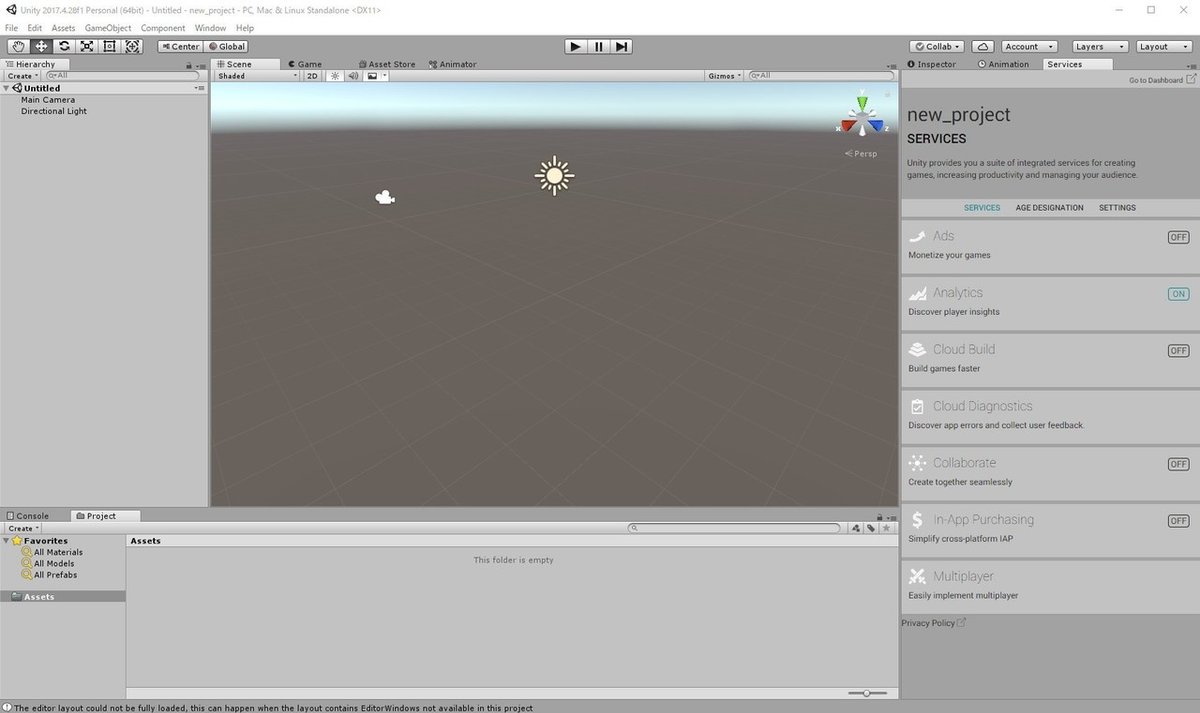
2.ダウンロードした「UniVRM-0.55.0_ce1c.unitypackage」をドラッグ&ドロップします。

以下のようなウィンドウが表示されるので赤枠内の「Import」をクリックします。

下の「Asset」内に「VRM」というフォルダが表示されれば完了です。

3.フォルダを作成しVRMモデルをインポート
「Asset」内にフォルダを作成します。

用意したVRMモデルをフォルダ内にドラッグ&ドロップします(表示されるウィンドウの「import」をクリック)。

VRMモデルのインポートが完了したら赤枠内のVRMモデルを「hierarchy」へドラッグ&ドロップします。
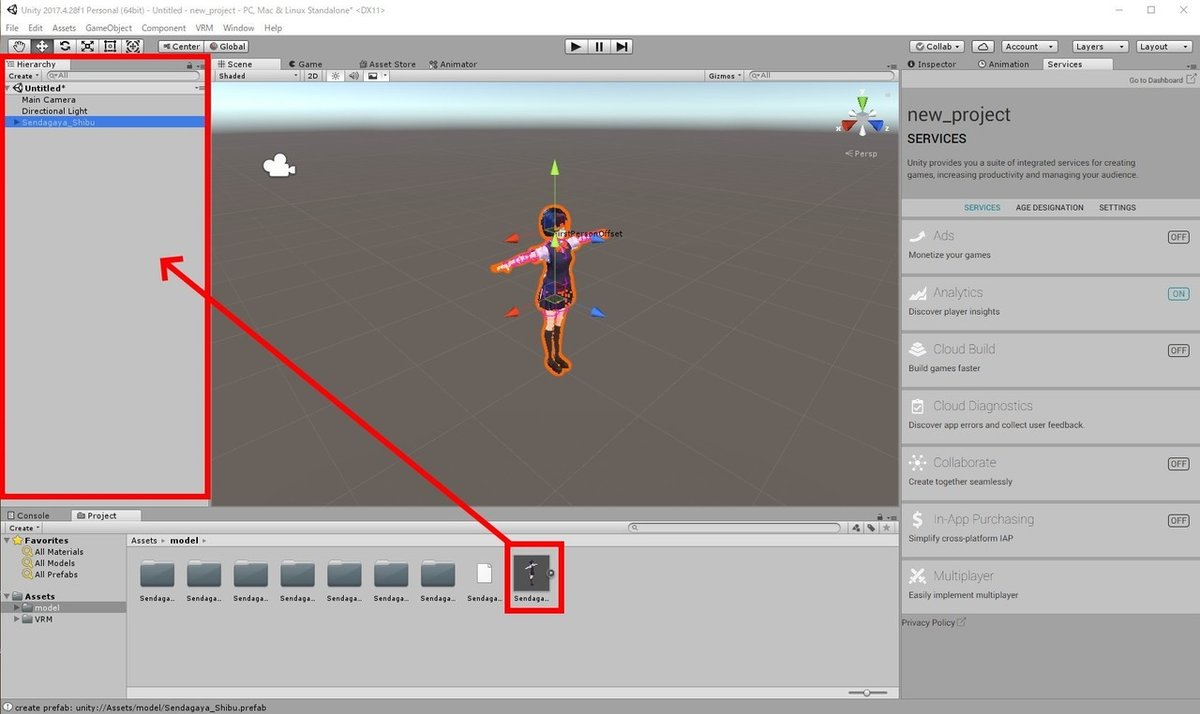
4.アクセサリーをインポート
商品フォルダ内の「kamikazari_spring.unitypackage」を「Asset」へドラック&ドロップします。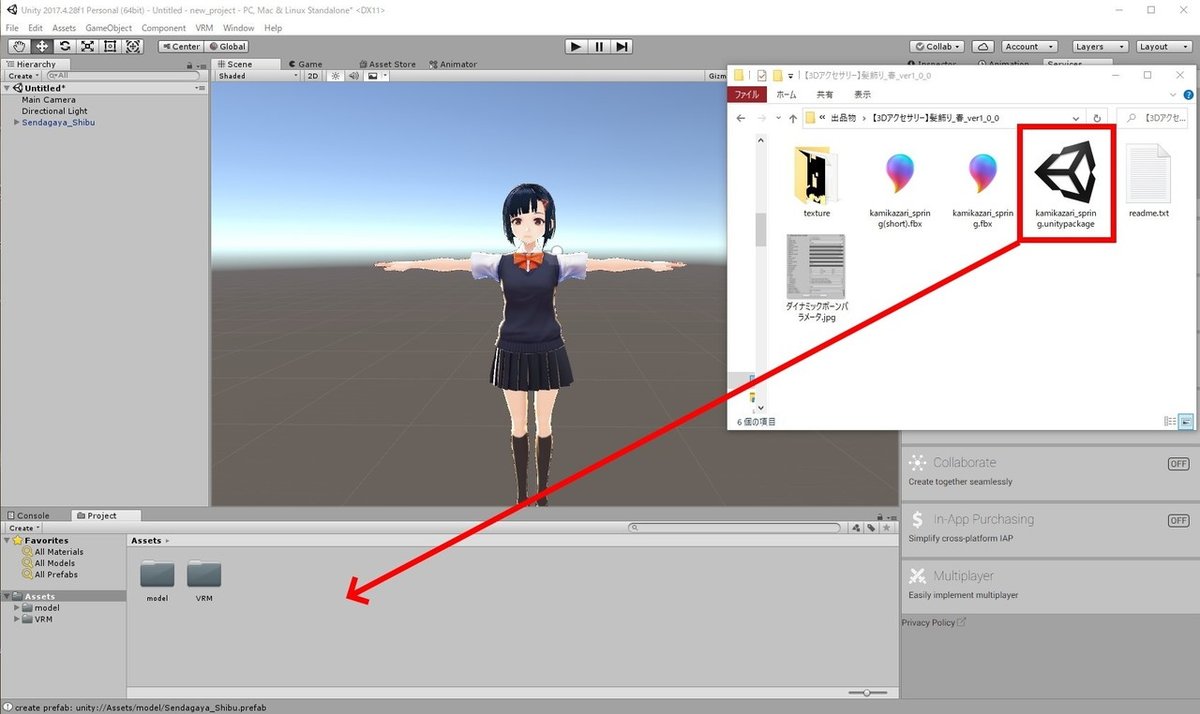
以下のウィンドウの「Import」をクリック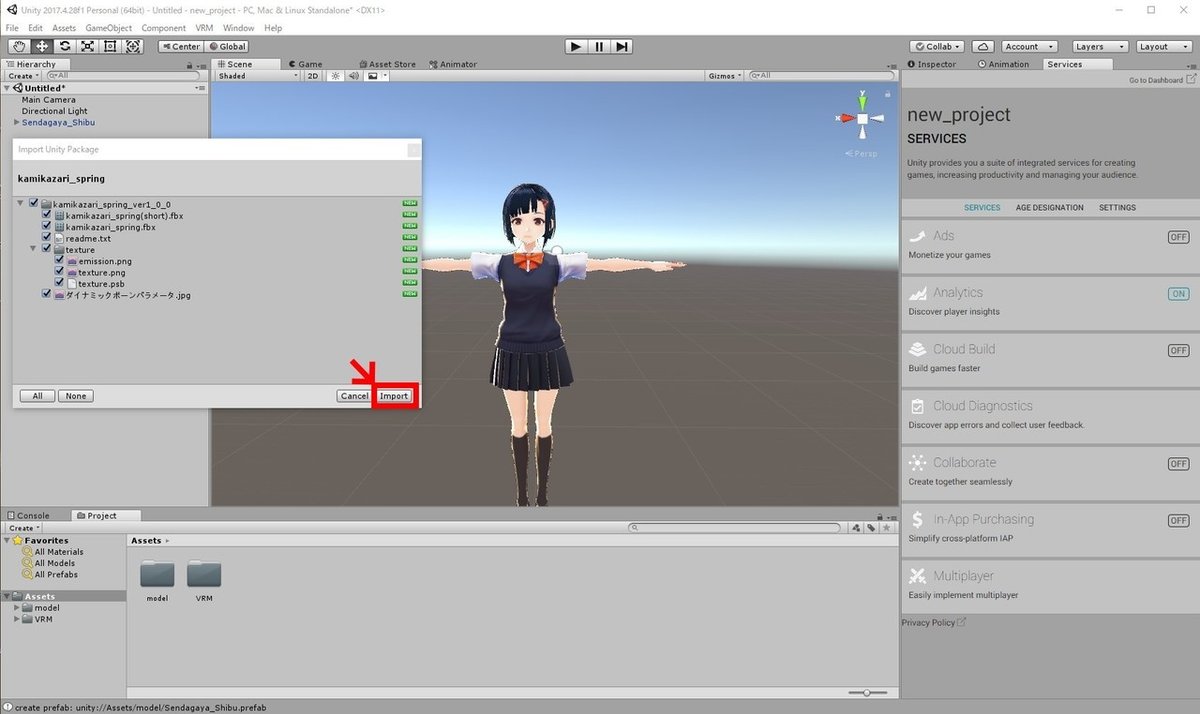
「kamikazari_spring_ver1_0_0」のフォルダが作成されるのでその中の「kamikazari_spring.fbx」を「Hierarchy」へドラック&ドロップします。アクセサリーがモデルの足元に表示されるので設置したい箇所まで移動させます。
今回はこの位置まで移動させました。
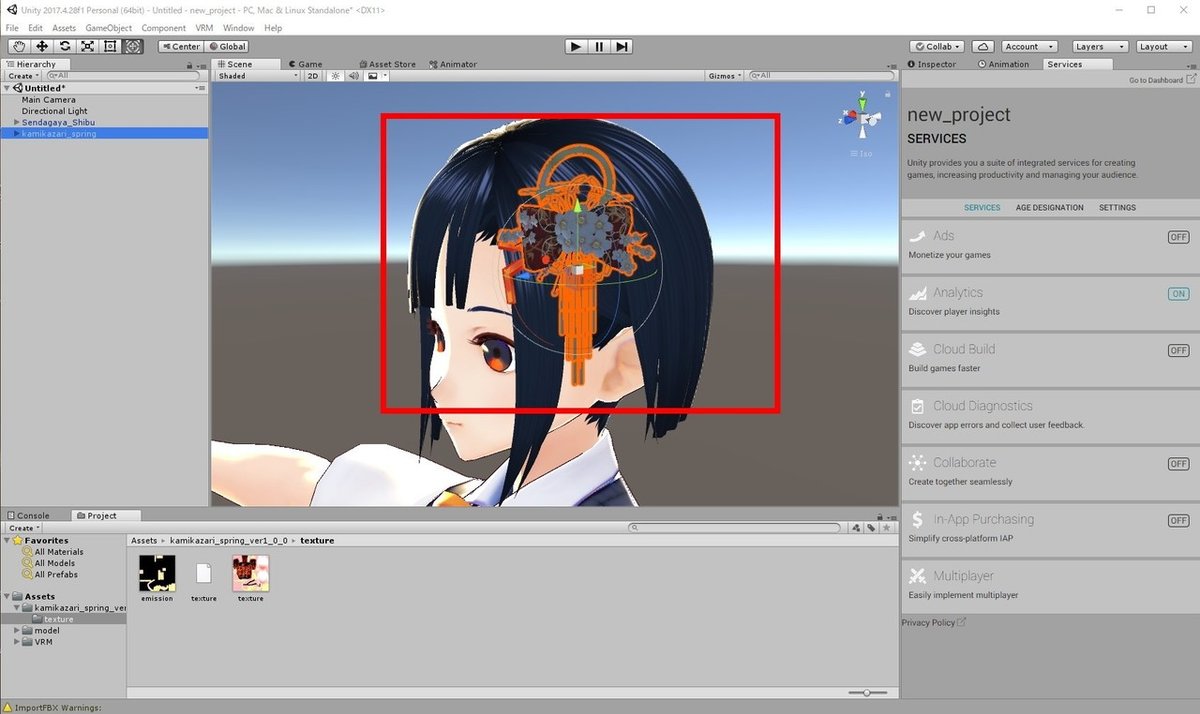
5.マテリアルの設定
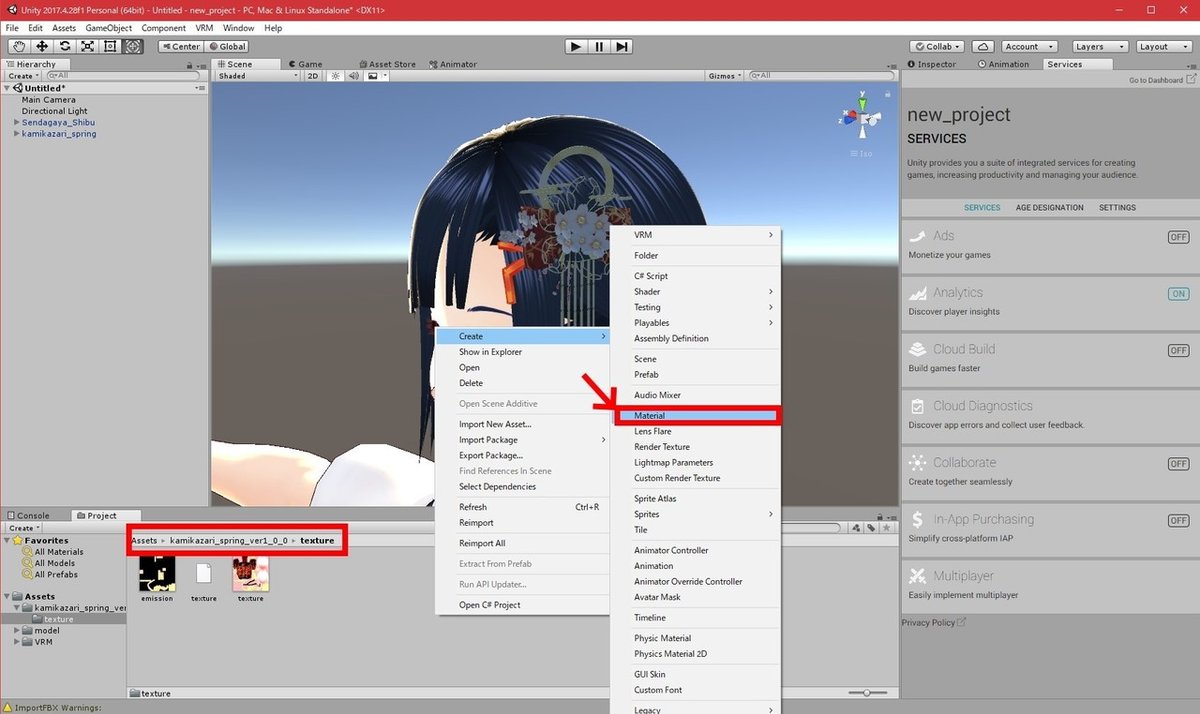
「Assets\kamikazari_spring_ver1_0_0\texture」内で右クリックから「Create→Material」をクリックします。
「texture」フォルダ内に白い丸のようなものが表示されれば完了です。

作成したmaterialをクリックし「Inspector」内のshader:standard(初期設定)を「MToon」に変更します。

「Inspector」内が変化するので次はテクスチャを設定します。以下の赤矢印先にある小さい四角へテクスチャをドラック&ドロップします。

次に先ほど追加した「kamikazari_spring.fbx」をクリックし作成したマテリアルを適応させます。クリックすると「Inspector」が以下のような画面になるのでその中の「Material」をクリックします。
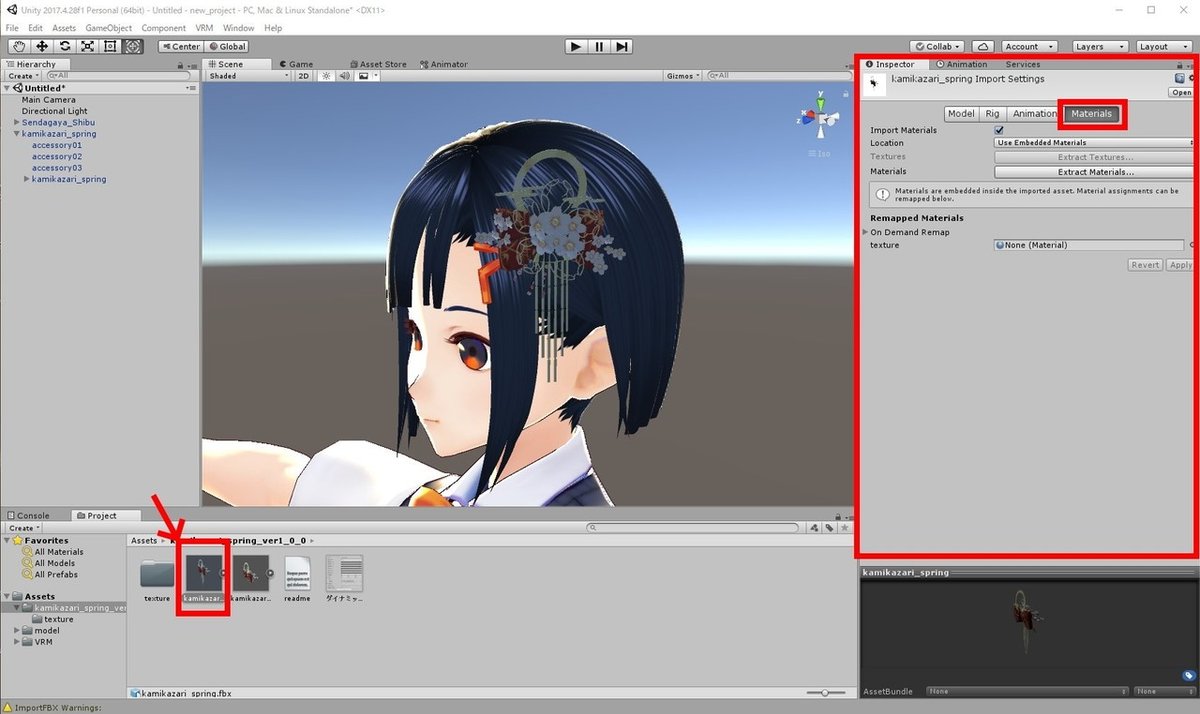
先ほど作成したマテリアルを赤矢印先にドラック&ドロップし「Apply」をクリックします。適応が完了したら「Scene」の髪飾りが以下の様になります。

6.ボーンの設定
「Hierarchy」内の「kamikazari_spring」を「Head」の下にドラック&ドロップします。

以下のような状態になれば完了です。
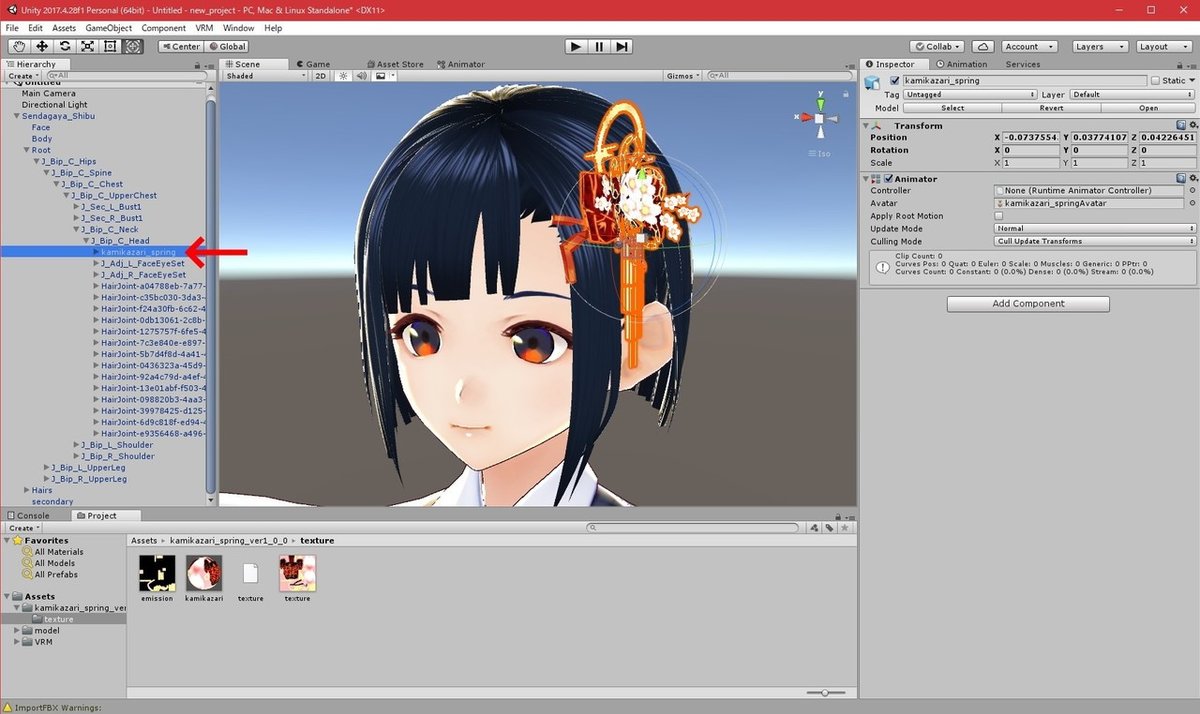
「Hierarchy」内のモデル内にある「secondary」をクリックすると「Inspector」に設定されている「VRM Spring bone」が表示されます。スクロールを一番下までもっていくと「Add Component」というボタンがあるのでそれをクリックし「VRM Spring Bone」を追加します。VRMでキーワード検索すると見つけやすいです。
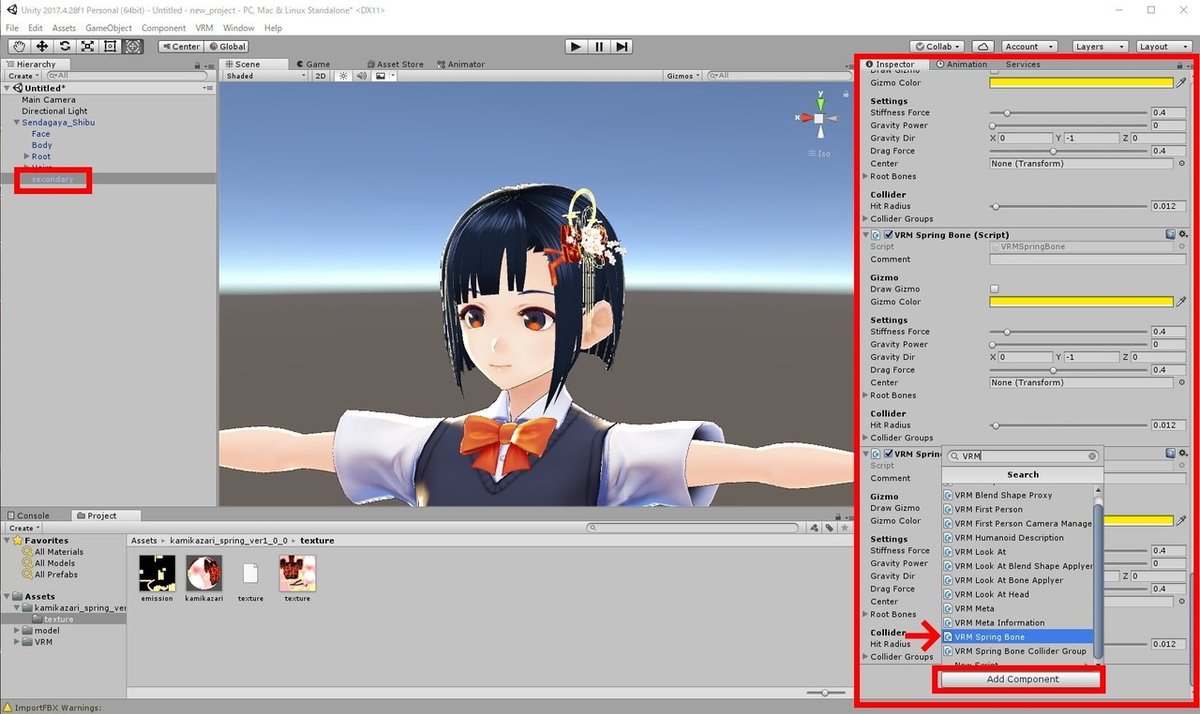
「VRM Spring Bone」を追加すると以下の赤枠内の項目が表示されます。その中の「Root Bones」の「Size」に「1」を入力してください。

「Hierarchy」の「kamikazari_spring→main→sv」を先ほど追加した「VRM Spring Bone」の「Root bone→Element 0」にドラック&ドロップします。

7.モデルのエクスポート
上のVRMタブから「Export humanoid」をクリック

以下の赤枠内のウィンドウが表示されるので「Export」をクリックします。「Author」が空白だとエクスポートできないので注意してください。
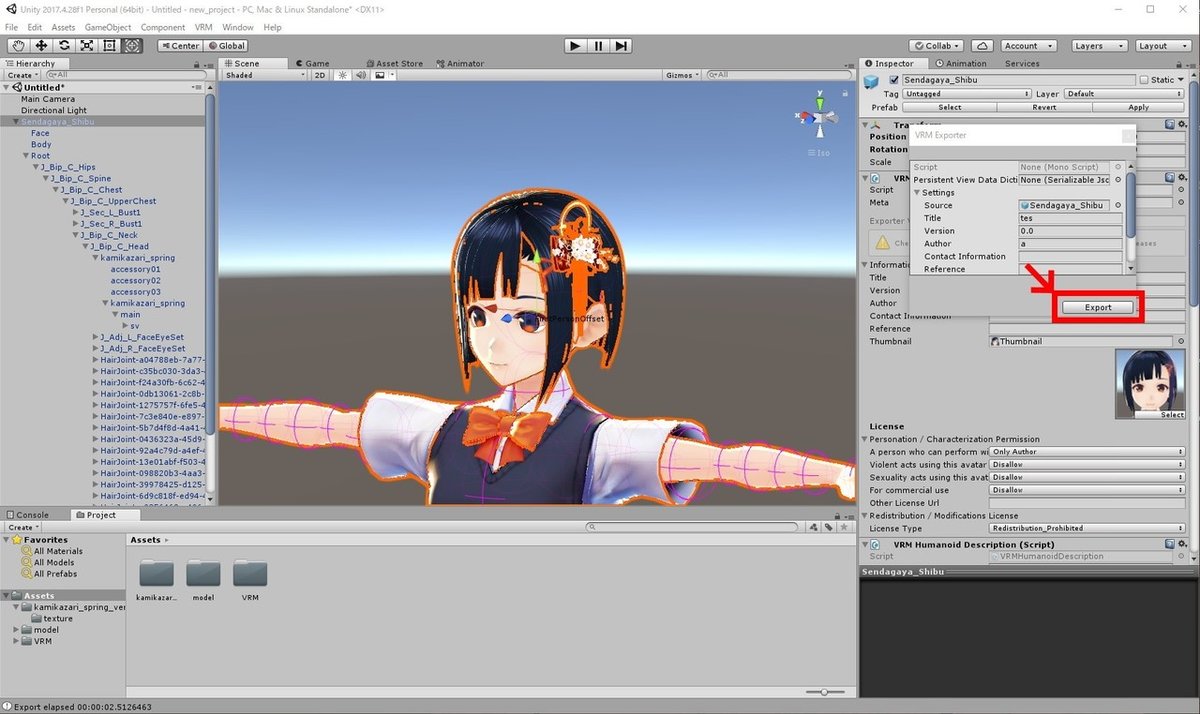
保存先を決定します。保存先を設定し「保存(S)」で保存できます。

8.サンプル確認
以上の手順で作成したモデルをVRoid Hubにアップロードしました。シェーダーの設定やボーンの設定を変える事で見え方や揺れ方を変更することができます。
↓サンプル確認用リンク(VRoid Hub)
https://hub.vroid.com/characters/4584203342487850000/models/2630188148893405303
