Adobe Audition操作用メモ
Adobe Audition2つのモードとは
①シングルトラック:オーディオを直接編集するモード=破壊編集…ファイルの内容自体が上書きされる
②マルチトラック:元素材を変更しない編集モード=非破壊編集
※そのほか動画内ではPremiere Proについても説明あり※
-----------------------------------------------------------------------
パンチインで収録
収録していて、ああ!ここだけ録りなおしたい!というときが、死ぬほどあると思います。そんな時に便利なのがこのパンチイン!
録りなおしたい箇所の前から再生しつつ録りなおすことができるので、大変便利な機能です。
動画による説明はこちら↓
英語ですが、Auditionを触ったことがある人ならわかると思います!私もわかった!
一応説明をすると…
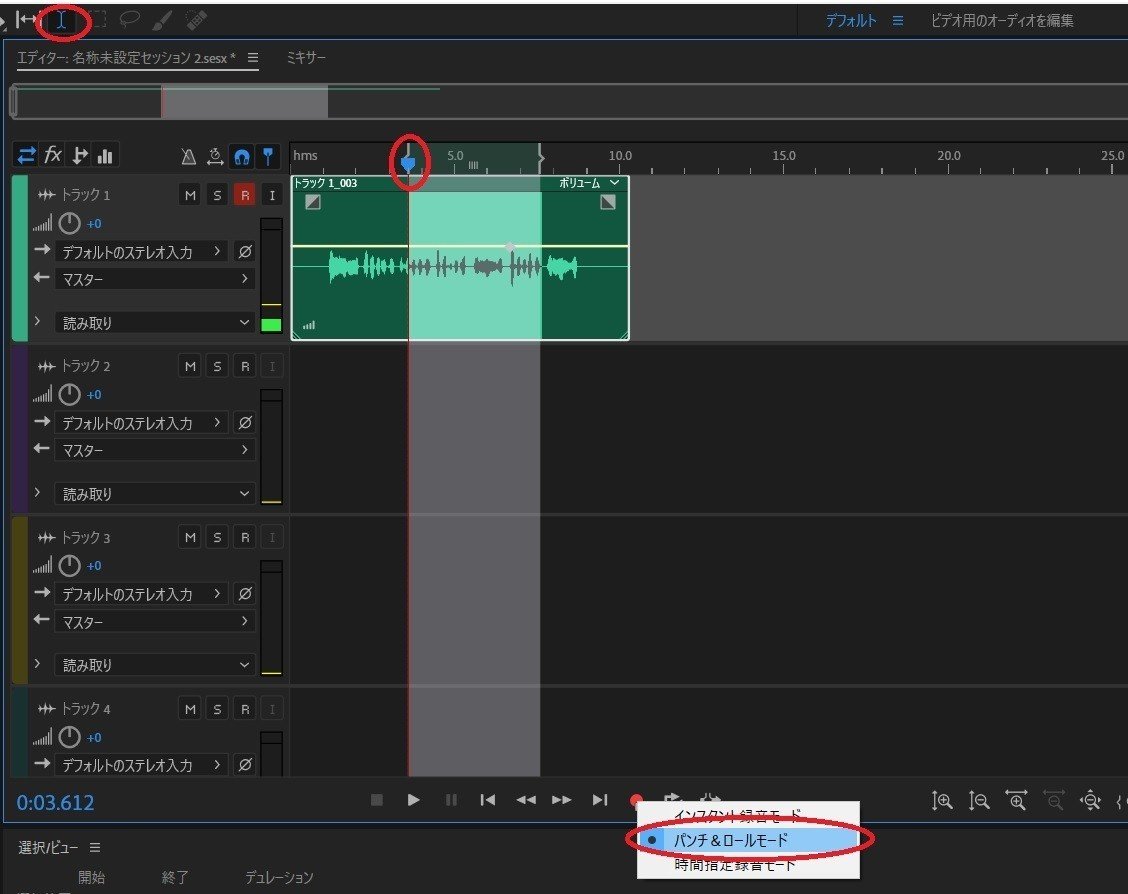
①収録データで修正したい範囲を選択(左上の時間選択ツールを使用)
②再生を開始したいところに、カーソルを移動させる
③一番下の録音ボタンを右クリックしてパンチ&ロールモードを選択
④収録スタート!
ちなみに、波形モードでもマルチトラックでもこの収録方法をとることが可能ですが、マルチトラックモードだと録りなおした部分をほかのトラックに逃がすことができるので、あとからどのテイクにしようかな~と選ぶことも可能です。
-----------------------------------------------------------------------
オーディオクリップの範囲調整の仕方
2:17~スリップツールを使うと、流したい部分を選ぶことができる※秒数が決まっているとき等に便利
-----------------------------------------------------------------------
部分的なボリュームの調整
2:45~全体のボリュームを変えるには
ボリュームを上げる場合は、①の方法だとクリッピングしてしまうかも…なので、テンプレート→-0.1dBにノーマライズで自動調整するとOK
-----------------------------------------------------------------------
エフェクトのかけ方
0:25~①直接波形を編集する方法
2:00~②エフェクトラックから編集する方法
波形を変えないまま編集可能(いつでもON/OFF切り替えできる)
複数のエフェクトをかけたり、順番をかえることでかけかたを変えることもできる。→最終的に適用を押すことで実際に波形が変わる
4:09~マルチトラックモードを使った編集。違いは下記
④クリップエフェクト…選んだほうだけエフェクトがかかる
⑤トラックエフェクト(全体にかかる)…複数のトラックに同じエフェクトをかける
5:52~⑥複数のトラックに一気に同じエフェクトをかけたいとき
バスにまとめる(ステレオバストラック)
バストラックとは…複数の信号をまとめるところ
7:21~バスを使ったもう一つのやり方
トラックごとにエフェクト量を調整できる
-----------------------------------------------------------------------
単発のノイズを除去する
プチっというノイズを取り除く!→2種類ある
①エフェクト(自動クリックノイズ除去)だと声の質が変わりすぎてしまうことが…
時間をかけてしっかりとるなら、②クリック/ポップノイズ除去
全体を選択→ヒス+クリックのロット→しきい値レベルをスキャン→適応
-----------------------------------------------------------------------
クロマノイズ除去活用方法
クロマノイズ除去の詳しい説明から、処理の順番、録音の大原則までパーフェクトに説明されている良記事です。
-----------------------------------------------------------------------
これを見とけば大体なんとかなる!
3:30~クロマノイズ除去(例:ドライヤーの音を消す)
6:53~リバーブ除去
残響音を消したい時はこちら
8:37~BGMとナレーションが入る場合、BGMの音声を抑えたい
エッセンシャルサウンドを使って、属性をあててあげる
BGMの属性:ミュージック→ダッキングをON
ナレーションの属性:会話
ナレーションが流れる箇所のBGM音量が自動的に下がる。※ナレーションパートをずらしても、追いかけてくれる。
23:46~話している最中のノイズを消す(クロマノイズ除去では消せない、再現できるノイズの場合)
①着信音を再度収録して、サウンドモデル分析
②ノイズが入ってしまったデータに戻ってサウンド除去(プロセス)→拡張抑制のつまみを上げて調整
※よくある音をサンプリングして、データベース化しておくとよい
28:37~音割れ・プチプチノイズを修復する診断ツール
音割れの場合
診断→Declipperを選択→スキャンして修復したいところだけ修復できる
さらに…スペクトル表示では、スポット修復ツール(サイズも変えられる!)で修正ができる
唇のプチプチノイズ等は、Declicker
※エフェクトにある自動クリックノイズ除去は一括で処理できるが、診断ツールだと消したいところだけ選べるので、音質を保てる。
36:25~処理のテンプレートを作成できる!(処理を自動化)
例えば、クロマノイズ処理を2回かけて、ノーマライズして…という2つの処理をテンプレ化すると、それを選択するだけで一瞬で処理してくれる
※バッチ処理も可能
39:30~使いたい音楽の尺が足りないとき(1分を3分にしたい!)
エッセンシャルサウンド→ミュージック→DURにチェック→リミックス→ターゲットで任意のDURにする
※プロパティでビートを変えられる(不自然さをなくせる)
-----------------------------------------------------------------------
ショートカットの検索とカスタマイズ
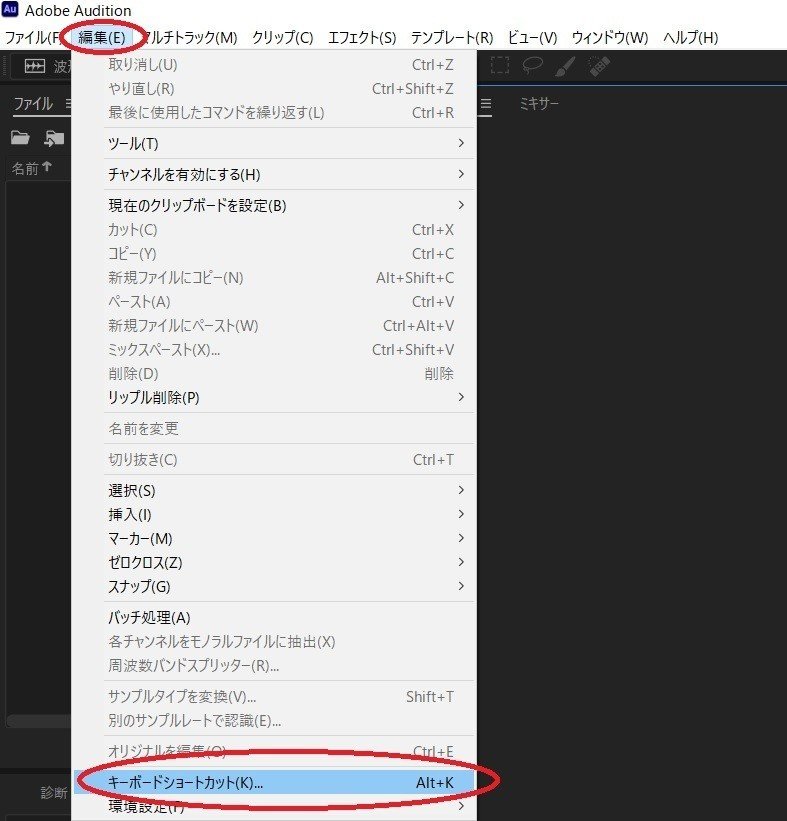
キーボードショートカットで録音・編集をより簡単に行うことが可能
編集→キーボードショートカットでキーボードショートカットが呼び出される
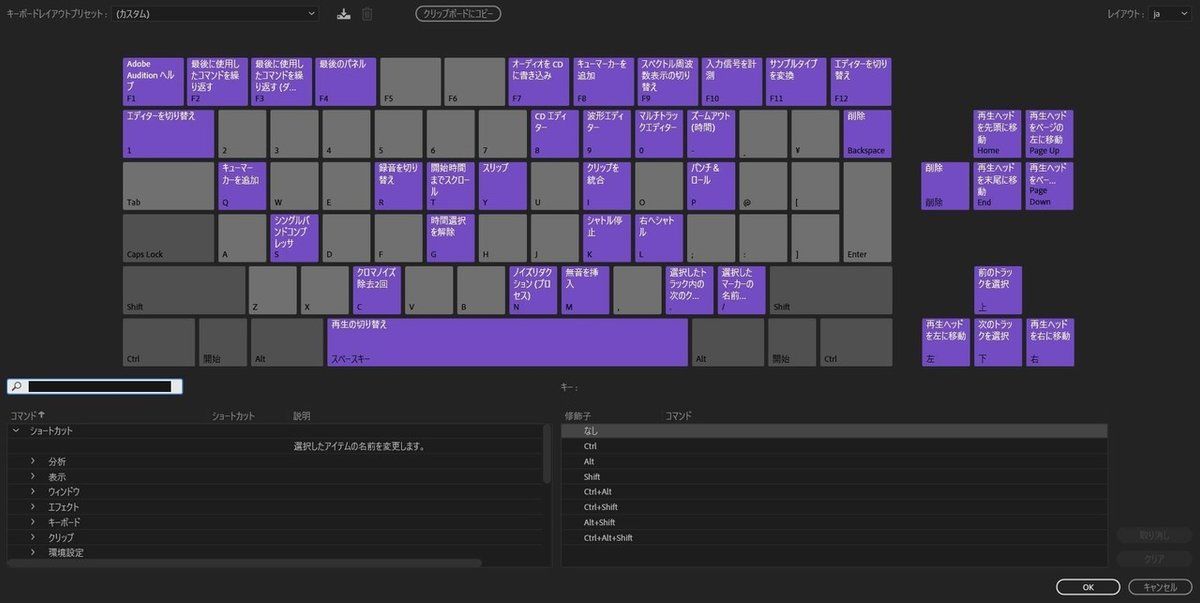
左上にあるキーボードプリセットは(カスタム)を選択
キーのみ、ctrl+キー、alt+キー、ctrl+alt+キーへの割り当てというふうに色々選べる。
割り当てたい操作の頭文字のキーを選ぶと覚えやすくていいかも…
もともと割り当てられているショートカットで必ず覚えておきたいノイズリダクションのショートカットについては↓こちらで。※もちろん、キーボードショートカットで任意のキーを割り当てることも可能。
その他一般的なショートカットとして…
ctrl+A…全選択
ctrl+C…コピー
cntrl+V…貼り付け
cntrl+Z…一つ前の状態に戻る
cntrl+Y…一つ先の状態に進む
あたりを覚えておくと、作業がぐっと楽になります
この記事が気に入ったらサポートをしてみませんか?
