
MotionBoardをマスターするための一歩はデータソースから
MotionBoardの習得について悩んでいる方がたくさんいらっしゃいます。かつて私もその一人でした。
オンラインマニュアルを隅から隅まで読み、サポートセンターに問い合わせし、付いてくるサンプルを解析しといろいろと試行錯誤して来ました。
今、MotionBoardを習得するために何が重要かと聞かれると、やはりデータソースの使い方です。
まず、データソースとは何かを理解すること、データソースの構成、機能を把握すると、ボード作成の幅がグンと広がります。
今日は、そのデータソースの捉え方、テクニックについてご紹介します。
その1.ボードをデザインする
何を作りたいのかをデザインしましょう。
手書きでもExcelでも構いませんので、スケッチ感覚でデザインします。
売上と経費と利益の状況を表すボードを作る場合は、こんなデザインになるでしょうか。
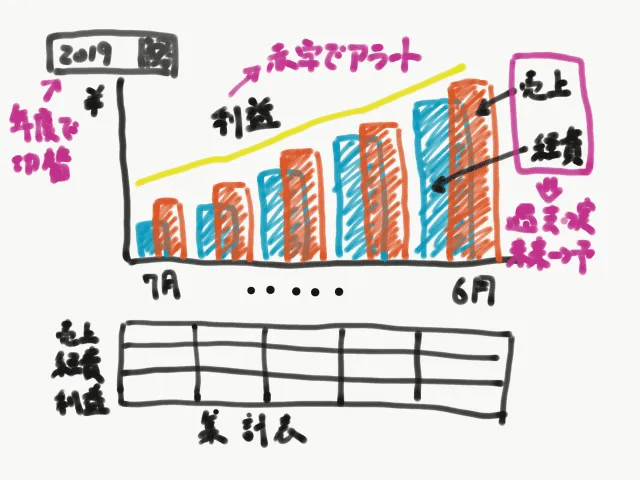
このデザインを元に、ビジュアルとデータの2つに分けます。
ビジュアルは、棒グラフと折れ線グラフのコンボと集計表が必要になります。
データは、売上と経費、それぞれの日付が必要です。
そしてそのデータをどこから持ってくるかを確認しておきましょう。

その2.データソースをデザインする
次にデータソースをデザインします。MotionBoardのマスターに必要不可欠なのがデータソースです。
データソースを理解する=MotionBoardをほぼ理解と言っても過言ではありません。
そもそもデータソースって
データソースが理解しがたい一因は、「データソース」という名前です。馴染みがないので、これが何かを理解できません。
ちょっと分解してみましょう。
「データ」はDataです。こちらは馴染みがあるので理解できると思います。
「ソース」はSourceです。Sourceは「もと」という意味があります。
「データ」「ソース」は、データの素です。
データをグラフなどで表現するための、データの素、素となるデータだと理解すれば分かりやすいのではないでしょうか?
ちなみに、Sauceだと味が付きます。
MotionBoardのデータソースとは
データソースは、最大8個のDSから構成することができます。
DSの中でとても大切なのがDS1です。
ドリルダウン、ドリルスルー(グラフのデータの詳細を見る時に使う)ができるのはDS1だけです。
さらにDS1は変更できません。
複数のDSを使う場合は、詳細まで見る必要があるデータはどれかを考えてDS1を決めます。
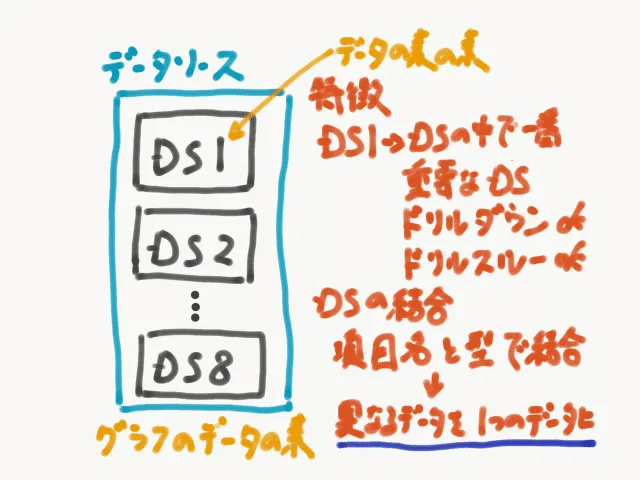
DSの結合(とっても重要)
MotionBoardのデータソースで是非覚えて欲しいのが、DSの結合です。
同じ項目名、型のデータでDS同士を繋いで1つのデータとして扱えるようになります。
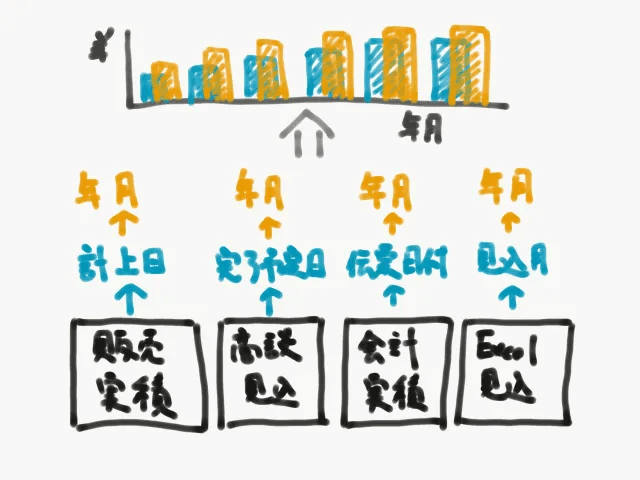
先ほどの売上と経費の状況を表すボードで説明します。
使うデータは上図のように4つです。
販売
過去実績のデータとして販売データを使う
商談
未来の販売データとして商談データを使う
会計
過去実績のデータとして会計データを使う
Excel
未来の経費データとしてExcelの経費見込みあるいは予算を使う
DSは、同じ項目名、型で結合できるという特性を活かすために、販売、商談、会計、Excelの日付に関する項目を「年月」「日付型」に変更します。
こうすると、グラフのX軸に年月を配置し、販売、商談、会計、Excelの金額項目を集計項目として配置すると、年月ごとの集計値が表示できます。
データソースの検索条件
データソースには検索条件が設定できます。
DSを定義するとすべてのデータが対象となりますが、これに検索条件を付けると必要なデータだけに絞り込むことができます。
例えば、先ほどの年月に過去1年間という検索条件を付けるとグラフには過去1年間のデータが表示されます。
MotionBoardの検索条件はさらにすごいんです。DS単位で検索条件が付けられます。
検索条件画面にこんなものがあるのをご存じですか?
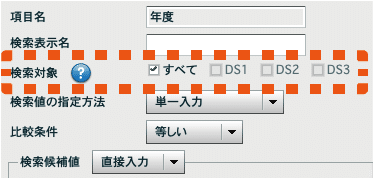
先ほど、売上と経費のボードで説明します。
過去分は販売と会計、未来分は商談とExcelのデータを表示します。

検索条件を以下のように設定すると、4つのデータを1つのデータであるかのように表示することができます。
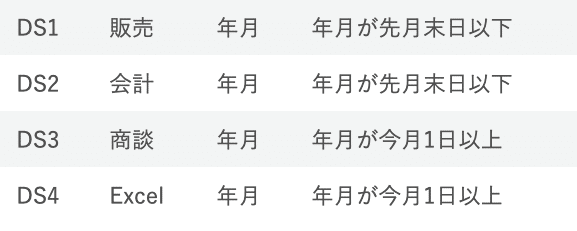
いかがだったでしょうか?
ご紹介したテクニックはいろいろと応用がききます。
今までデータとデータが繋がらなかったからできなかった表現ができるようになります。
楽しいMotionBoardライフを。
この記事が気に入ったらサポートをしてみませんか?
