
おうちにいるままでちょっとだけ誰かのためになることをしたよ
お外に遊びにも行けなくなった日曜日。
ぐずぐずラノベを読むのにも飽きたので、なにか面白いことは無いかな?と机を見渡すと、「何かに使うだろう」と思って買ったけど結局何も使っていないRaspberry Pi 4(ラズパイ)が見つかった。
そういえば、Rosetta@homeとかあったよなーと思いだしたのでラズパイにRosetta@homeを入れてたんぱく質の構造予測解析に参戦することにした。
以下はWindows PCからRaspberry Pi 4用のUbuntu 20.04 LTSをインストールしてRosetta@homeに参加するための手順メモ。
用意したもの
・Raspberry Pi 4
・32GBのmicroSDカード…8GBのmicroSDカードでは容量不足でRosetta@homeを実行できなかったので、多分16GB以上が必要っぽい
・SDカードリーダー
・Windows PC…UbuntuをmicroSDに書き込むために必要
Ubuntuのイメージャーダウンロード
ラズパイで使っていたRasbian OSは32bit OSなのだけど、Rosetta@homeをするためには64bit OSが必要らしいので、OS再インストールからスタート。
入れるOSはUbuntu 20.04 LTS 64-bit。ラズパイ用は
https://ubuntu.com/tutorials/how-to-install-ubuntu-on-your-raspberry-pi#2-prepare-the-sd-card
からダウンロードできるので、"Raspberry Pi imager for Windows"をクリックしてimager.exeをダウンロード。

imager.exeはインストーラーなので、普通にインストールすればWindowsのスタートメニューに"Raspberry Pi Imager"が追加される。
SDカードへUbuntuのインストール
microSDカードにUbuntuをインストールするので、microSDカードを刺したSDカードリーダーをPCに接続しておき、Windowsのスタートメニューから"Raspberry Pi Imager"を実行。
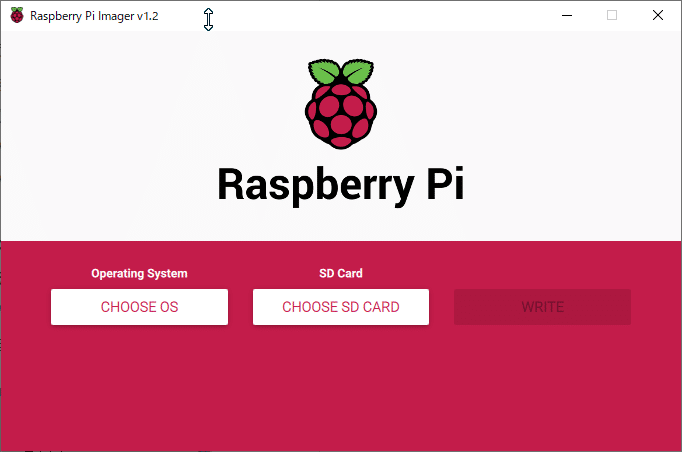
Raspberry Pi Imagerが起動したら、"CHOOSE OS"を選択→"Ubuntu"を選択→"Ubuntu 20.04 LTS (PI 3/4) 64-bit server OS for arm64 architectures"を選択。(32-bitのUbuntuもあるけど間違えずに64-bitを選ばないとダメ)
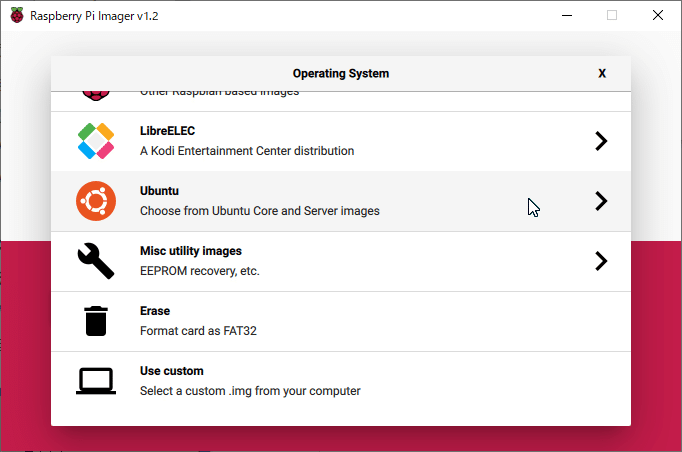
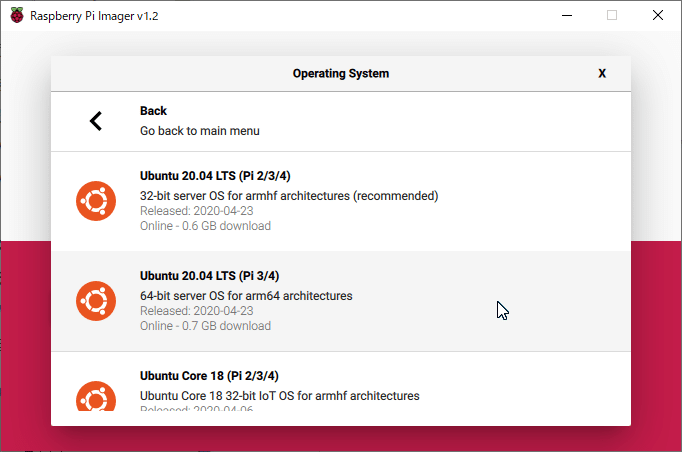
次に"CHOOSE SD CARD"を選択→SDカードのドライブを選択。(下の画面キャプチャは8GBのSDカードになっているけれど、8GBでは容量不足でRosetta@homeできないっぽい)
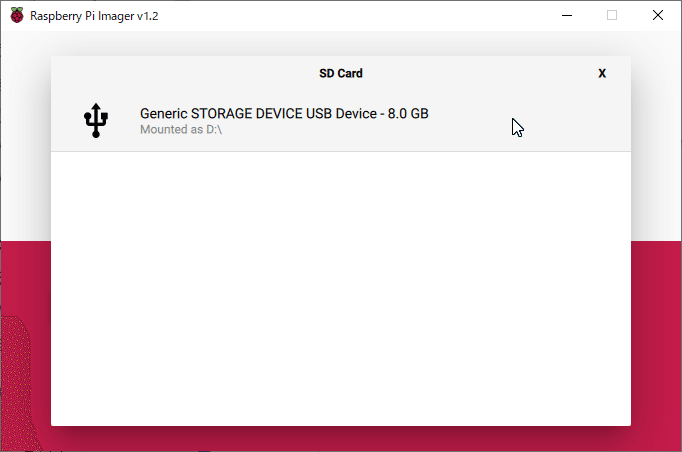
ここまで終わったら、"WRITE"をクリックするとSDカードにOSイメージが書き込まれる。書き込みが終わると"Write Successful"というタイトルのダイアログが表示されるので"CONTINUE"をクリック。Raspberry Pi Imagerは終了してOK。
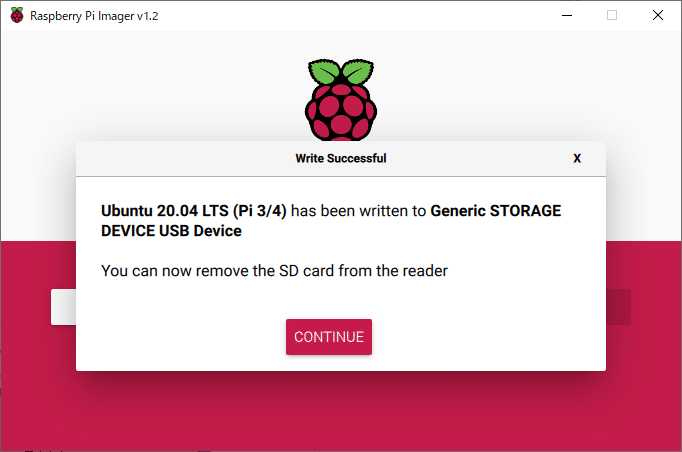
WiFiの設定(ラズパイを有線ネットワークで接続する場合は不要)
ラズパイを有線でネットワークに接続する場合は、ラズパイと有線LANを接続しておけばOK。有線ネットワークが無い場合は、無線ネットワーク(WiFi)の設定をここで実施しておく。
microSDカードの直下に格納されている"network-config"というファイルをメモ帳等で編集する。
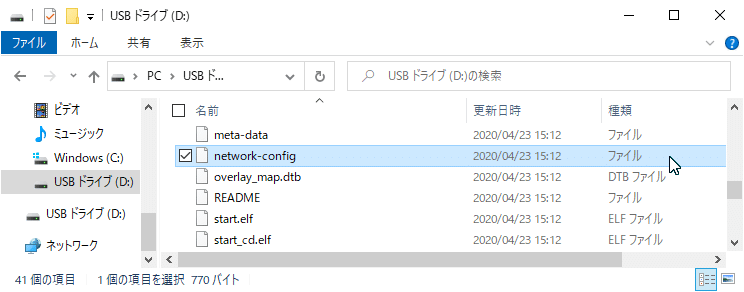
"wifis:"以降を以下のように変更して保存。
wlan0:
dhcp4: true
optional: true
access-points:
"WiFiのSSID名を記載":
password: "WiFiのパスワードを記載"
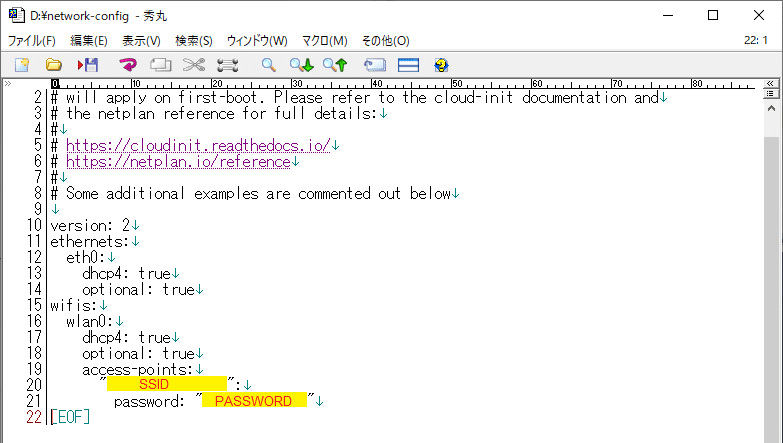
ラズパイでUbuntuを起動&設定
microSDカードをWindowsからラズパイに移してラズパイを起動する。
ラズパイでUbuntuが起動したら、以下の設定を行う。
1. パスワードの変更
2. GUIのインストール
3. タイムゾーンをUTC(協定世界時)からJTS(日本標準時)に変更
4. キーボードの設定を英語キーボードから日本語キーボードに変更
5. サスペンド機能の停止
パスワードの変更
はじめは文字だけのログイン画面が出るのでアカウント名"ubuntu"、パスワード"ubuntu"でログインする。初回ログイン時はパスワードの変更を促されるので、新しいパスワードを設定して以下のコマンドでリブート。(リブートしないとWiFiに接続できなかった…)
$ rebootリブートしたら再度Ubuntuにログイン。(アカウント名"ubuntu"、パスワードは前回設定したパスワード)
GUIのインストール
Ubuntuをインストールした直後はGUIが無いのでGUIをインストールする。GUIはいろいろあるみたいだけど、ラズパイなので動作が軽そうなlubuntu-desktopをインストールすることにした。
ただし、Ubuntu 20.04 LTSから自動アップデートが有効になったらしく、aptコマンドが競合してすぐにはGUIをインストールできない。しばらく(30分~1時間くらい?)待ってから、以下のコマンドでインストール。
$ sudo apt install lubuntu-desktop -yインストールの途中でDefault Desktop Managerの選択する画面が出たら"gdm3"を選択。インストールが終わったらリブート。
$ reboot再起動すると、今度は文字ベースのログイン画面ではなくGUIのログイン画面が表示される。
タイムゾーンをUTC(協定世界時)からJTS(日本標準時)に変更
次のコマンドでタイムゾーンを変更する。画面左上の"Activities" → "Show Applications"(点9個のアイコン ) → "QTerminal"からターミナルを起動して、次のコマンドを入力。場所を指定する画面が表示されるので、"Asia"と"Tokyo"を選択する。
$ sudo dpkg-reconfigure tzdata
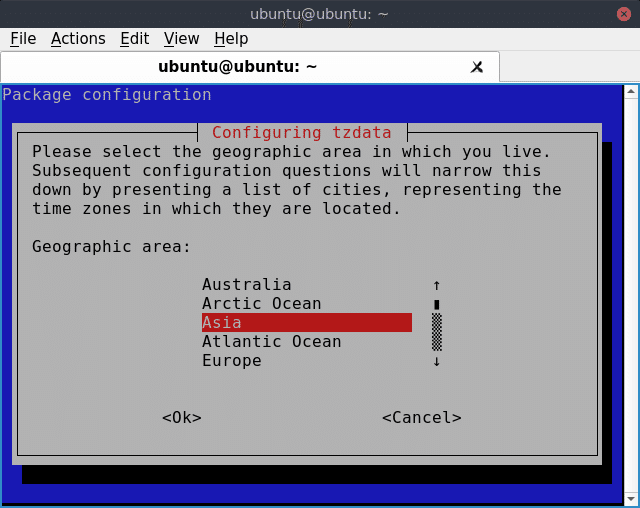
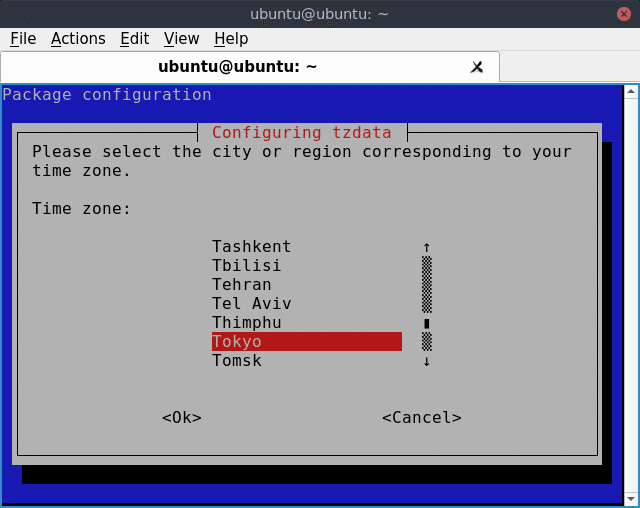
キーボードの設定を英語キーボードから日本語キーボードに変更
ターミナルから次のコマンドを入力する。
$ gnome-session-propertiesStartup Applications Preferencesダイアログが表示されたら"Add"をクリック。

"Add Startup Program"ダイアログが表示されたら、以下を入力して"Add"をクリック。
"Name" → "Set JP keyboard on X startup"
"Command" → "setxkbmap jp"

"Close"ボタンでダイアログを閉じる。
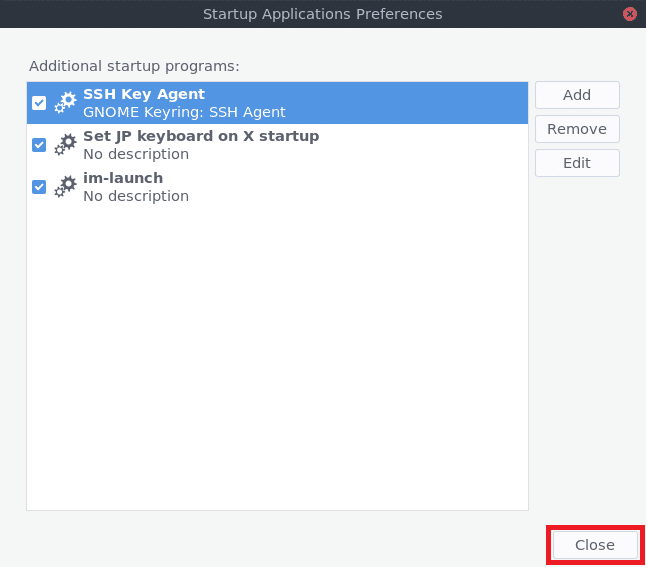
ターミナルでも、同じコマンドを打って日本語キーボードに対応させる。
$ setxkbmap jpサスペンド機能の停止
"Activities" → "Show Applications"(点9個のアイコン ) → "Settings"から"Settings"画面を表示する。
"Settings"画面の左側のリストから"Power"を選択し、"Automatic Suspend"を選択。
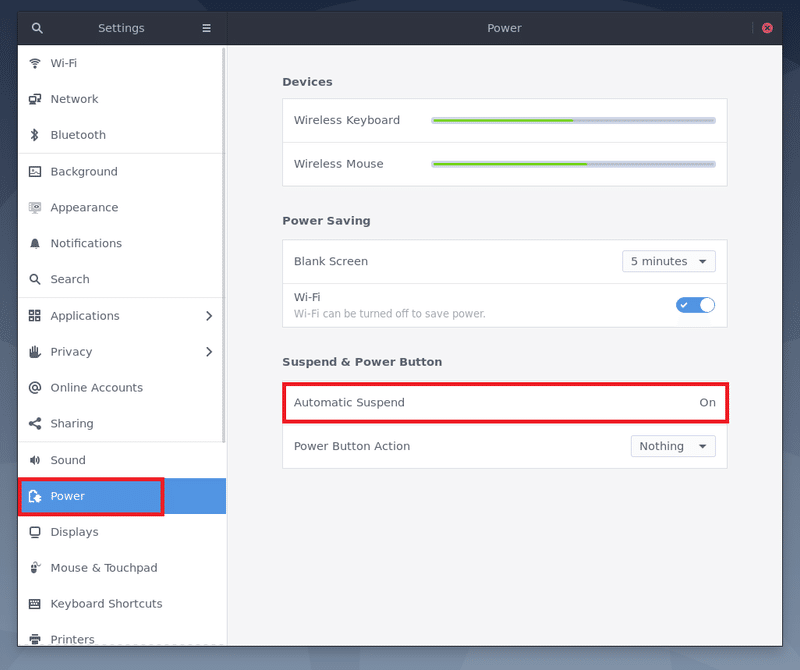
Automatic Suspendダイアログで、When idleのスイッチをOffにする。
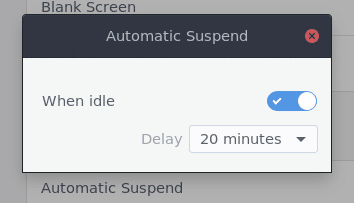
ここまででUbuntu 20.04 LTSの設定は終了。
BOINCクライアントのインストールと設定
ターミナルから以下のコマンドでBOINCクライアントをインストールする。
$ sudo apt install boinc -yインストールが完了したら、"Activities" → 点9つのアイコン(Show Applications) → "BOINC Manager"からBOINC Managerを起動。"Projects:"のところで"Rosetta@home"を選択して"Next >"。

はじめてRosetta@homeに参加する場合は"No, new user"を選択して、"Email address:"に登録するメールアドレスを、"Choose a password:", "Confirm password:"に登録するパスワードを入力して"Next >"。
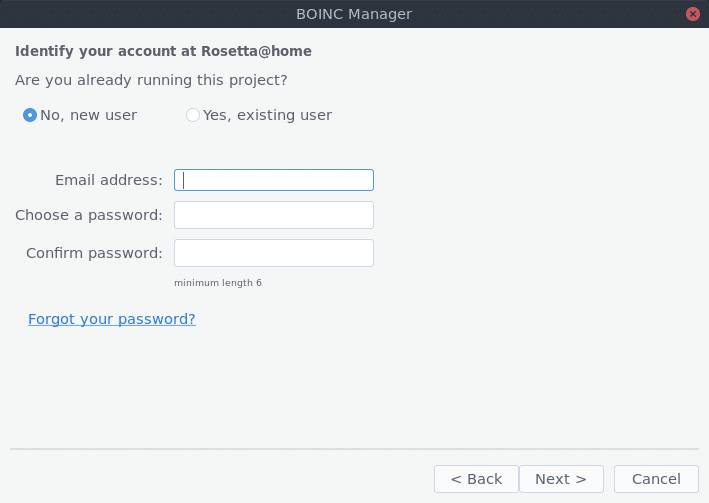
プロジェクトが追加されたことを示す画面が表示されるので"Finish"。
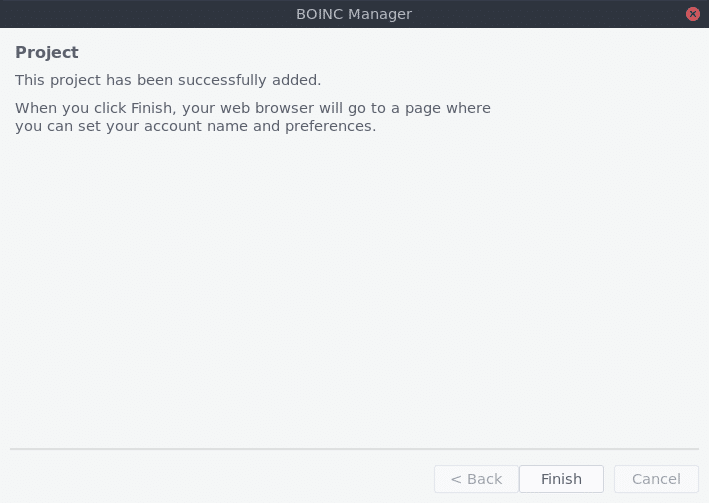
ブラウザが自動的に開くので、"Name"と"Country"を設定。"Name"は何でもOK(ニックネームでよい)、"Country"は"Japan"を選択して"OK"。
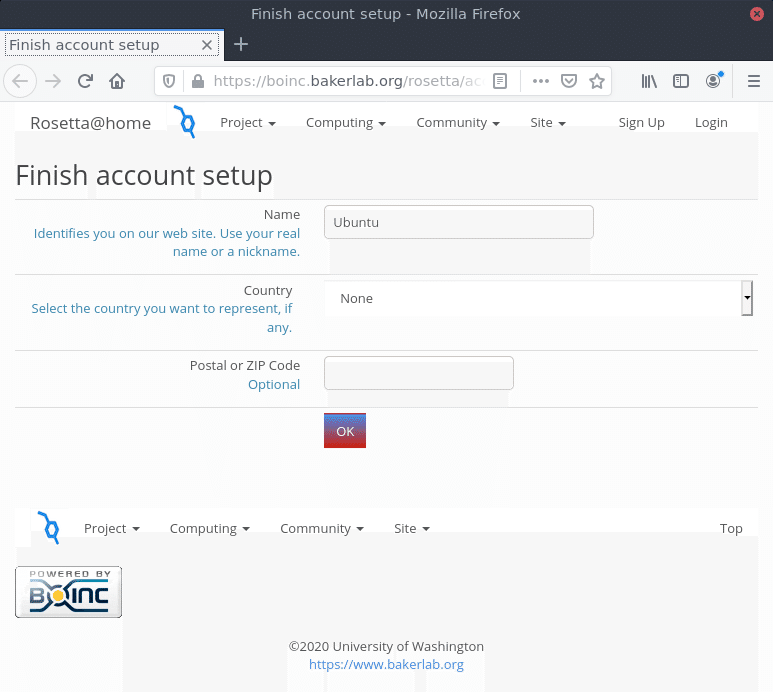
参加するチームの検索画面が表示されるので"key words"に"japan"を入力して"Search"。
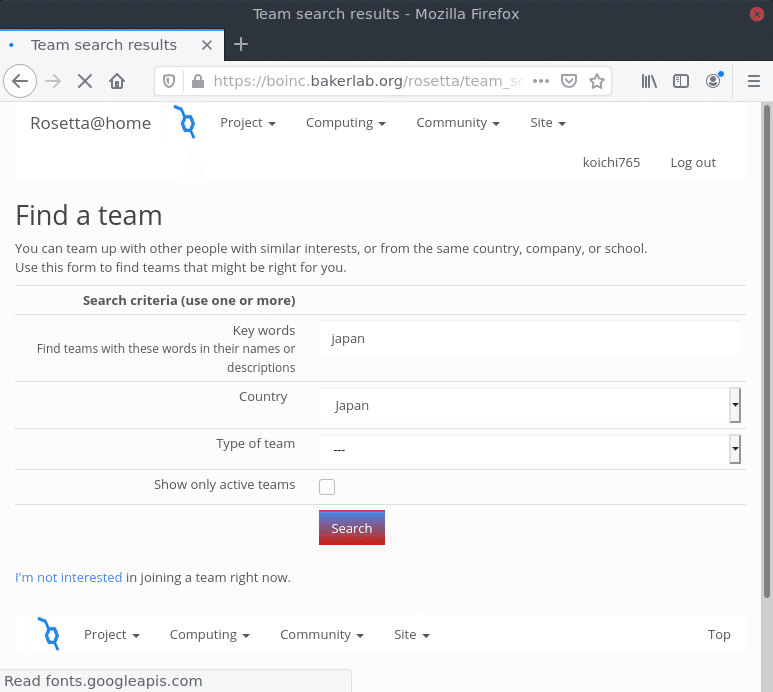
チームがいろいろ表示される。どのチームを選んでもよいが、メンバーが多そうな"Rosetta@Home Japan"を選択。
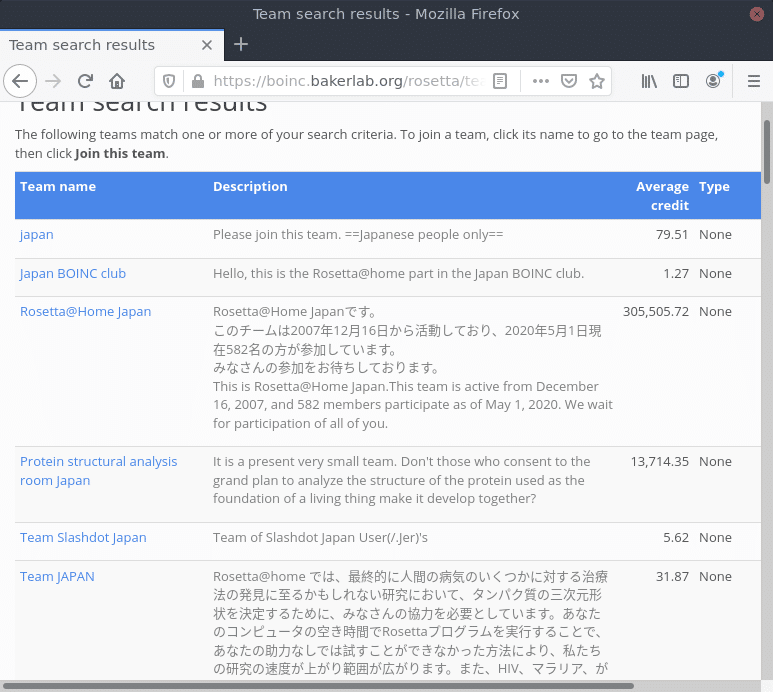
チームの説明画面が表示されるので、真ん中へんにある"Join this team"をクリック。Welcome to Rosetta@home画面が表示されたらブラウザを閉じる。
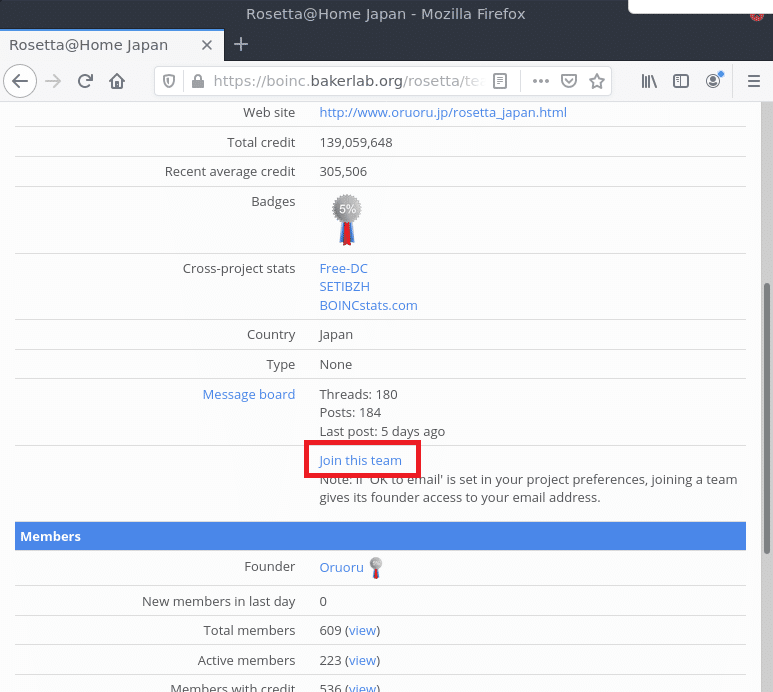
"No work available to process"と表示されているが、しばらく待っているとRosettaのタスクが開始される。
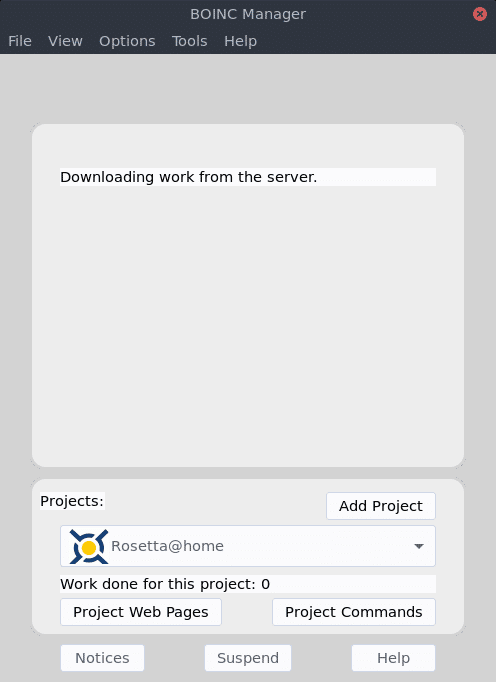
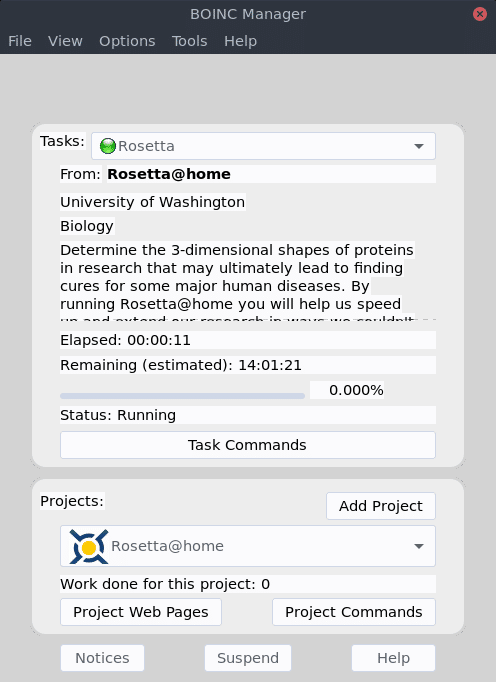
こんな感じ。
使ってなかったラズパイでだれかのお役に立てるのはうれしい!
この記事が気に入ったらサポートをしてみませんか?
