
Chromeでゲストモードを複数開く方法
はじめに
Chromeで複数のゲストモードを立ち上げることはできません。
検証時など、複数立ち上げたい場合に、下記の方法で立ち上げることができます。
手順
1. 立ち上げたいGoogleアカウント数分、フォルダを作成
フォルダ(今回は、「c:\Users\ユーザー名\chrome」)を準備し、今回は2つのゲストモードの立ち上げを行う準備をしたいので、名前を「A」「B」と2つフォルダを作成しました。
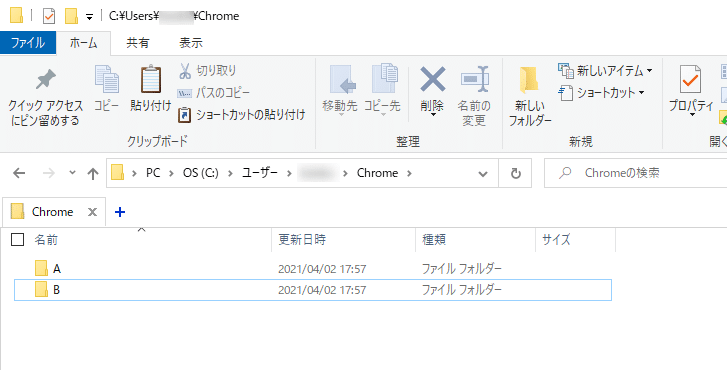
2. Google chromeのアプリのショートカットをコピー
「スタートメニュー」から①「Google Chrome」を右クリックし、②「その他」を選択、③「ファイルの場所を開く」を選択します。
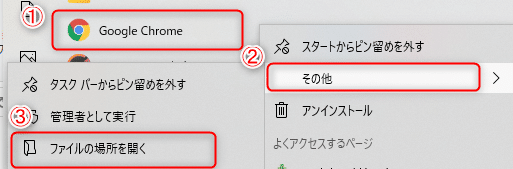
Google Chromeのファイルのあるフォルダが、エクスプローラーから開くので、Google Chromeのアイコンを右クリックし、「ショートカットの作成」を選択します。
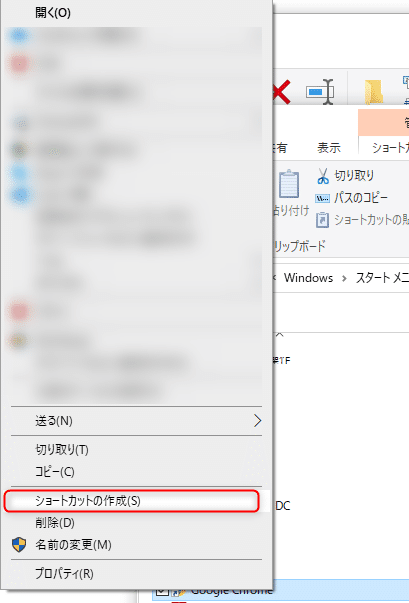
下記のダイアログメッセージが表示されたら、「はい」で一度デスクトップ上にショートカットを作成します。
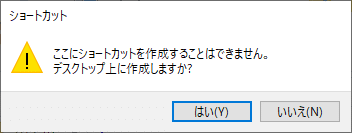
ショートカットを、1.で作成したフォルダ数分コピーします。そして、その作成したショートカットの名前をそれぞれ変更します。名前を「A」「B」と2つに対して、それぞれ「GuestA」「GuestB」と変更しました。
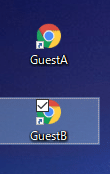
3. Google chromeのアプリのプロパティより、リンク先のオプションを編集
2.で作成したショートカットを右クリックし、「プロパティ」を選択します。
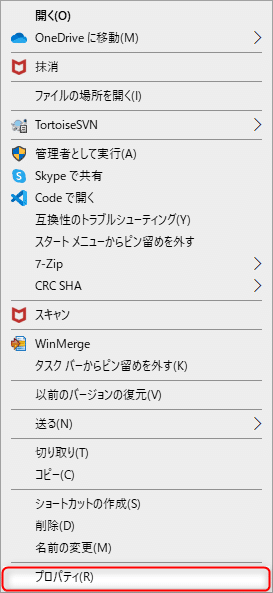
リンク先の最後に、下記の設定を追加します。
-guest --user-data-dir=C:\Users\「USER名」\chrome\「フォルダ名」※「フォルダ名」は、1.で作成したフォルダのフルパスとなります。
今回は、
・GuestAの場合、C:\Users\「USER名」\chrome\A
・GuestBの場合、C:\Users\「USER名」\chrome\B
となります。
リンク先には、下記が設定されることになります。
"C:\Program Files (x86)\Google\Chrome\Application\chrome.exe" -guest --user-data-dir=C:\Users\「USER名」\chrome\A
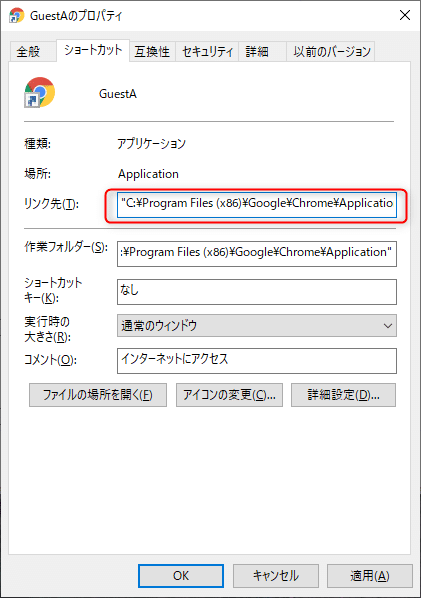
「適用」を選択後、「OK」を選択します。
4. 1.で作成したフォルダに、3.のショートカットをそれぞれ移動
移動します。

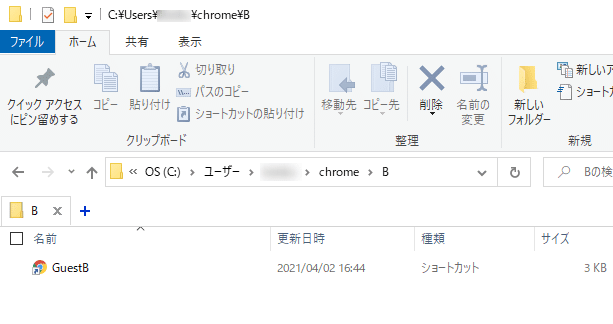
こちらで設定は完了です。
使用する際は、3.で作成したショートカットをダブルクリックして起動すると、複数立ち上げることができます。
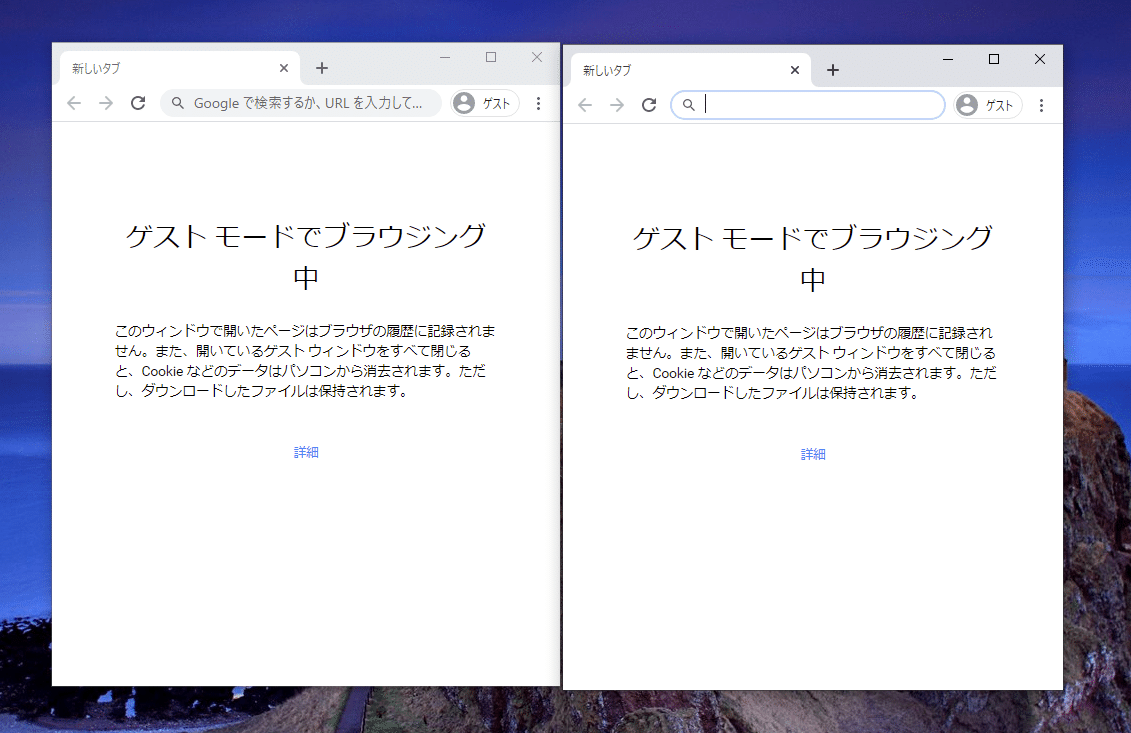
まとめ
今回は、Chromeでゲストモードを複数開く方法についてご紹介しました。ゲストモードで起動すると履歴は残さず、終了時にクッキーなども自動消去されるので、検証時に使用するのに便利です。ゲストモードを複数立ち上げられると、アカウントごとの比較したいときなど、さらに便利になります。
参考サイト
