
clusterで音楽イベントをするときの準備(VRCユーザー向け)
こんにちは、こはだです。
VRの世界で音楽イベントに行くのが好きで、cluster上では主催もしていたりします。
clusterのアップデートで、音声がステレオ化されたこともあり、VRChatのフレンドさんに「clusterでイベントをやってみたいけど、どうやればいいの?」とよく聞かれるようになりました。
そんなわけで、VRChatユーザーの方に向けたclusterでのイベントの開催方法を書いてみます。
また、clusterに限らず、イベントを開くときの私のやり方みたいなものも含まれていますので、そちらはご参考程度にお目通しいただければ幸いです!
clusterのイベントの違い
VRChatでイベントを開く場合「Friend+」のインスタンスを立てて、主催者や出演者にjoinしたりするのが通常です。イベントの有無は、有志の方が管理されているイベントカレンダーや、Twitterなどで関係者の告知を見てきづくケースが多いと思います。
一方、clusterはイベント専用のインスタンスを立てることができ、そこにいろんな機能が備わっていたりします。
VRChatとの違いを書くと以下の通りです。
[clusterの強み]
・スマホでアクセスでき、スマホからのユーザーが多い
・アプリ上でイベントがリストされる
・イベント専用の仕様でインスタンスを立てられる
・イベントには500人まで参加できる(100人以降は非表示)
・イベント用インスタンスでスタッフ専用の権限(音声設定等)が使える
・かんたんに静止画や動画を全員に画面共有できる
・全員共有のテキストチャットがある
・イベントスタッフが使える専用のカメラ機能がある
・投げ銭機能(Vアイテム)がある
・アンケート機能が使える
・グループビューイング機能がある
・ワールド上でcluster用のオリジナルアクセサリーを展示、販売できる
他方、イベント開催の面で見て、VRChatに比べると制約もあります。
[clusterの弱み]
・音声を伴う映像の画面共有は、chromeの画面に限られる
・画面共有での動画は、VRChatよりフレームレートが低い(=カクカクする)
・AudioLinkなど、音に連動する表現が組めない
・音声の配信をしつつボイスチャットをすることができない
・ボイスチャットの聞こえる範囲がVRChatほど細かく設定できない
・ユーザー側で設定できる負荷調整がVRChatほど細かくできない
・開催時間に最長4時間(公開)、40分(限定)の制限がある
どちらが圧倒的に良い、ということではなく、目的に応じてどちらも使い分けていくものかなと思っています。clusterはもともとイベントのために作られたサービスということで、専用の機能が充実しているようです。
clusterでイベントを開催するまでの段取り
VRChatとイベントを開くときの段取りと大きな違いはないと思いますが、以下、私が普段実行するToDoを書き出してみます。
(タスク、順序に関しては人によって違いがありますので、ご参考にとどめていただければ幸いです)
イベント企画決め
出演者、スタッフ依頼打診
日程調整
(並列で)イベント用ワールド制作 or 調整
(並列で)台本詰め、タイムテーブル調整、演出・カメラ打ち合わせ
告知用クリエイティブ制作
イベント登録(イベント画像U/L、スタッフ権限設定、ワールド設定等)
告知
リハーサル
連絡体制の整備
イベント開催直前の準備
イベント開催(イベント管理、配信など)
イベント事後処理(楽曲登録など)
アーカイブアップロード
イベントお礼発信、写真・動画共有
上記の中で、太字で示している、cluster独自な要素をピックアップして説明いたします。
イベント用ワールド制作 or 調整
cluster向けのワールド制作にあたり、イベント向けの要素は以下のものがあります。
パフォーマー用のレイヤー設定
Unity環境上のcluster用のSDKでは、Unityの標準レイヤーに加え、イベントでのパフォーマー(=SDKの中で、イベントであらかじめスタッフ、あるいはゲストとして登録されたユーザーを指します)向けのレイヤーがあります。
これにより、
パフォーマーにしか通過できないコライダーを舞台や控室に設置する
パフォーマー専用のスポーンポイントを作る(控室にスポーンするとか)
パフォーマーのみにライトを当てる
といった処理が可能になります。
詳しいことは、下の記事に網羅されていますので、これからclusterでイベント向けにワールドを作ろうとお考えの際はご一読ください!
スピーカー設置
2023年8月21日のアップデートで、clusterは音声のステレオ化がされましたが、ステレオ音声を使うためには、アバターからのボイス発信ではなく、ワールド内に設置されたスピーカー用オブジェクトから音声発信する「サブ音声」という形式での出力が必要です。
また、体感的に、ボイスから音声を発するよりかは、サブ音声経由で発したほうが音がいい印象があり(詳細未検証)、歌、楽器演奏やDJの音を出すときは、サブ音声を使うのがおすすめです。(ただしVRでログインしているときは使えません※。
※身振り手振りのパフォーマンスを優先するか、音質を優先するかの二択から選択することになります。あるいは、PCが2台あれば、サブ音声発信用の別アカウント経由で音を流して、メインのアカウントはVRでログインする、という手もあります。
「サブ音声」は、Audio Sourceコンポーネントがアタッチされたワールド内のオブジェクトに「Speaker」というClusterのSDKのスクリプトをアタッチすることによって機能します。
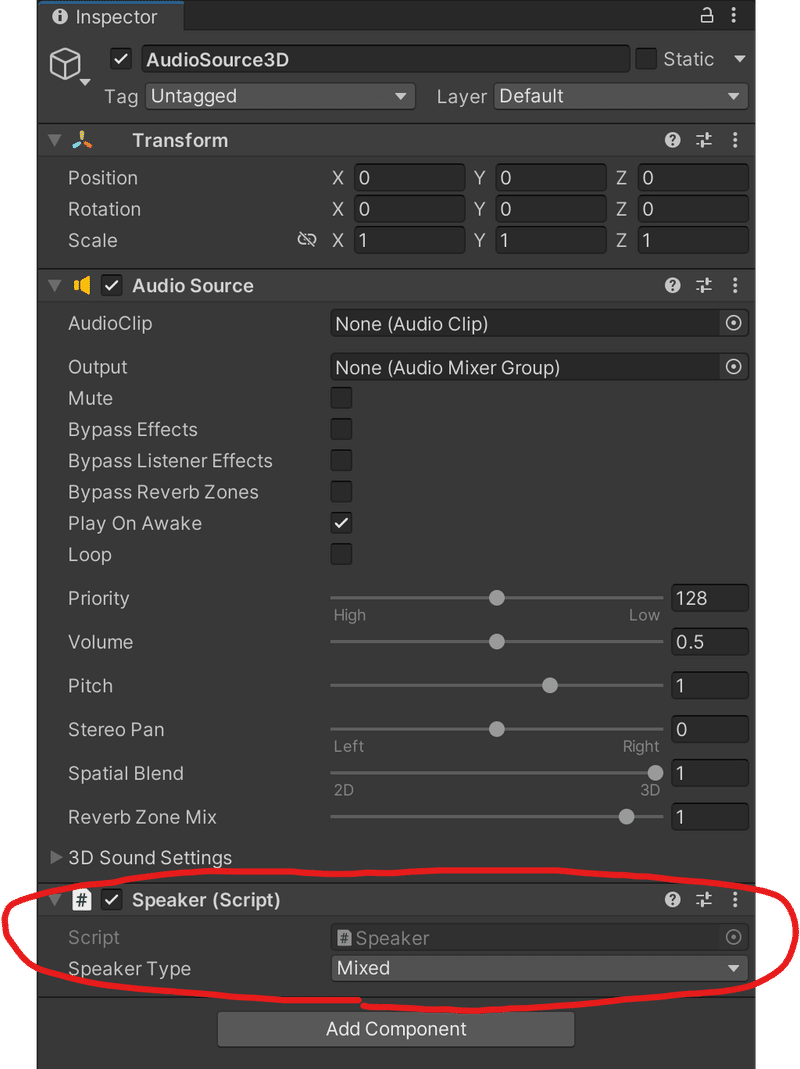
詳しい使い方については、こちらのドキュメントをご覧ください。
スクリーン、ランキングボード、コメント表示機能
これらもclusterのSDKに備わった便利機能です。DJイベントだと、スクリーン以外は使うことは少ないかもしれません。
スクリーン … 画面および音声を共有できるスクリーンをワールド内に設置できます。VRChatでいうiwasyncやUSharpVideoの用途に類するものです。設置手順、応用方法はこちらのドキュメントが参考になります。(ワールドの中での使い方は後述)
ランキングボード … 投げ銭機能であるVアイテムを使用したユーザーのランキングを表示する機能です。
コメントボード … アプリ内のUIでも表示される、テキストチャットの内容を表示する機能です。
上記はにぎやかしを目的としたワールドの制作に向いていますが、収益化してはいけないイベントでのランキングボードの設置は控えたほうがいいかもしれません。
設置する際はサンプルプロジェクトの導入をするのが確実です。
Webトリガー
clusterでイベントを開催するときだけ使える機能ですが、clusterアプリの中にいなくても、WebサイトからUnityのトリガーを発火させることができます。複雑な演出をしたい、とか、演出用の操作パネルを荒らされたくないときに活用したりします。
所定のJSONファイルの必要事項を書き換え、それをイベントページから読み込むことによって、操作用のWebサイトが表示されます。

詳しくはこちらをご覧ください。
軽量化処理
イベント向けのワールドで、VRChatでも軽量化の考えは推奨されるものかと思いますが、clusterの場合、イベントによっては、スマホでの参加者が半分以上占めるということもありえるため、多くの方にご参加いただくためには、一層シビアな軽量化処理が必要になります。
経験則となりますが、軽量化対策は以下が挙げられます。
・ダウンロードサイズを減らす … テクスチャのサイズを下げ(512px四方が標準)、圧縮をして、読み込み負荷を小さくする。50MB以下だと小さめという印象。
・ドローコール数を減らす … スマホユーザーを中心に考えるなら、常時100以下が望ましいという印象。
・メモリ使用量を減らす … スマホユーザーはどちらかというとメモリ不足でアプリが落ちることが多いように思えます。あってもなくても良いようなオブジェクトを減らす、メッシュをシンプルにする、常時稼働のアニメーションクリップを減らすなどが考えられます。
・オブジェクトやPostProcessingのローカル制御を用意する … ローカルでオブジェクトの表示・非表示、PostProcessingの有効化を選択できると親切です。ローカルギミックの作り方は以下のW@さんの記事が参考になります。
告知用クリエイティブ制作
clusterのイベントを告知するにあたり、イベントの紹介画像の制作をします。VRChatでは告知で縦長の画像が用いられていますが、clusterではアプリ上での掲載フォーマットに合わせて、1920(横)x1080(縦)で作りましょう。

主な掲載要素は、
・イベントタイトル
・テーマ、キャッチコピー
・出演者
・開催日時
などです。
下記のように、一覧で表示されることを考慮すると、あまり細かくしないほうがいいかもしれません。
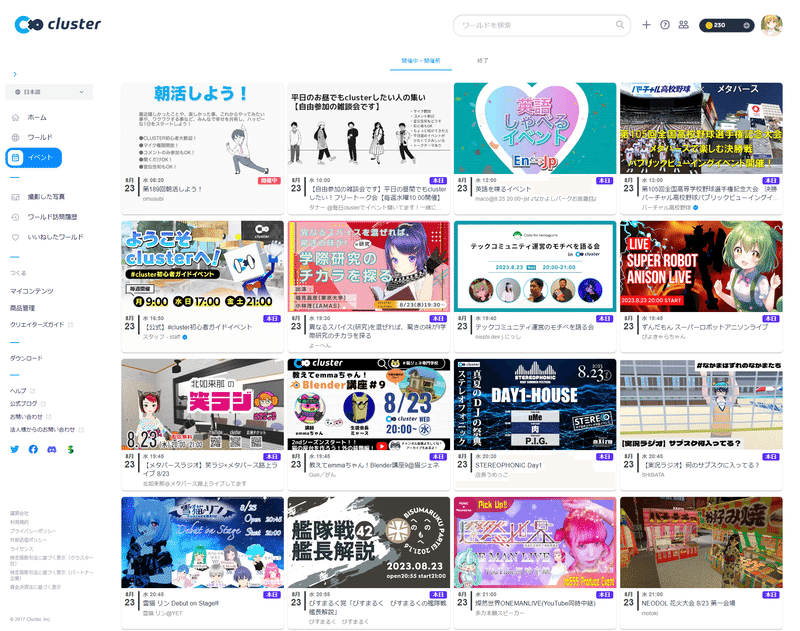
イベント登録
ここが本稿のメインコンテンツです。
clusterではイベント用インスタンスで使える機能がいろいろ備わっています。その前に、clusterにWebでアクセスして、イベントを登録する作業が必要となります。この作業がVRChatのユーザーさんにとって未知の概念かもしれません。
以下、手順を示します。
1. clusterウェブサイトにログインする
Webブラウザからhttps://cluster.mu/ にアクセスし、ログインをすると見えるページの右上の「+」リンクから「イベントをひらく」を押します。

2.イベント名を決めて「下書きを作成」する
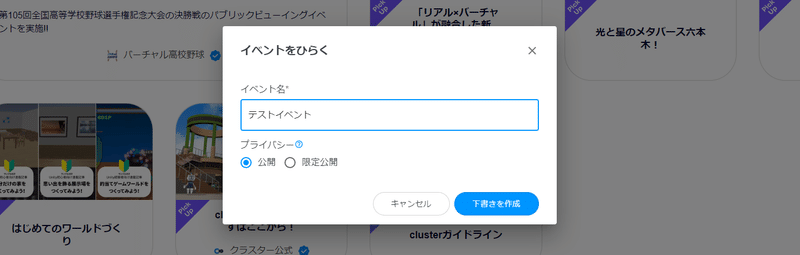
3.必要事項を書き込む(前半)
大事なものは太字で説明します。

限定公開チェック … 限定公開は、イベントリストで公開せずに実施できますが、人数制限、時間制限(40分)があります。特殊な状況以外では使いません。
イベント名(必須) … イベント名を入力します。この名前で公開されます。
概要 … イベント概要です。イベント一覧にも表示されます。
メイン画像 … 先の項で触れたイベント紹介画像をアップロードします。
カラー選択 … イベントページのボタンの色味を設定できます。お好みで。
開場日時(必須) … イベントが一般入場できる日時を指定します。一度設定すると修正不可です。clusterではイベントは最長4時間の制限があるため、もろもろの段取りを考慮して開始時刻を決めておきます。
Twitterハッシュタグ … イベントページに添えられるハッシュタグです。来場者の方々がXにポストするときに、参照していただける情報なので、あらかじめ決めて入力されることをおすすめします!
YouTubeライブURL設定 … clusterのイベントをYouTubeで配信する際、その配信URLを指定することでclusterの会場内にあるコメントボードにYouTubeのコメントを反映します。コメントボードがなければ意識不要です。
イベント開催会場 … cluster公式で用意されているワールド、イベント使用許可済の第三者のワールド、未公開含む自身のワールドから選択が可能です。自身の未公開ワールドでなくても、同じイベントに管理者権限を付与しているメンバーの未公開ワールドを、お願いして設定してもらうこともあります。
4.必要事項を書き込む(後半)
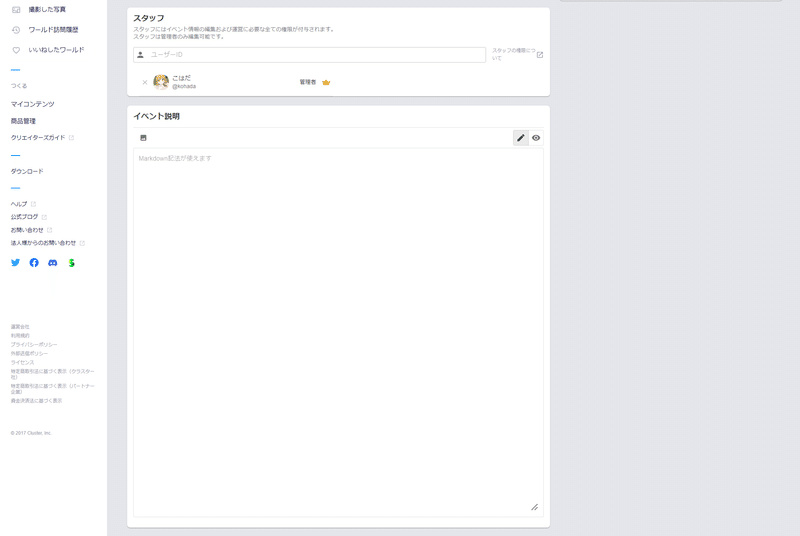
スタッフ … スタッフ権限を付与するメンバーの登録と、その中からさらにイベントの管理者権限を付与するメンバーを登録します。音声発信用にサブアカウントを持つユーザーさんもいらっしゃるので、忘れずに登録します。スタッフ権限でできることは後述します。
イベント説明 … イベントの詳細説明を書きます。MarkDown記法が使えて、画像を入れることも可能です。主にイベントの趣旨、出演者の紹介、タイムテーブル、ご参加者への注意事項を書き込むのが通例です。
以上を書き込んだら「下書き保存」して共催者にご確認いただくか、内容が万全なら「作成して公開」を押します。
開催日時の修正のみできないので、公開前に、他のイベントとのかぶりの有無、共催者とのすり合わせや確認をおすすめします。
スタッフ権限、ゲスト権限について
スタッフ、ゲストは、先のワールド制作の項で述べた「パフォーマー」に該当する属性を有します。以下、cluster公式の方がまとめた表を転載します。
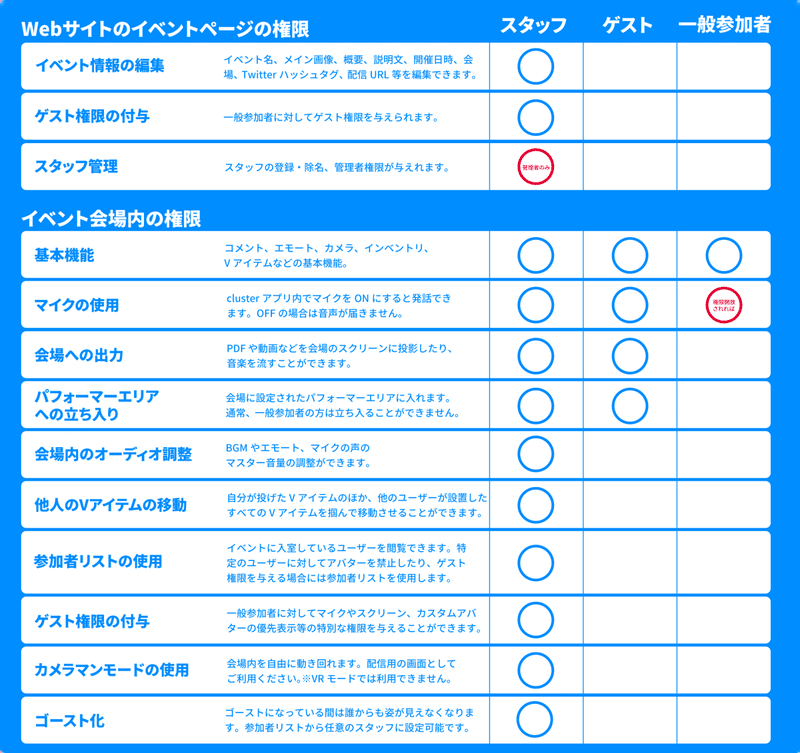
スタッフでできることについては、後述の「本番(イベント管理、配信など)」の項で述べます。
告知
イベントページが公開されて、URLが固まったら、告知ができます。
また、この時点でclusterのアプリのイベント一覧にリストされるようになります。
X(Twitter)などのSNSや、Discordなどでのシェアだったり、clusterでの告知にもチャレンジしてみましょう。有名なところだと、
ハロークラスター … 毎週火曜日21時からclusterでの開催、および、YouTubeで配信しているcluster公式番組「ハロークラスター」でユーザーさんのイベント宣伝コーナーが設けられています。告知に参加するにはイベント冒頭で告知希望のアンケートに回答します。告知できる時間は30秒くらいで、事前に画像や動画などを準備しておくと効果的です。
・cluster公式Xへのリプライ … cluster公式Xで週ごとにイベント告知用のポストがされますので、それにリプライして告知ができます。
✨8/19(土)~8/25(金)で
— cluster公式∞ (@cluster_jp) August 18, 2023
イベント開催・おすすめのイベントがある人は、リプライを自由に使ってね🎉
いいねやRTで応援しよう!
---#cluster は誰でもイベント開催・参加できるバーチャルSNS
▼直近のイベントはこちら▼https://t.co/nOg8kywlgS pic.twitter.com/wl2lQEe336
・ラジオ体操(ユーザーイベント) … 有志の方々により、土日祝日の9:00からclusterでラジオ体操イベントが開かれており、ラジオ体操後の集会でイベント告知コーナーがあります。ボイスでの説明や画面共有ができます。おおよそ参加者は毎回100人前後いらっしゃいます。

イベント開催直前の準備
イベント当日を迎え、オープンまでにやっておくこと、について述べます。
音出しチェック
ワールド内音量調整
画面共有の確認
ワールドの各種ギミックを準備状態に
テキストチャットの内容をクリア
音出しチェック
・ボイスやサブ音声など、意図した手段で、出演者の音が出るかどうか
・音割れがないかどうか(ピークボリュームで確認)
・ほかの出演者と比べて音量が大きいor小さい
をチェックします。トラブルがあっても対処できるように、初めての方は開場1時間前には準備しておくことをおススメします!
ワールド内音量調整
スタッフ、ゲスト、一般参加者のマイク音量や、各種チャネルの音量設定をしておきます。
ワールドによってはBGMや環境音が鳴っているところがあるので、それを消したりするのもここでやっておきます。

画面共有の確認
画面共有は、画面共有機能のほか、あらかじめclusterにアップロードしている画像、動画、音声を選択して会場に配信できます。
とてもよく使う機能なので、初めての方は使いこなせるように手順を習得しておきましょう。
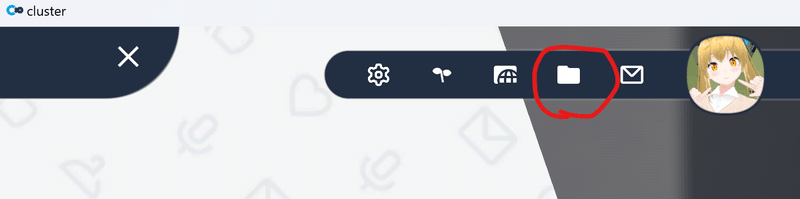
[使い方]
別のウィンドウの画面を共有する場合:
・メニューを開く
・上のフォルダアイコンを押す
・上にある「画面を共有」を押す
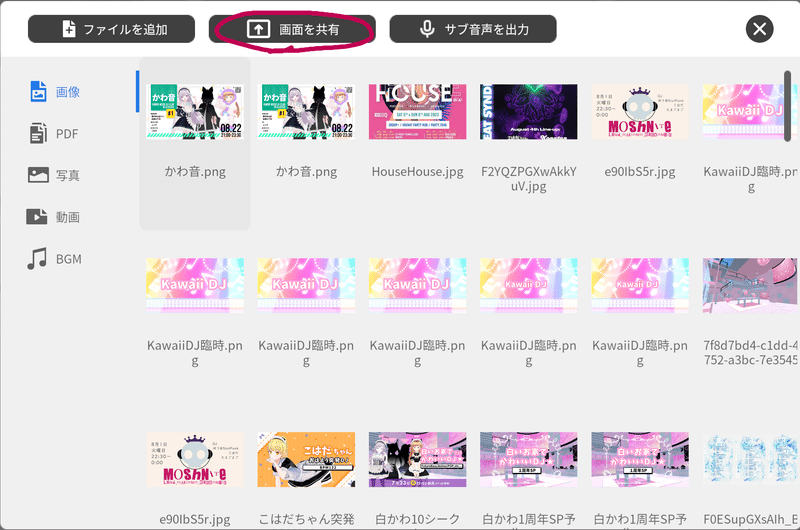
・ダイアログが出るので「画面共有を開始」を押す

・Chromeが立ち上がるので、こちらでも「画面共有を開始」を押す

・Chrome内のダイアログが出るので、Chromeタブの内容か、別アプリのウィンドウか、画面全体かを選んで、表示するものを指定して「共有」を押す。ただし、音声もセットで共有されるのはChromeタブの内容のみとなります。

・共有されると、以下の画面が表示され、Chromeのタブに赤い丸が表示されます。


clusterにアップロード済のメディアを共有する場合:
・左のタブの画像、PDF、写真、動画、BGMを選択します。
・右側に表示される一覧から表示・再生させたいものを押します。
・すると以下の画面が出ますので「会場に出力」を押します。
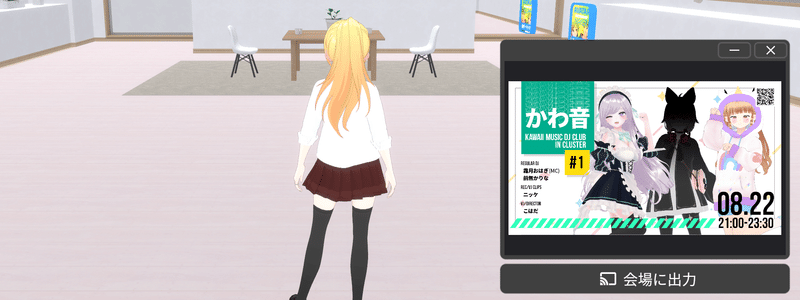
これら機能のイベント開始前の確認ごととしては、例えば以下のようなものです。
・画面共有機能は、ウィンドウの選択にあたって、見切れたり、溢れたりすることがあるので、映り方を確認して、ウィンドウの縦横比や、余白などを調整しておくと見栄えがきれいになります。
・特にcluster内にアップロードした動画の配信にあたっては、読み込みにつっかえて頭の数秒間が切れたりすることがあるので、実際にどのような感じになるか事前に見ておくことをおすすめします。
ワールドの各種ギミックを準備状態に
イベント用ワールドは、アニメーションパラメータの状態が、人が抜けてもずっと維持されたままになっています。ワールドをUnityから再アップロードされるとリセットされますが、時間がかかるので、開場前に各種状態をもとに戻しておきます。
テキストチャットの内容をクリア
テキストチャットは来場者全員で閲覧できるものですが、開場前にテキストで会話した内容は、開場後もそのまま残り、一般参加者にも見える状態となります。なので、見られたら差支えある内容は、会話内容に残さないか、回てしまったらダミーテキストをたくさん打って飛ばすなどの措置が必要です。
イベント開催
イベント開催中の主な行動について述べます。
自身の音声発信範囲の制御
一般参加者へのマイクのON/OFF
アンケート機能
撮影
ゲスト権限付与
来場者の非表示化
イベントの終了
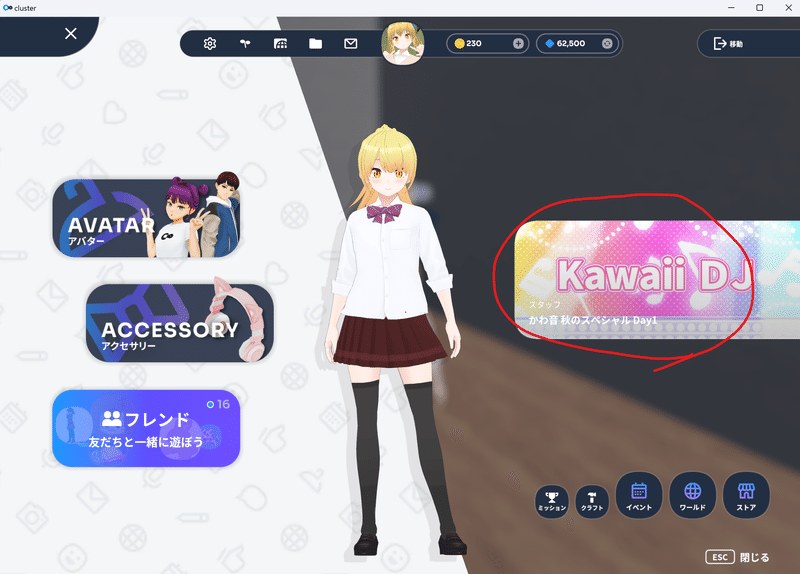
自身の音声発信範囲の制御
スタッフ、ゲストは、音声の発信が可能となりますが、発信の範囲を2通りに設定できます。

パフォーマンス開始時には、マイク(スピーカー)のアイコンをONにして「会場全体に聞こえる」に設定するようにします。パフォーマンスが終わったら、マイク(スピーカー)をOFFにして「近くの人にだけ聞こえる」に戻します。
注意:マイク(スピーカー)をOFFにしたままパフォーマンスをしたりすることがよくあるので、音出し前にご確認されるのと、もし何かトラブルが起きていたら気づけるようにする連絡手段を用意することを強くおすすめします!
一般参加者へのマイクのON/OFF
イベント中は一般参加者のマイク権限を設定できます。
スタッフメニューより、権限のあり/なし、音量を調整します。
にぎわうことが目的のときは常時マイク権限ON、パフォーマンスに集中してもらいたいときはそのときだけマイク権限をOFFにするなどがおすすめです。

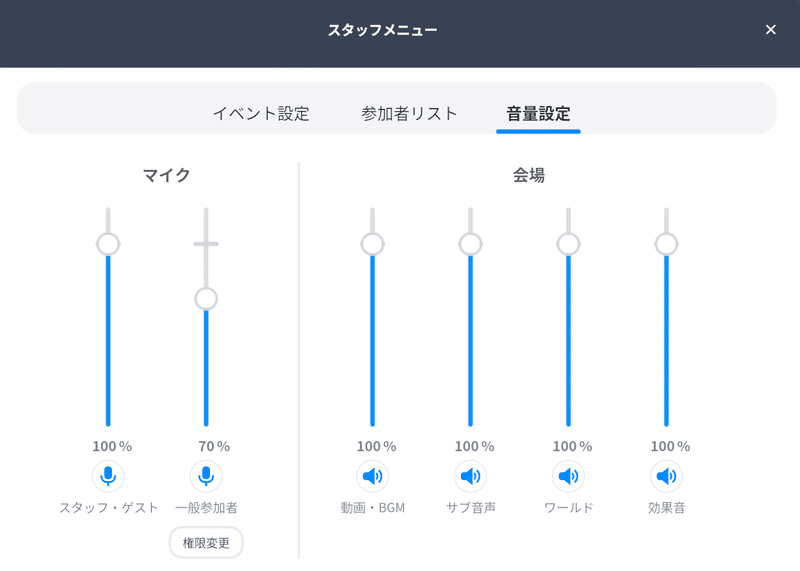
アンケート機能
イベント時にはスタッフでアンケートを出すことができます。
アンケートはイベント管理のWebページから設定し、結果も同じページから見られます。
詳しくはこちらをご覧ください。
撮影
イベントスタッフが使える機能です。イベント中にデスクトップ版でclusterにログインしている状態で、F2キーを押すと機能します。
W/A/S/Dキーで上下左右、Q/Eキーで上昇/下降、など操作して、空間内を自在に移動できます。スクリーンショットの撮影、動画の撮影に便利です。
また、より高度な機能として「プロカメラマンモード」というのがあり、ゲーム用のコントローラーを使用することで、上記に加えて、撮影ポイントの記録、ポイント間の自動往復など、より便利な機能が備わっています。
詳しくはこちらをご覧ください。
ゲスト権限付与
イベントスタッフにより、一般参加者にゲスト権限を付与できます。イベント中にcluster内から直接付与することもできます。
スタッフメニュー>参加者リストから、対象ユーザーを選ぶとゲスト権限の設定が表示されるので、スイッチをONにします。
ゲストにすると、スタッフと同様の音声の発信、スタッフコライダーの通過ができるようになります。
詳しくはこちらをご覧ください。
迷惑ユーザーの追放
迷惑ユーザーに対して、イベントに入れなくなる機能があります。
イベント管理のWebページから専用のメニューで、ユーザーIDを入力することで機能します。
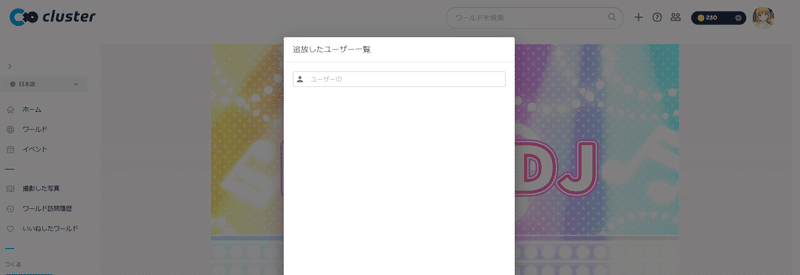
Web画面からの操作となりますので、パフォーマンスをする方以外に専任のスタッフをつけておくことが通例です。
また、常習的な迷惑ユーザーに対して、都度リストを作るのが大変なので、リストのエクスポート / インポートができるようになりました。

過去のイベントで登録した迷惑ユーザーのリストを「エクスポート」すると、テキストファイルがダウンロードされますので、それを別のイベントで「インポート」することで一括登録できます。お試しください。
(迷惑ユーザーの登録は上限180人まで、です)
イベントの終了
イベント終了ボタンを押すことで、イベントが終了し、来場者全員がロビーに自動的に移動する機能です。イベント管理のWebページ、あるいはアプリ上からのどちらかで操作できます。
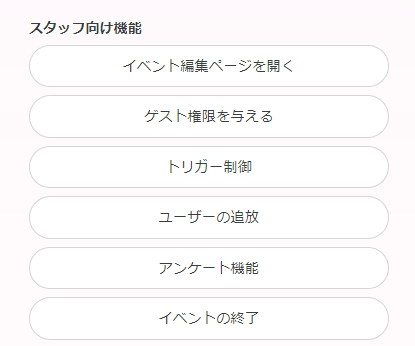

イベント事後処理(楽曲登録など)
イベントで使用した楽曲は、内容によって、著作権管理団体への登録が必要となります。
JASRAC/NexToneの管理楽曲を登録は、それぞれのデータベースサイトに行き、楽曲検索を行ったあと、所定のコードをclusterのイベントページに登録します。
入口はイベント管理Webページの右カラムにある、赤丸の場所です。


上記のように、楽曲を登録していきます。
詳しい方法は、こちらをご覧ください。
以上、clusterで音楽イベントを開催するにあたり、VRChatと異なる部分に注目して記してきました。
ステレオ化でますます盛り上がるであろうclusterで、新しいユーザーさんとの接点として、一度イベントを主催されてみてはいかがでしょうか?
それでは良きclusterライフをー!
もしサポートをいただけましたら、制作活動を行う際のソフトウェア、アセットの購入資金に充てたいと思います!
