
端末の初期設定・APN設定
こんにちは、こぐまさんです。
今回は端末とSIMカードほぼ同時に揃ったので早速設定していきます。
2つの荷物が届きました(サムネ参照)
SIMの荷物に関しては株式会社ADSから届きます。
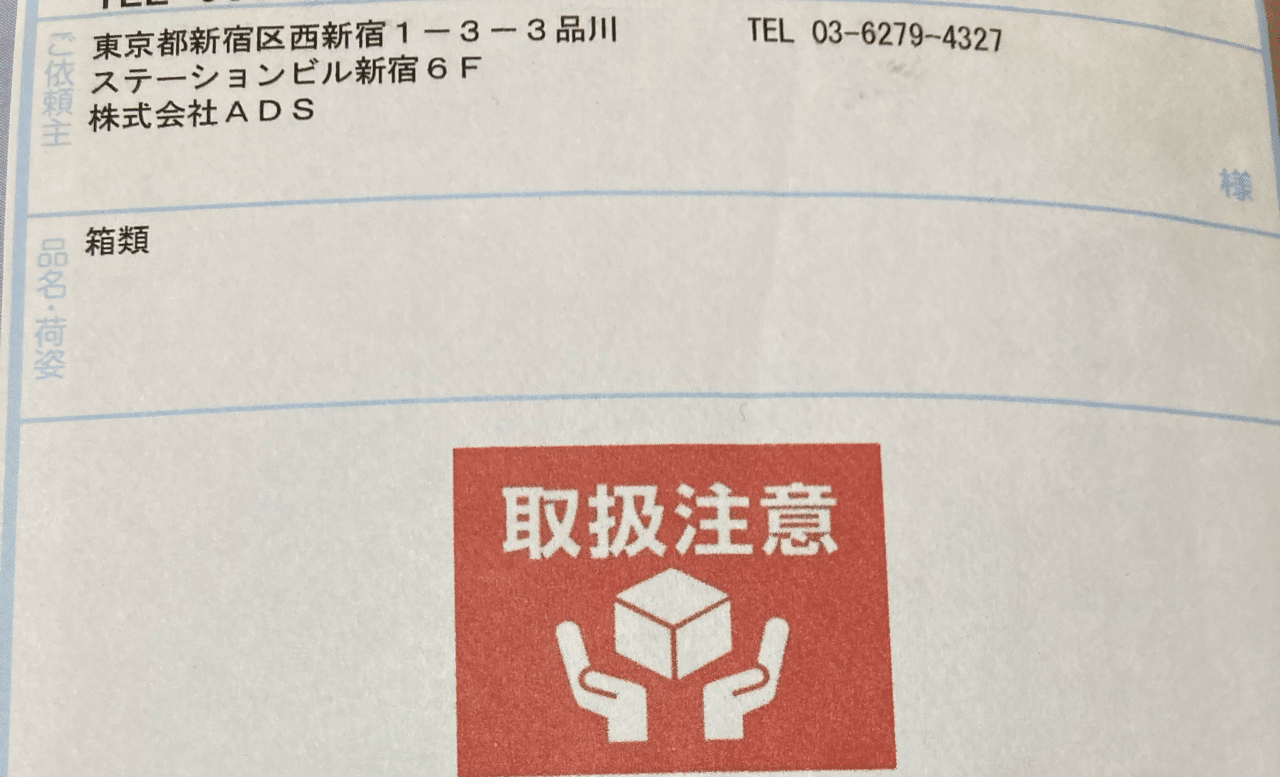
なんだADSって?
あ、まだ書いてなかったです。
そもそも会社ってどこ?
ユニモバイルというのは株式会社ADSが運営する格安SIMで、アフィリコというサイトの中で販売を行っている商品になります。
アフィリエイトが主体な会社です。
格安SIMに関してはアフィリコの商品の一部といった形ですね。
携帯の契約をする際はアフィリコの会員登録(無料)をしますが、アフィリエイト活動を行う必要は無いので安心してくださいね。
もちろんビジネスに興味がある方も歓迎です。
契約をする際は紹介制となっており、概要を理解してからの登録になります。
申し込み自体は↓から出来ます。
相談などはいつでも受け付けておりますので気軽にどうぞ♪
開封していく
端末はとりあえず置いといて、封筒の方ちらり。

入っているものとしては
・SIMカード
・SIMピン
・重要事項説明書及び契約書2部(1部はサインして返送という形)
・別途料金が必要な項目 1枚
・SIMカードの入れ替え・挿入方法 1枚
・APNプロファイルインストール方法iPhoneとAndroid 各1枚
・返信用封筒(切手はついてます)
の7点。
契約決めた後に来てもあれ、知らなかったとなれば大変なので時間を作って重要項目説明書と別途料金が必要な項目に関しては追々書いていけたらと思います。
(今までの資料で一番これが分かりやすかったという現実( ^ω^)・・・ちょっと悲しい。笑)
・・・はい!気を取り直して!
こちらSIMピン(この会社の表現ではアダプタとも表現)とSIMカード!
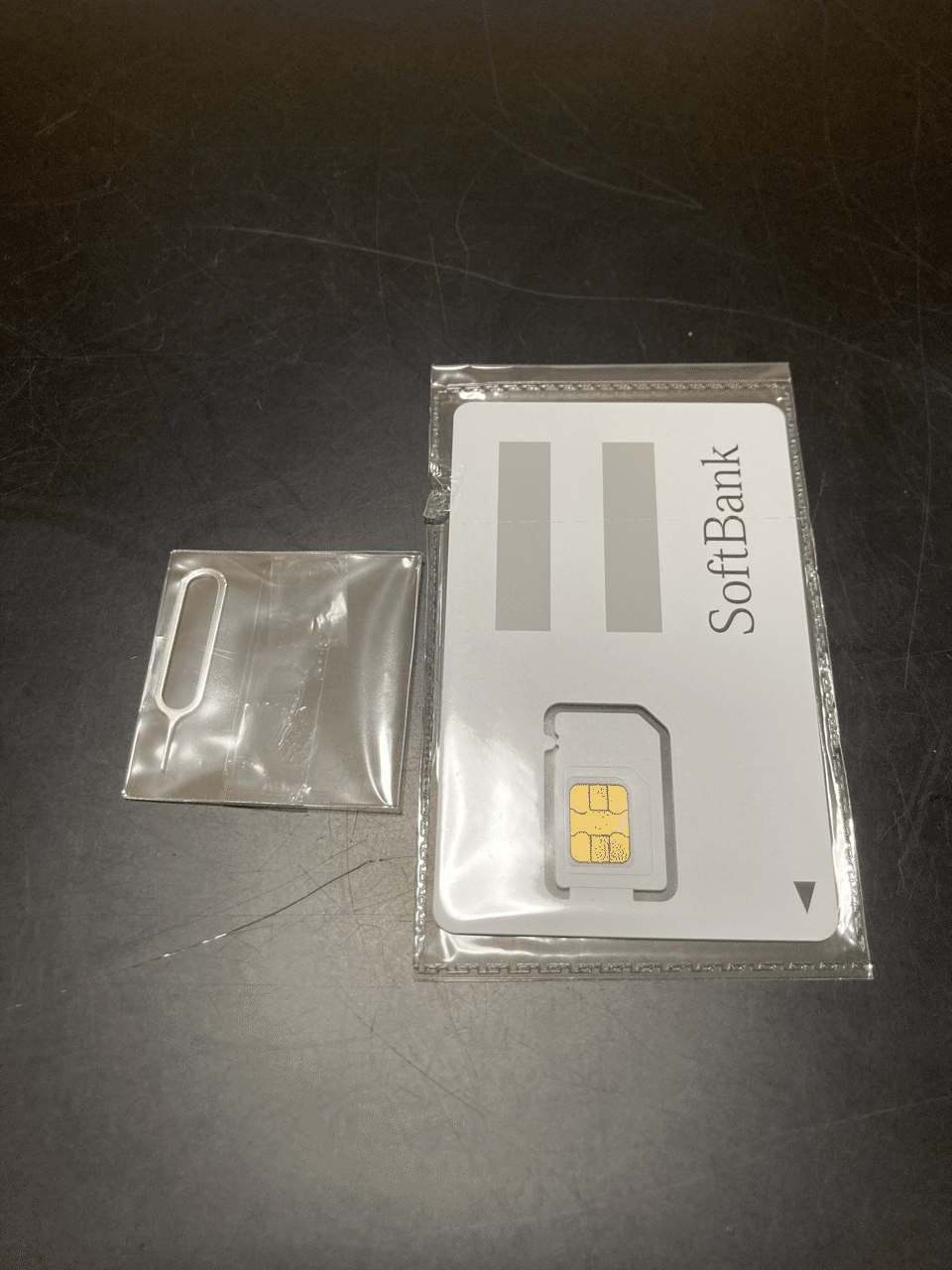
端末はHuaweiのP30 lite
ワイモバイル版の新品SIMフリー端末です。
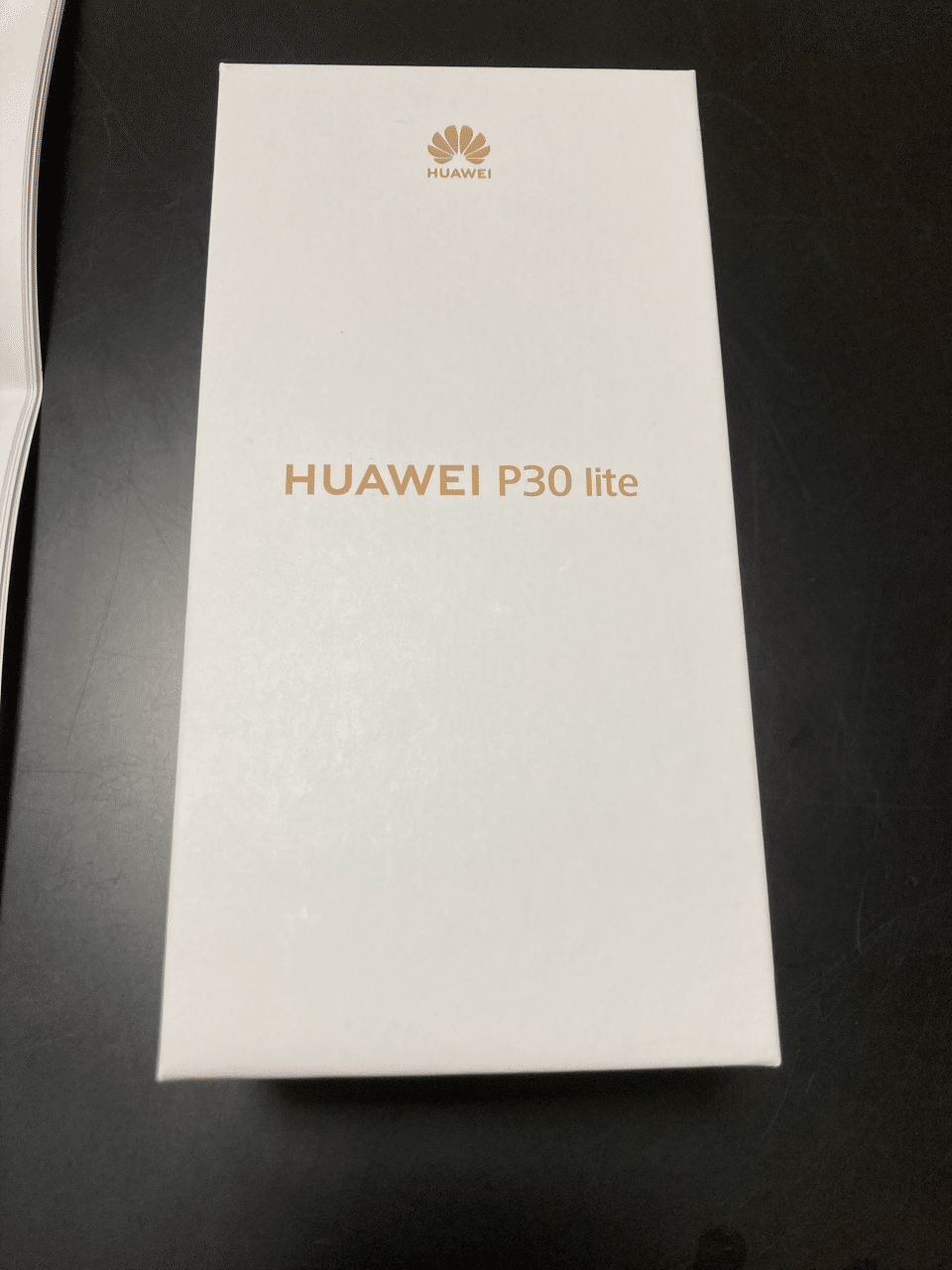

ピーコックブルー綺麗です♪(ノ)’∀`(ヾ)
ここからはSIMの挿入作業~

端末の電源を切ってから作業に移ります。
SIMピン使わなくていい端末もあったりしますが今回はあるので使っていきます。
(これもADSさんが資料送付してくださっているので分からない方は資料参照。)
上の画像、穴が2つ。今回のP30 liteは右側の穴の方にSIMピン差し込みます。
そのまま押し込むとぴょこっと入れ物が出てくるので引き出します、真っすぐゆっくり引っ張り出してくださいね!

出てきました~
2つ入れ物があるのは上がSIMカード、下がSDカードと分かれているからです。
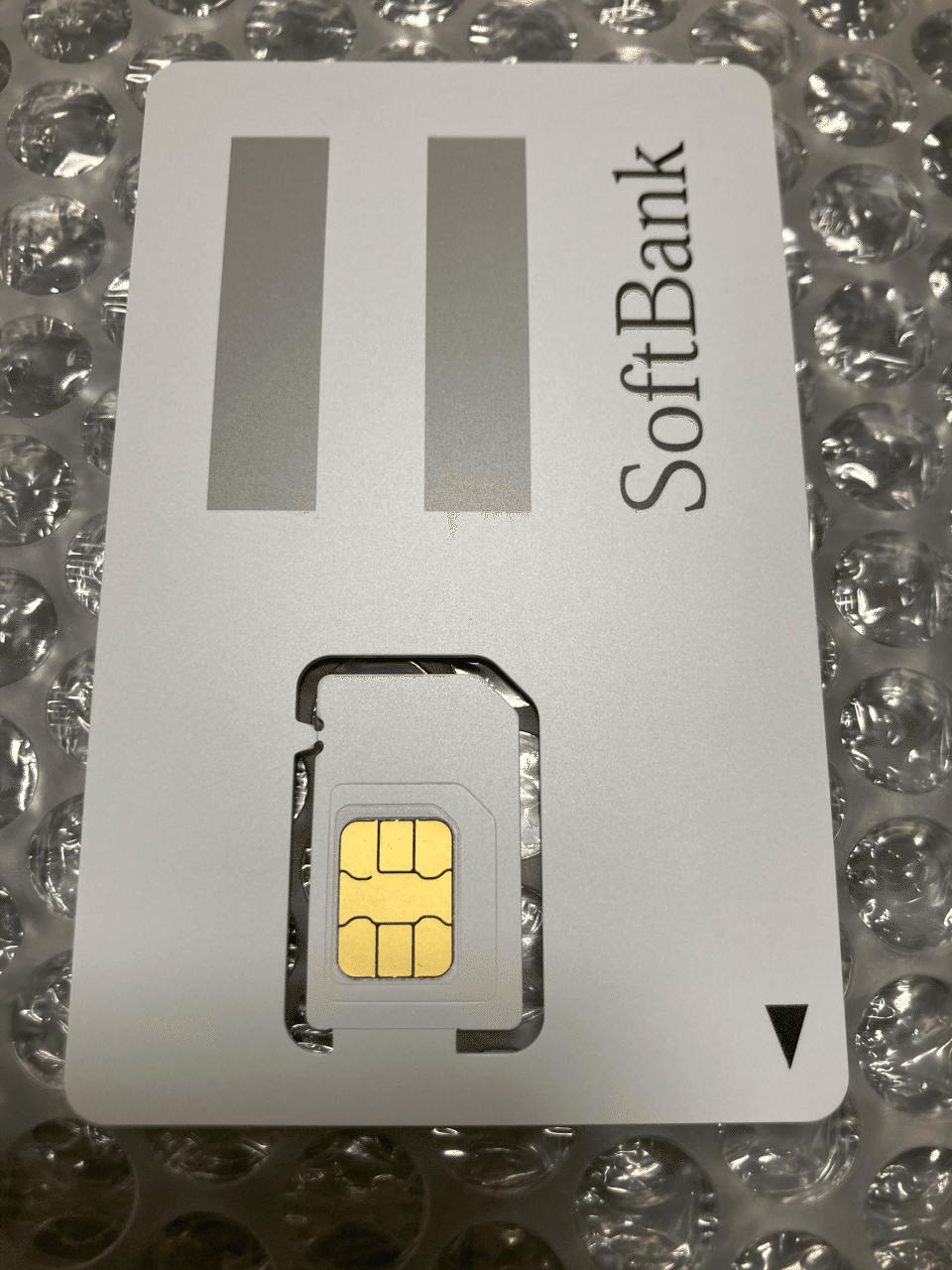
SIMカードを台紙から取り外していくのですがSIMカードには3つ種類があり標準・micro・nanoと分かれています。
ユニモバイルはマルチSIMを採用しておりこの3つのタイプから好きな大きさに型抜きできます!
余分なの取りすぎた!と思っても再度くっつける事が出来るので安心です。
(本当にやらかしたのでどうしようと思ったがすぐくっついた)
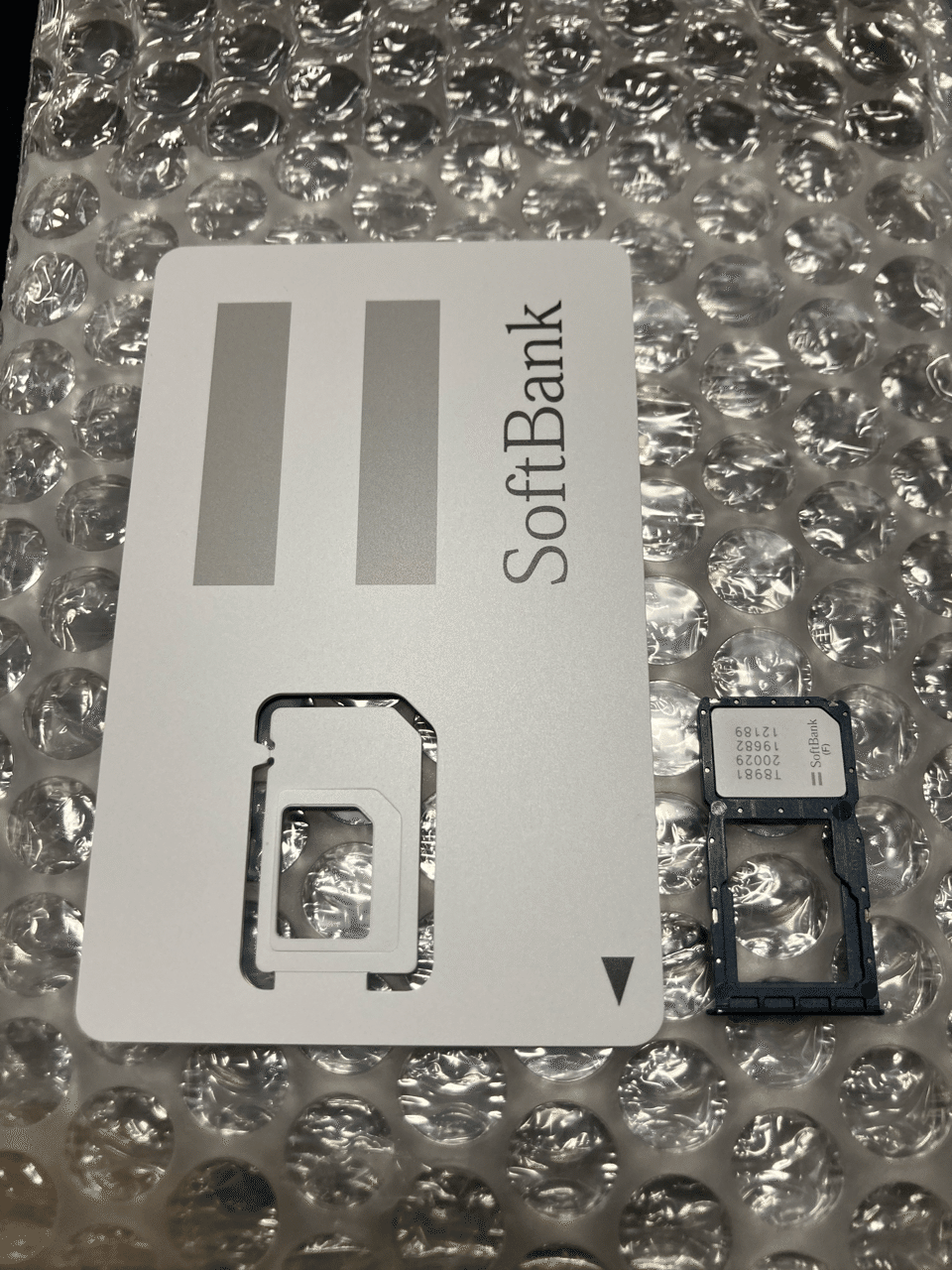
今回はnanoサイズ、設置する際向きに気を付けてくださいね。
※SIMカード台紙、SIMピン、SIMカード本体は各種手続きの際に必要となるので使い終わった後も捨てずに保管お願いします!!
(SIMカード本体は携帯の中にあるのが当たり前ですが)
揃っていないと手続きの際に別途料金が余計にかかってしまうので気を付けてください。
画面つけたら初期設定
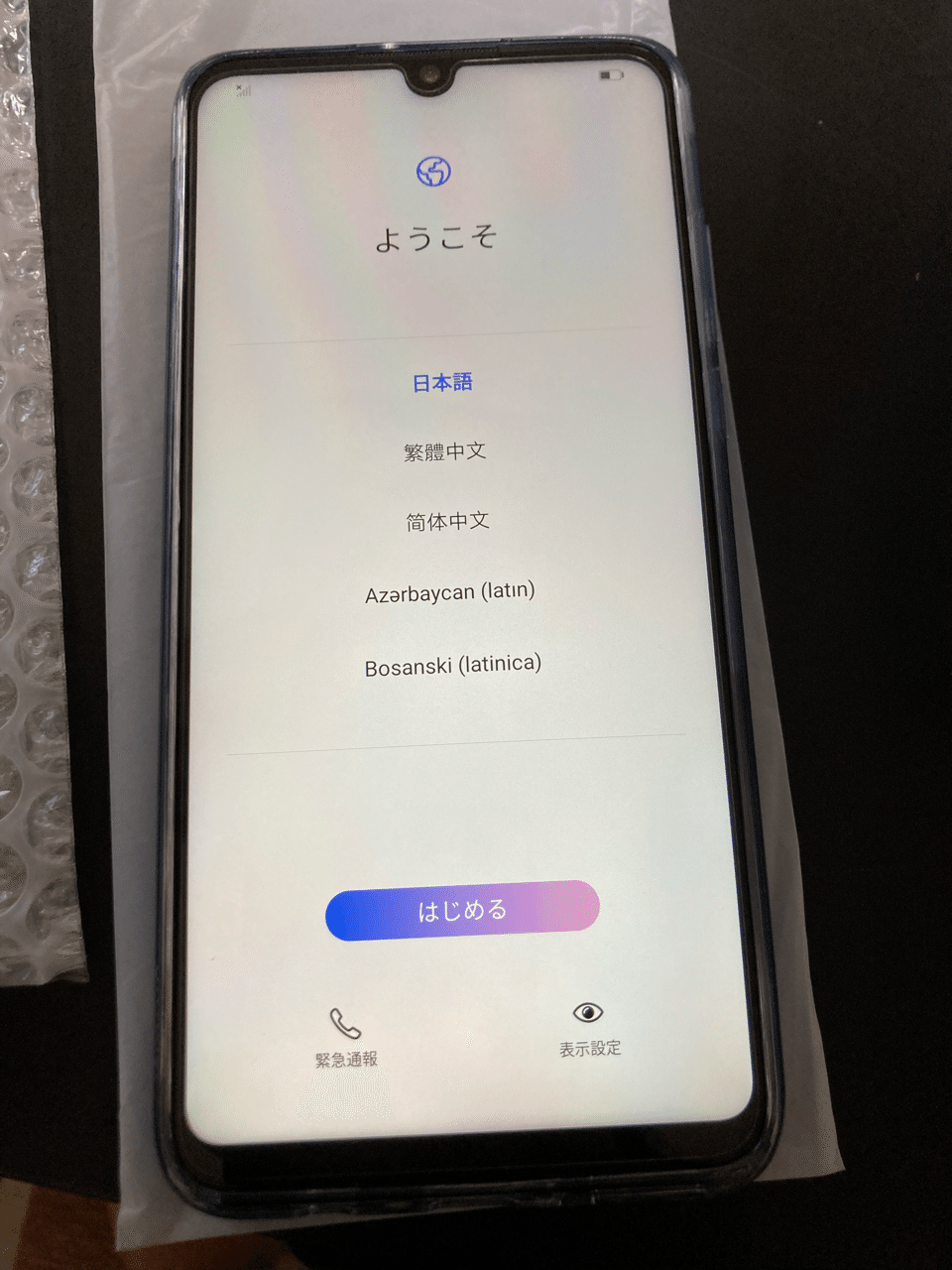
電源ボタンを押して初期設定画面へ。
バックアップの復元や、Googleアカウントの設定などはここらへんでやります。
(まともに撮ってなかったです、必要があれば別記事で投稿しますね><)
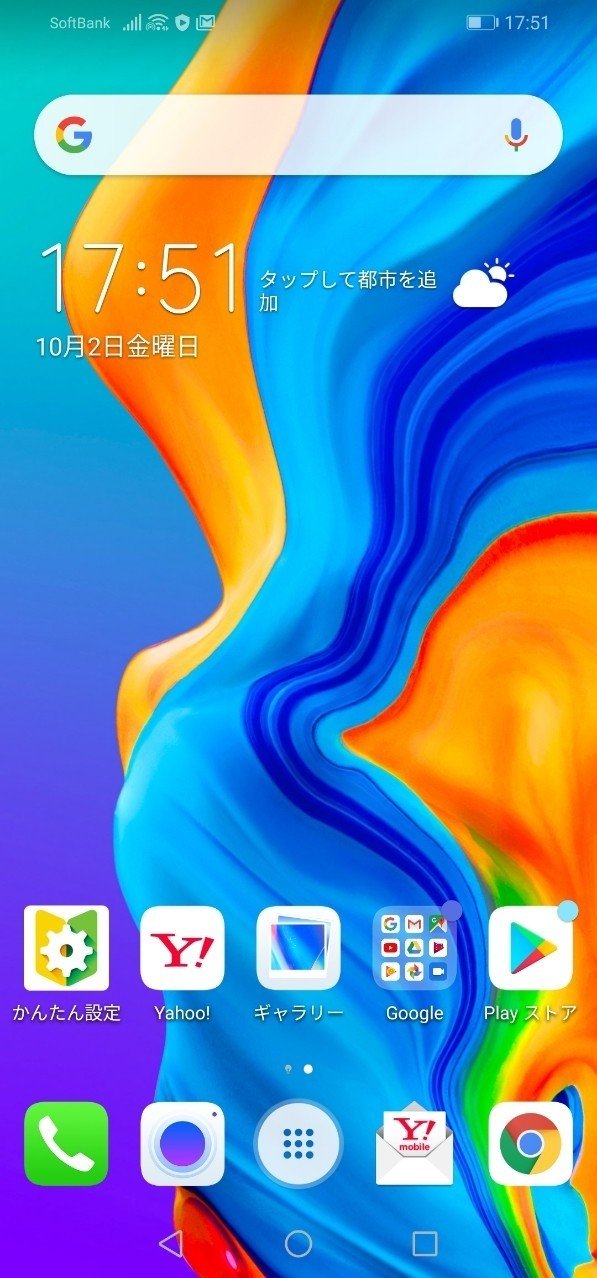
さて、ホーム画面。カラフル。
設定続きますがスマホを使う上で必要なので頑張っていきましょう!
APN設定をする
アクセスポイント名の略だったと思います、多分。
難しい事は省略しておいて(アホなのがバレる)この設定をしてデータ通信が出来るようにします!というもの。
送付書類の中にAPNプロファイルインストール方法の紙があるので私も見ながらやりました。
~それではやってみよう~
まず端末の設定を開きます。
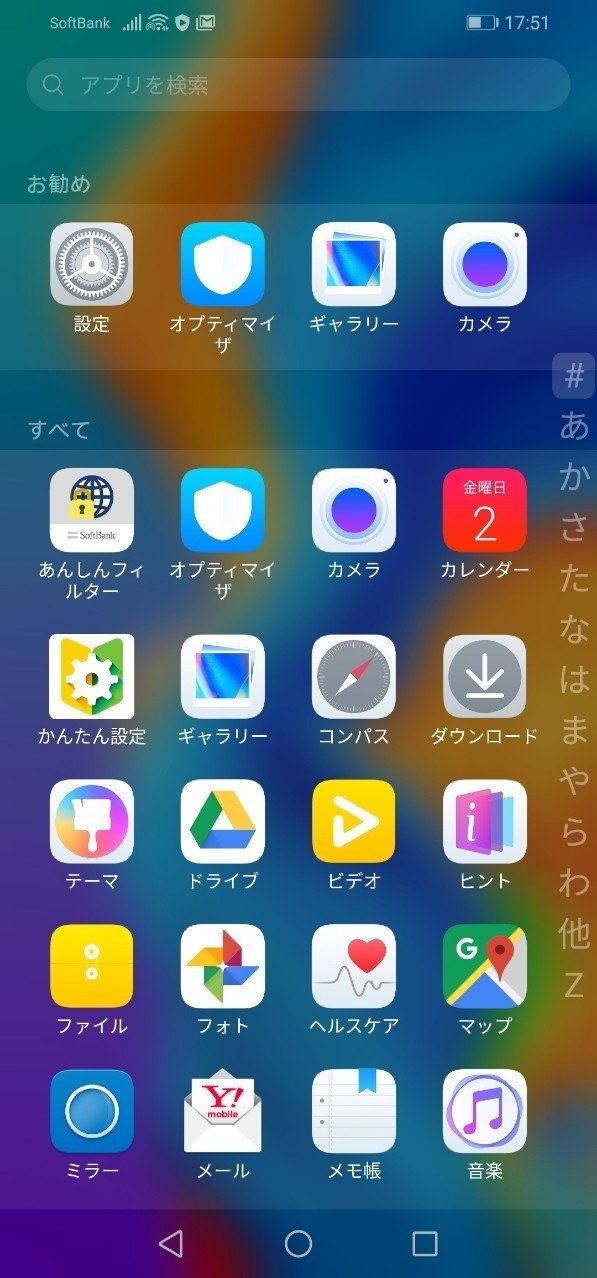
開いたら無線とネットワークを選択。
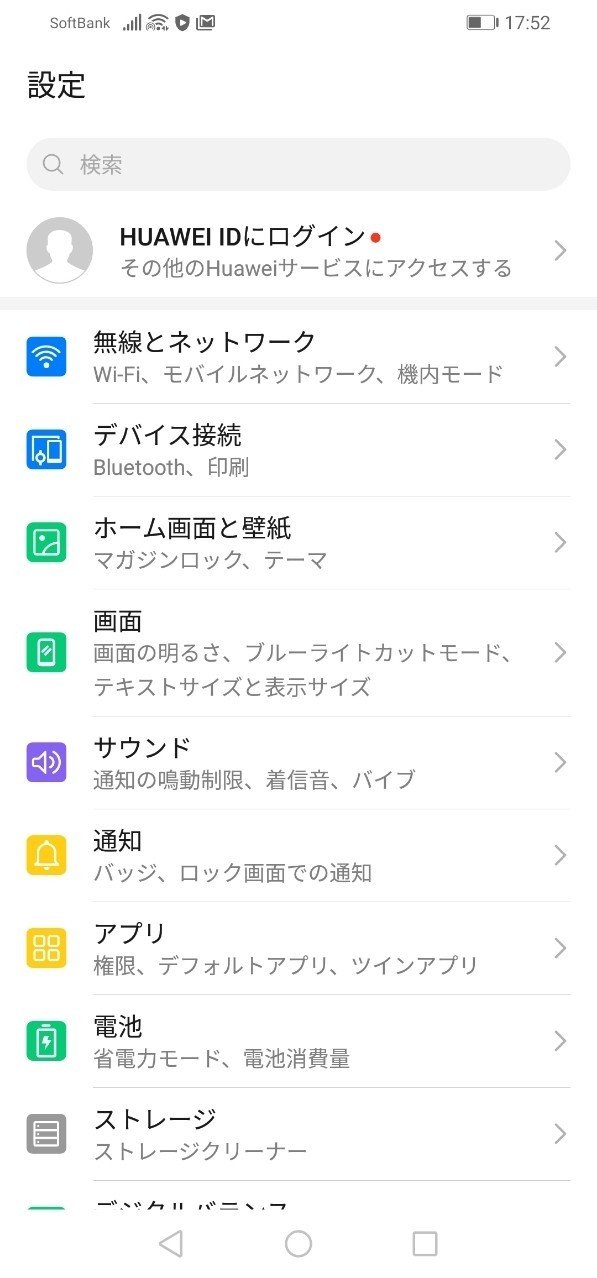
次はモバイルネットワークを選択。
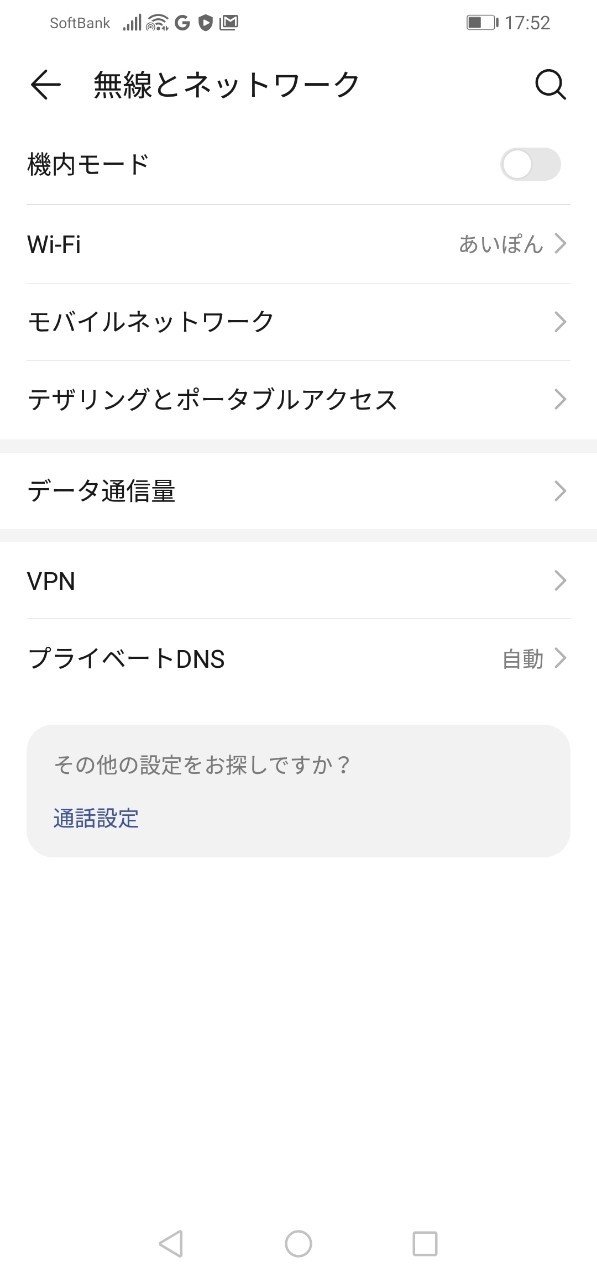
その次がアクセスポイント名(APN)を選択。
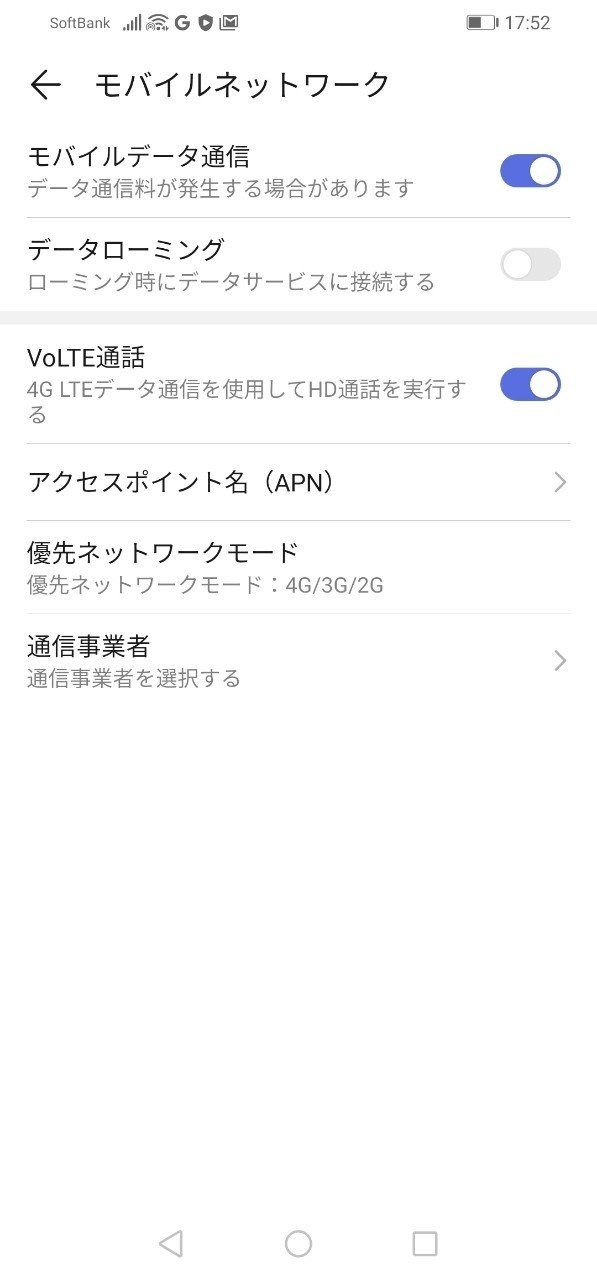
右上のメニュー(点が3つ縦に並んだマーク)を開き
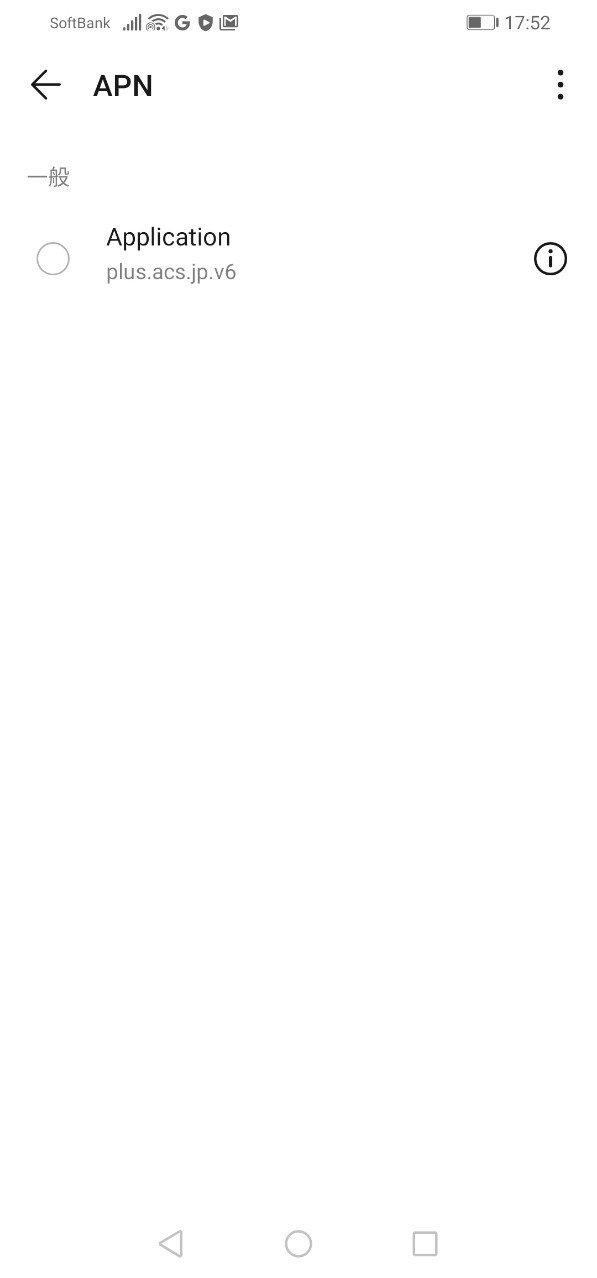
新しいAPNを選択。
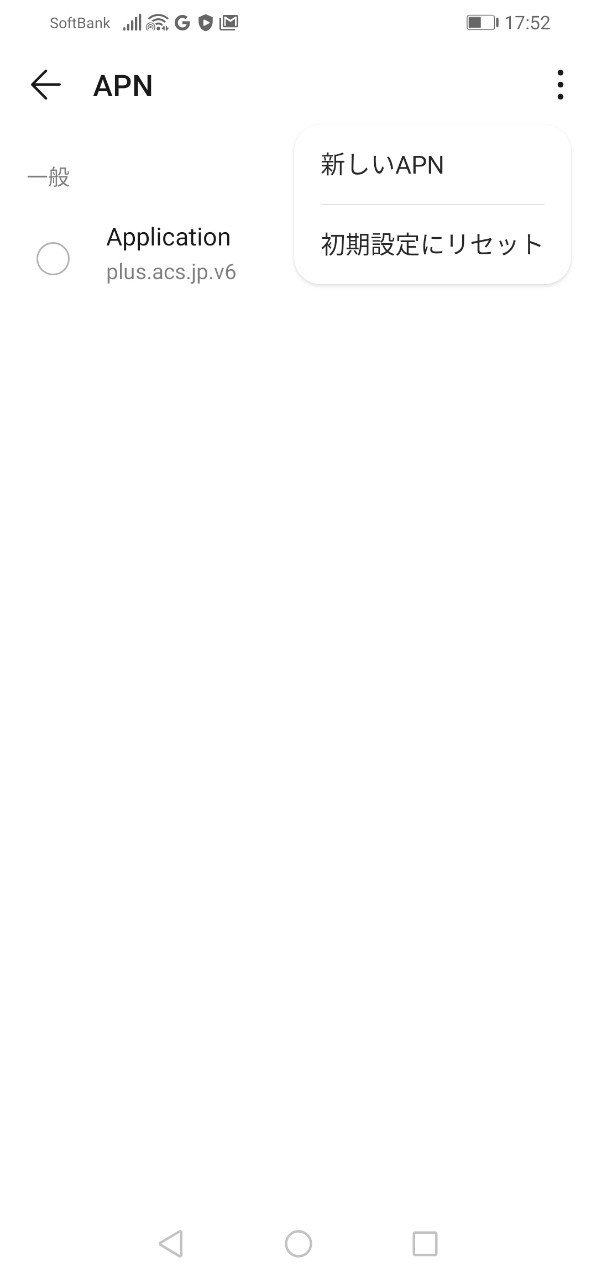
するとこの画面にたどり着きます。
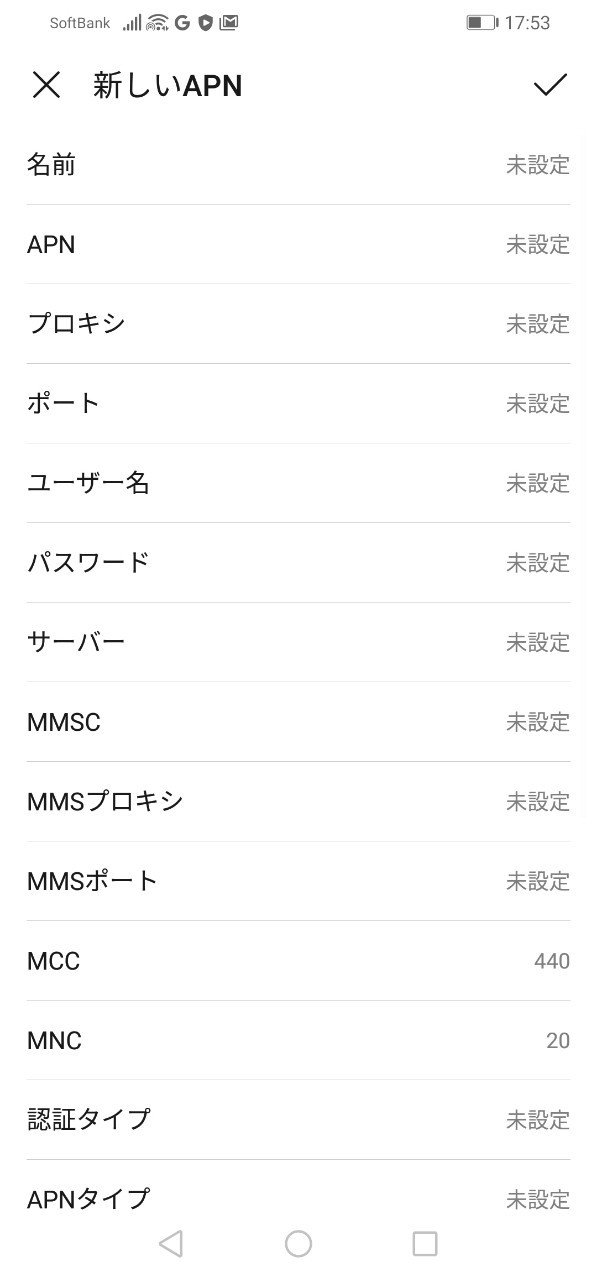
ここでは送付された書類に書いている情報をそのまま入力。
名前(任意のもの)・APN・ユーザー名・パスワード・認証タイプを入力、右上のチェックマークを付け保存してください。
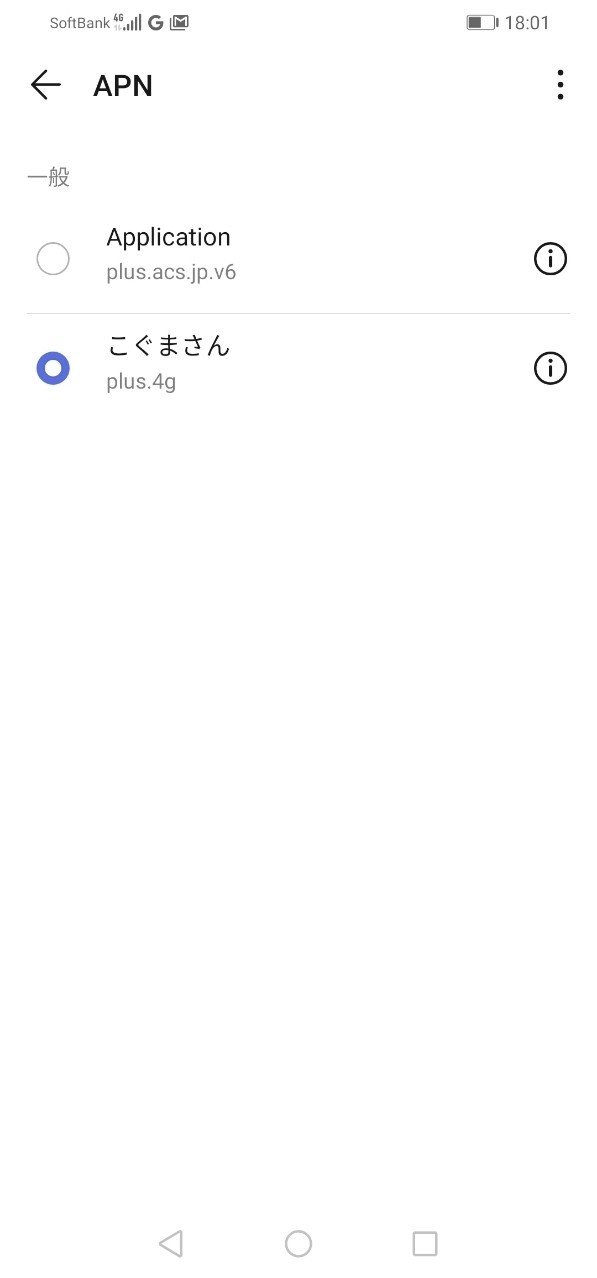
画面を1つ戻り、APNの一般の欄に登録したAPN名が表示され選択したら完了!
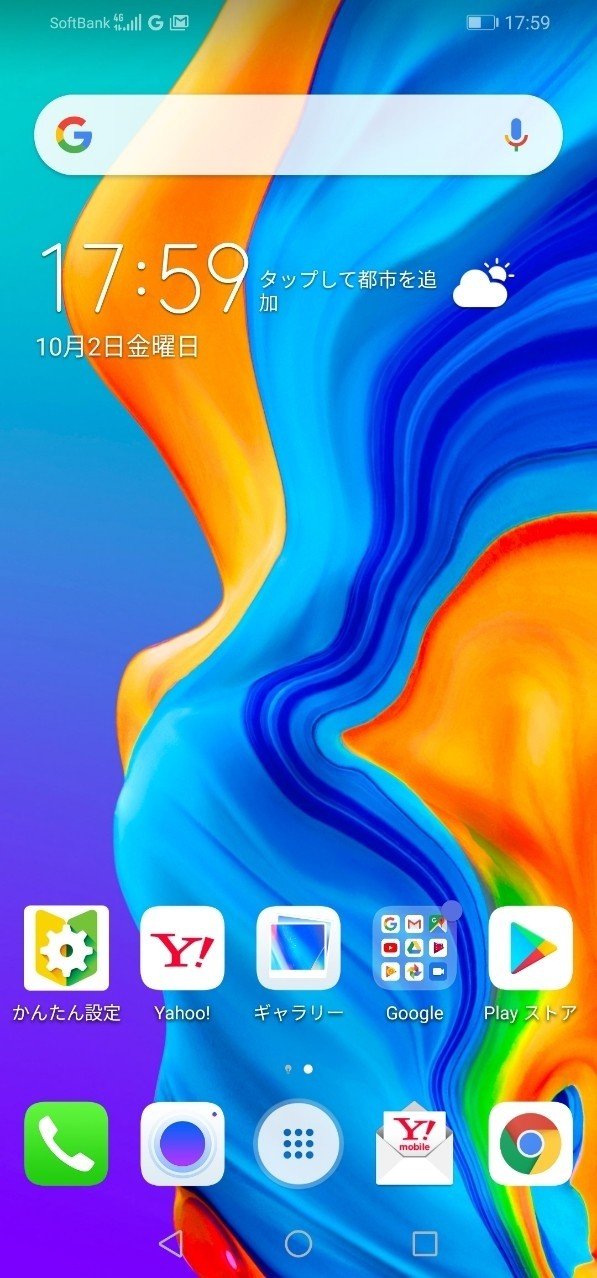
Wi-FiをOFFにして、画面左上の部分が4Gと表記されていれば成功です!
ウェブ検索や動画視聴などを行い接続の確認をしてみてください。
よし、設定終わった~!
・・・ちょっと待ってください!
一応ユニモバイル側の案内はここで終わっているのですが個人的に絶対した方がいいと思う設定があります・・・!
最後に発信テストもお忘れなく!
電話としてきちんと使えるか、ですね。
公式的には何も書いていないのでSoftBankの発信テスト番号で試しましたが違ったようです。笑
なので私は自分のメイン携帯で繋げて接続確認しました。
友達や家族などに繋げて確認するのが確実かなと思います。
APN設定は初めてだった
大手キャリアの時の初期設定ってかなり楽だったんだ!
というのが今回の気付きでした。
ただ、分かりやすい書類もついていたので詰む所はなく設定出来たかなというのが感想です。
設定お疲れさまでした!!
個人的にやるべき設定がまだまだあるので記事書き終わったあとに続けます~
この記事が気に入ったらサポートをしてみませんか?
