なんとなくいじってみるArduino~ソフト編~
Arduinoをなんとなく解説する記事です。
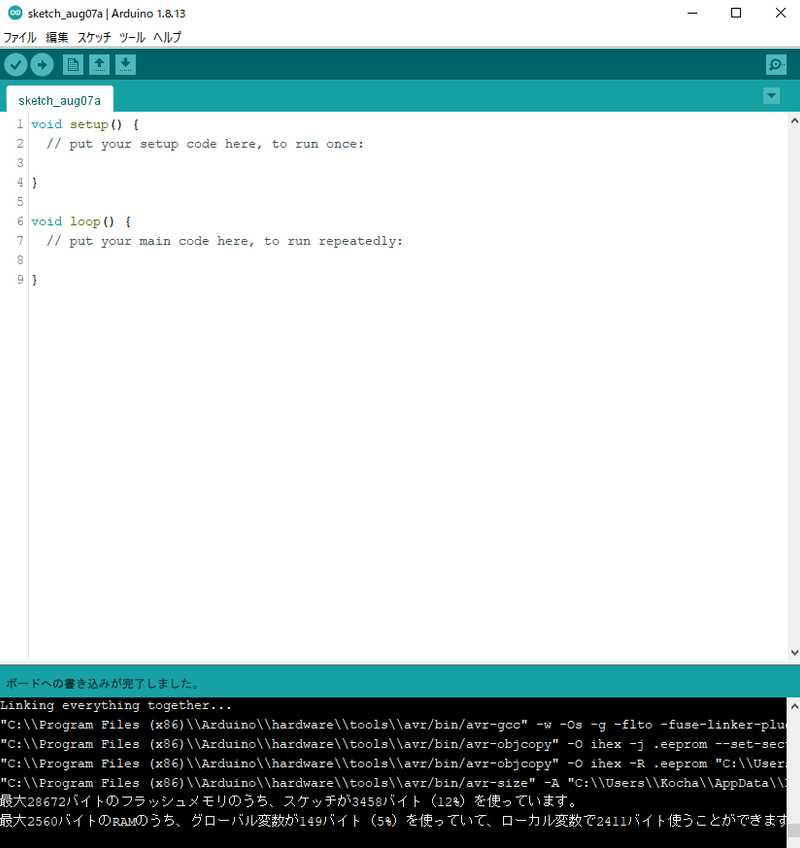
ソフトでよく使う機能の紹介
![]()
このツールバーについてです。
検証
![]()
プログラムの検証ができます。
コンパイルができるかチェックができます。マイコンに書き込む前に確認してみましょう。
書き込み
![]()
マイコンに書き込みができます。書き込みを行うとウインドウの下側に
![]()
のようなメッセージが表示されます。しばらく待機して書き込みがおわると、
![]()
書き込み完了のメッセージが表示されます。また、書き込みのログも出力されており、
![]()
最後の2行あたりはこのようになっていると思います。プログラムのコードによるメモリの消費量がわかるようになっており、Arduinoではソースコードをスケッチという単位で扱っています。このスケッチがマイコンに対してどれくらいの容量になっているかを表示してくれます。画像の例では、
![]()
このようなログが出ており、マイコンの容量を12%使用していることになります。
スケッチの保存
![]()
スケッチをファイルとして保存を行います。拡張子は.inoです。
inoファイル生成時は必ず、inoファイル名と同じ名称でフォルダが作成されます。また、inoファイルを開くときは同様に同じ名前のフォルダが必要になります。
便利なツール・書き込みの設定

ウインドウ上の"ツール"をクリックすると上のような項目が出てくると思います。とくに必要な項目のみ説明します。
![]()
自動整形では、ソースコードの整形を行ってくれます。見やすくなるかは人それぞれですが、コードが荒れてきたら整えておきましょう。後で見返すときに苦労しません。
![]()
ボードでは書き込むマイコンボードを選択します。書き込みの前に確認しておきましょう。
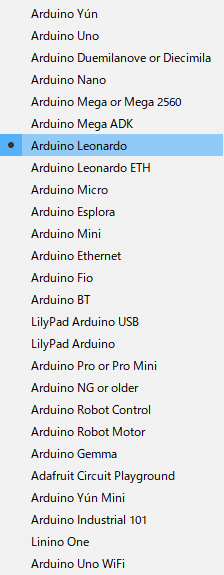
目的のボードを選択してください。今回はleonardoに書き込むので、Arduino Leonardoを選択しています。
![]()
シリアルポートではマイコンが接続されているCOMポートを選択します。leonardoの場合は自動で選択されていることが多いです。
※COMポートの番号は環境依存ですので、画像と同じ番号にならない可能性があります。

Arduino Leonardoという表記が出ていない場合もありますので、その場合はデバイスマネージャーで確認してみるといいでしょう。
☆---何かその他情報があれば記載予定---☆
☆-----------------------------------------------------------------------☆
お問い合わせはTwitterのDMまで
https://twitter.com/kochatece12
Amazonほしいものリスト
https://www.amazon.jp/hz/wishlist/ls/TL6NLFEG6CT0?ref_=wl_share
☆-----------------------------------------------------------------------☆
この記事が気に入ったらサポートをしてみませんか?
