
デジタル絵初心者さん向け講座-アイビスペイントを使ってみよう!
こんにちは!坂道のファンアートを描いているこばハムです🐹
この記事では、お手元にスマートフォン、タブレットではじめてお絵かきをする人向けの描き方講座です!
まずは簡単なイラストを描いてみよう!
本格的に使い始める前に、かんたんなイラストを描いてアプリの使い方を理解しましょう💪✨今回は、『さくらんぼ』で基本的な操作を説明します🍒
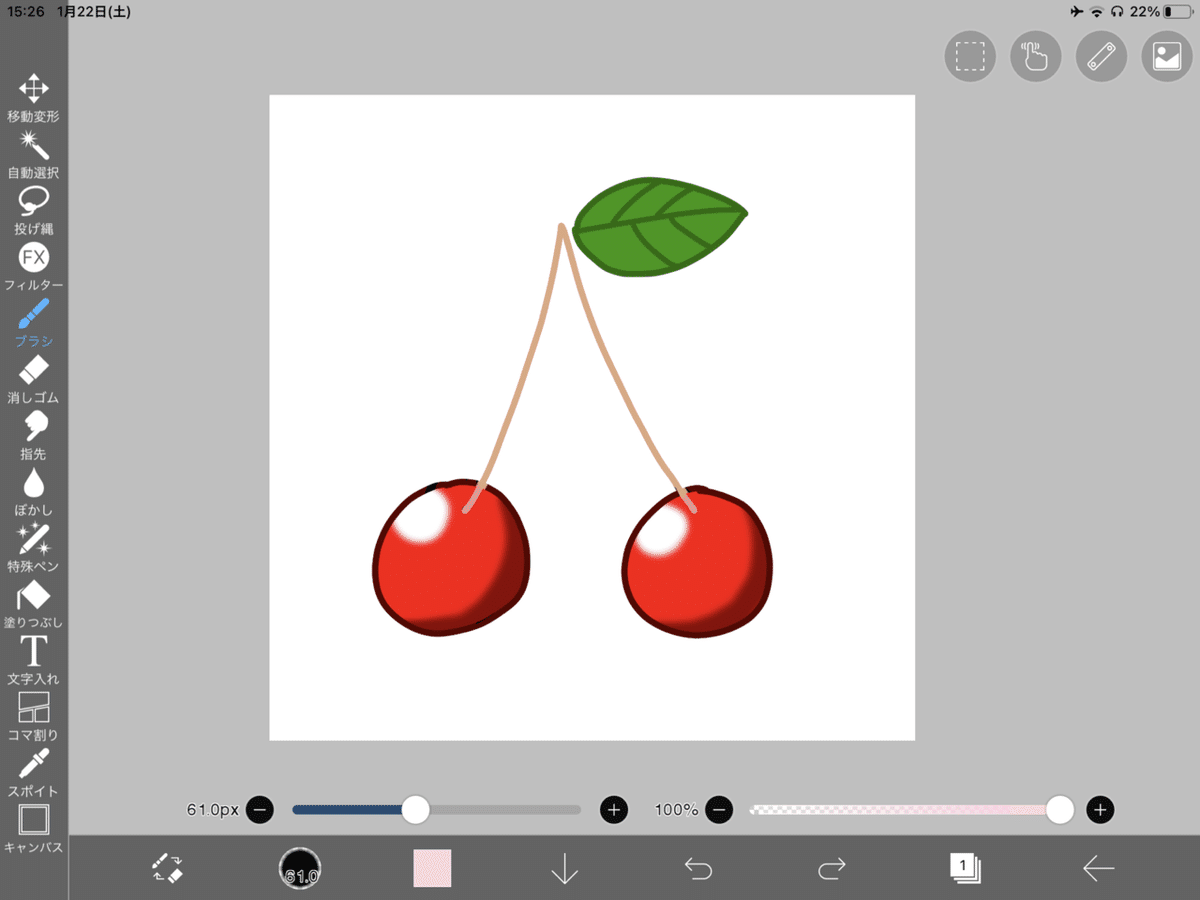
準備をしよう
お手元のスマートフォン、もしくはタブレットにアイビスペイントを入れましょう
タッチペンがあると、作業が捗ります
手始めには、1000円前後で買えるのもので良いと思います💡
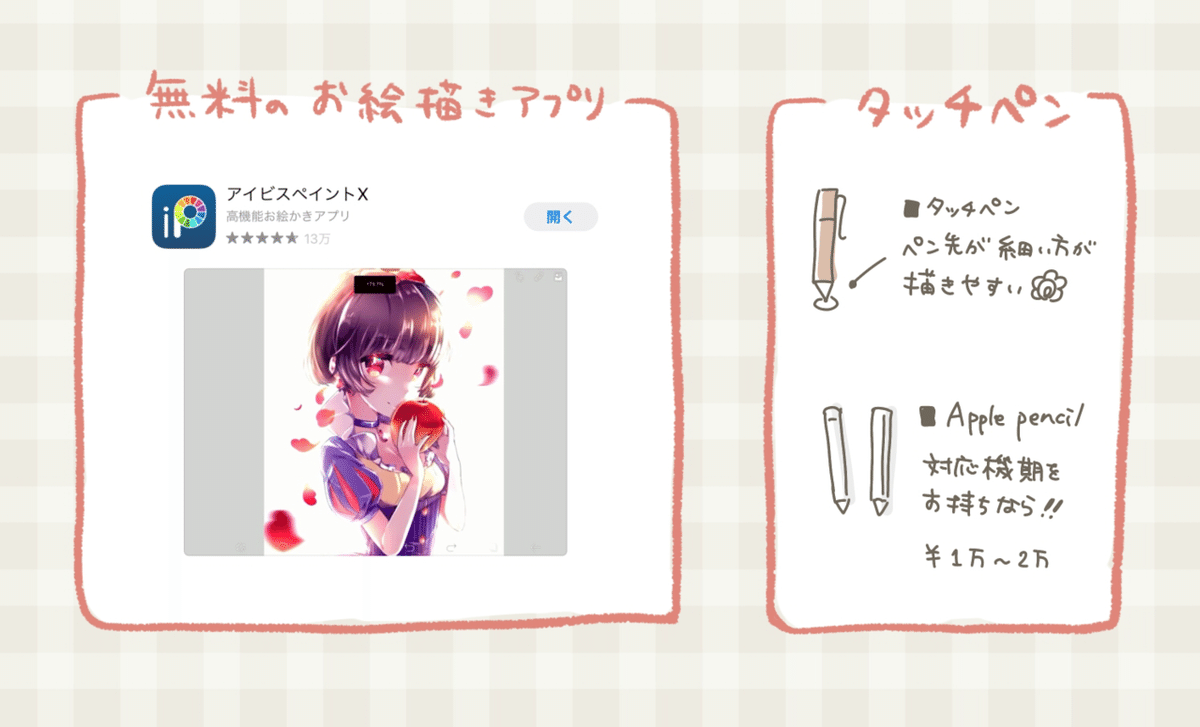
Q:Apple Pencilは買った方がいいの?
A:Apple Pencilは2022年現在、2世代が発売されています。お持ちのiPadがどちらかに対応している場合は、互換性や描きやすさが段違いなので購入をおすすめします!
正方形のキャンバスを作ろう
アイビスペイントのホーム画面から、絵を描くための画面を開きましょう。
一般的にお絵かきやデザインソフトでは絵を描くための画面を「キャンバス」と呼びます🖼
サイズはどれでもいいのですが、よく使われるスマホはおおよそ横幅が2000ピクセルほどあるので、今回はスマホで見られることを想定して2048×2048で作成しましょう
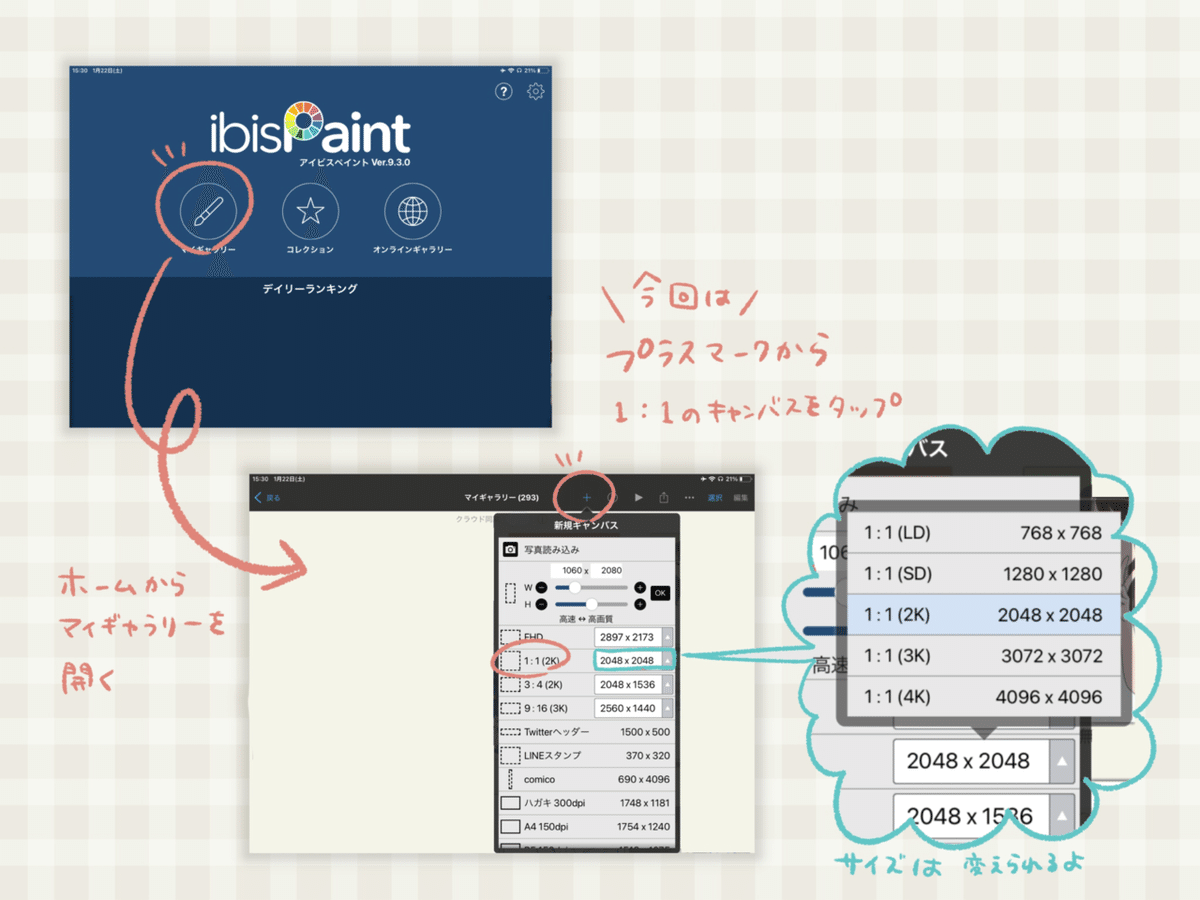
線画の下書きをしよう
まずはブラシの準備!ツール一覧のブラシからペンを選択しよう
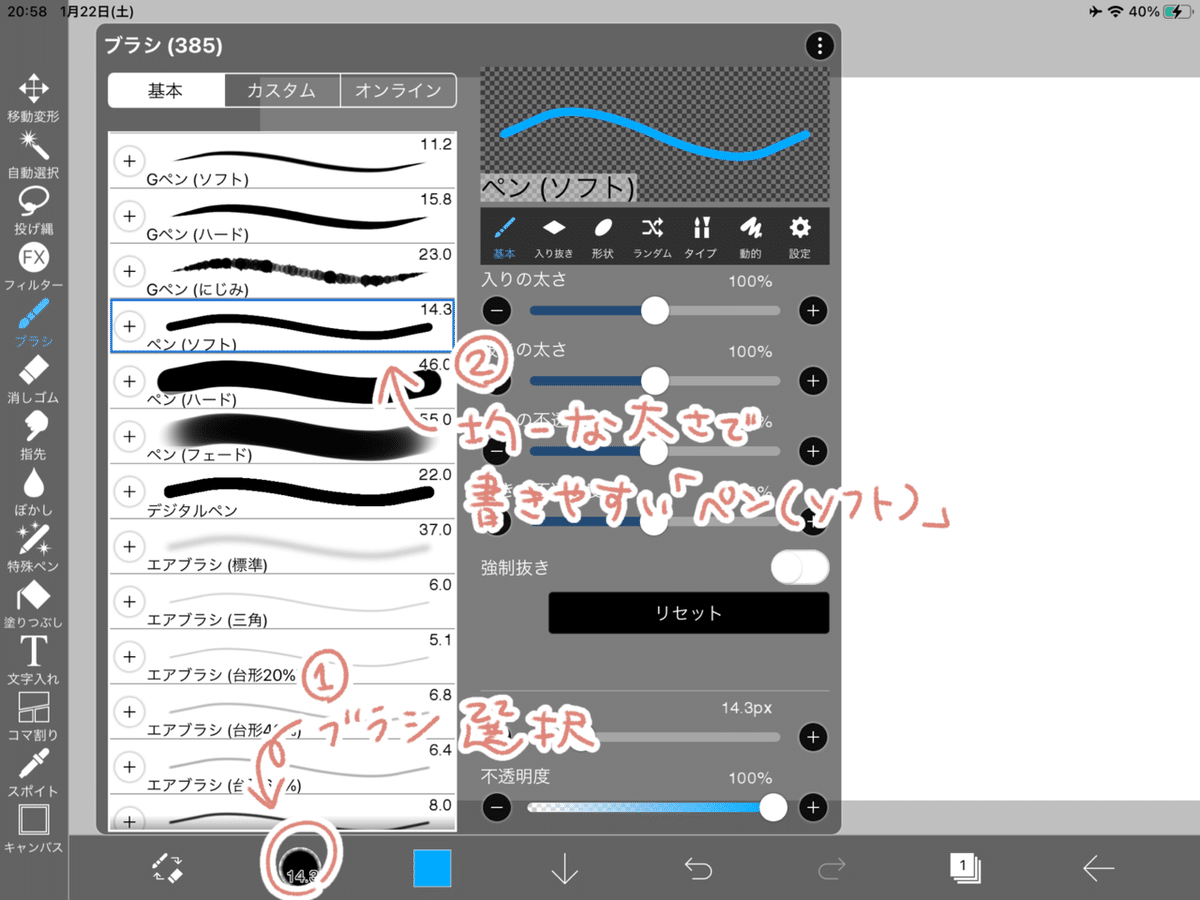
次にブラシの色を変更しよう

キャンバスに描いてみよう!位置が変だなと思ったら移動変形、直したいと思ったら消しゴムや一個前に戻るを使おう✍️
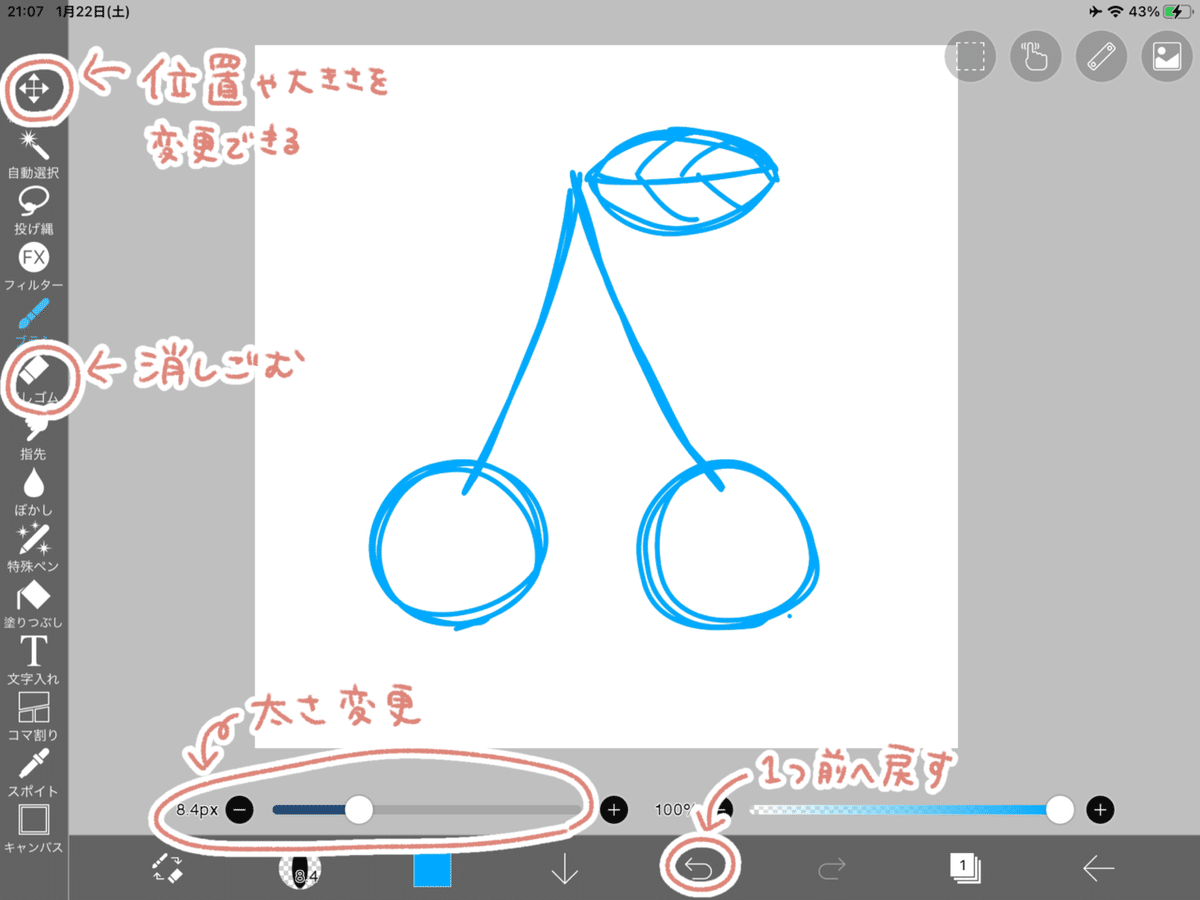
画面下部のレイヤーを開いて、線画をしよう!
これまで全くデジタル絵をされたことのない方は、🙄「レイヤー、、コスプレイヤーの略?」
などに思われそうですね😂
1枚の紙に塗り重ねていく手書きのイラストとは違い、デジタル絵は線や塗りを層のように重ねて描けるのが大きな特徴です。
アイビスでは、画面下部の紙が重なったマークの機能が「レイヤー」です🗒
では、レイヤー機能をタップして、下書きをしたさくらんぼの透明度を下げましょう!
透明度を下がると、上からなぞるときに描きやすくなるよ💡
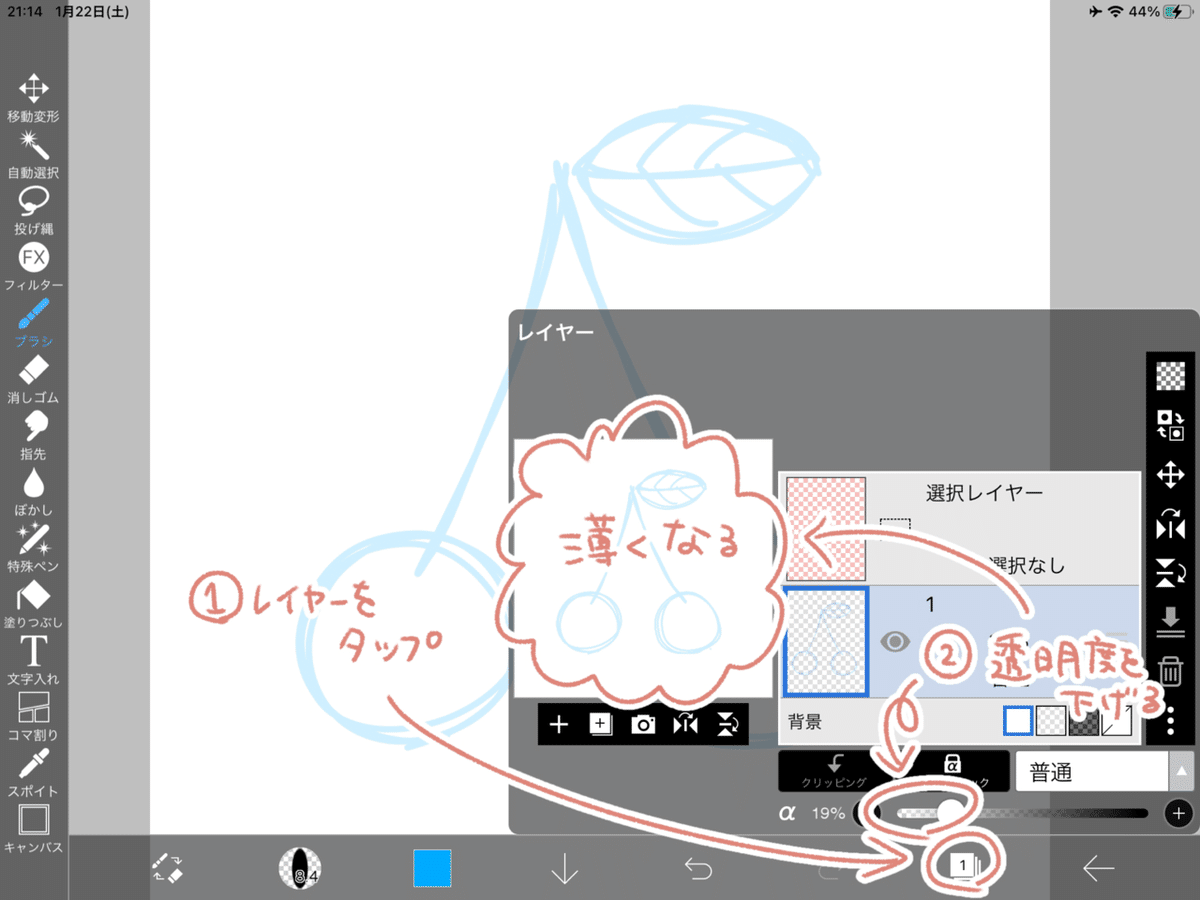
次に画面中央のプラスボタンからレイヤーを追加して、黒い線で下書きをなぞりましょう!
Q:どうしてレイヤーを追加するの?
A:別のレイヤーに線を描くことで、「下書きだけ消したい!」と思った時に下書きのレイヤー👁のアイコンを押すだけで非表示にすることができます!
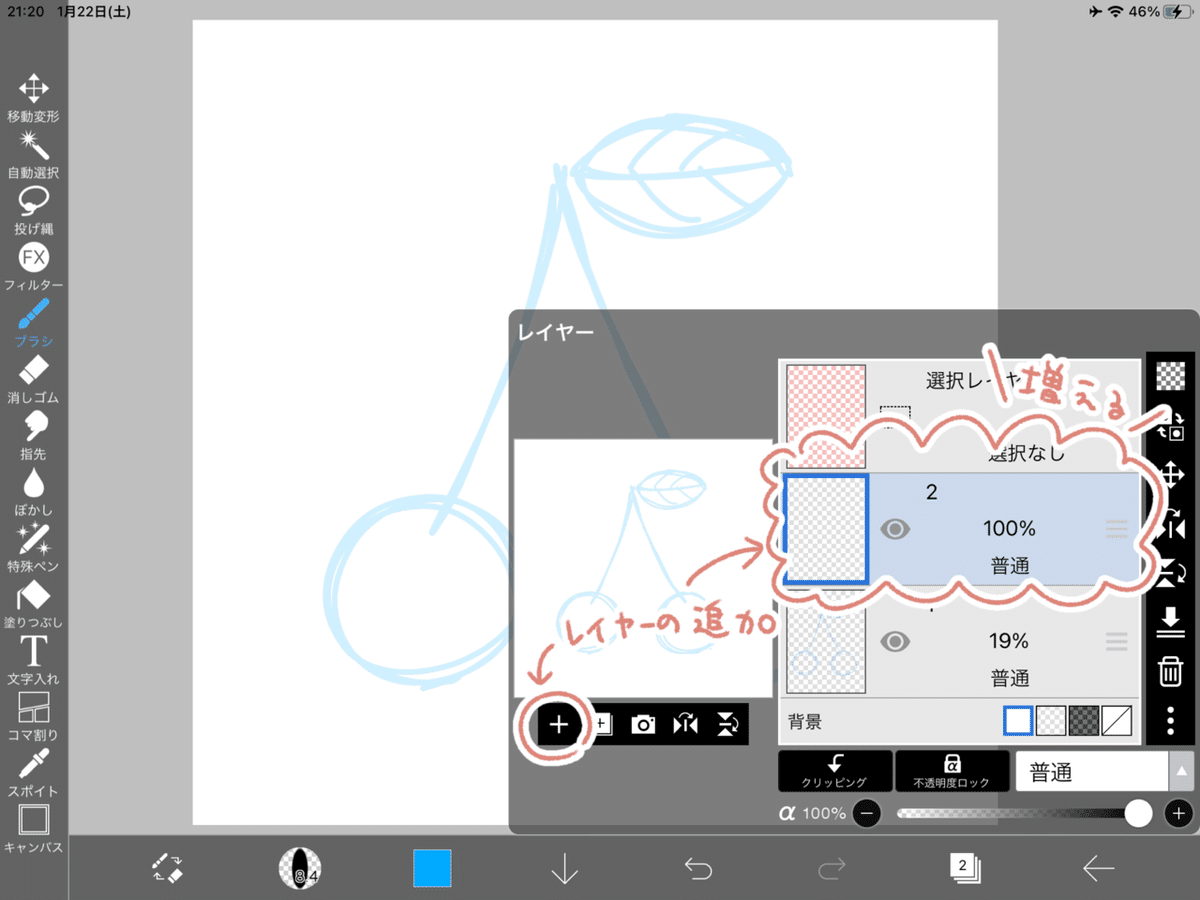
いよいよ線画!ブラシの色を黒などの好みの色に変えて、下書きをなぞりましょう🍒
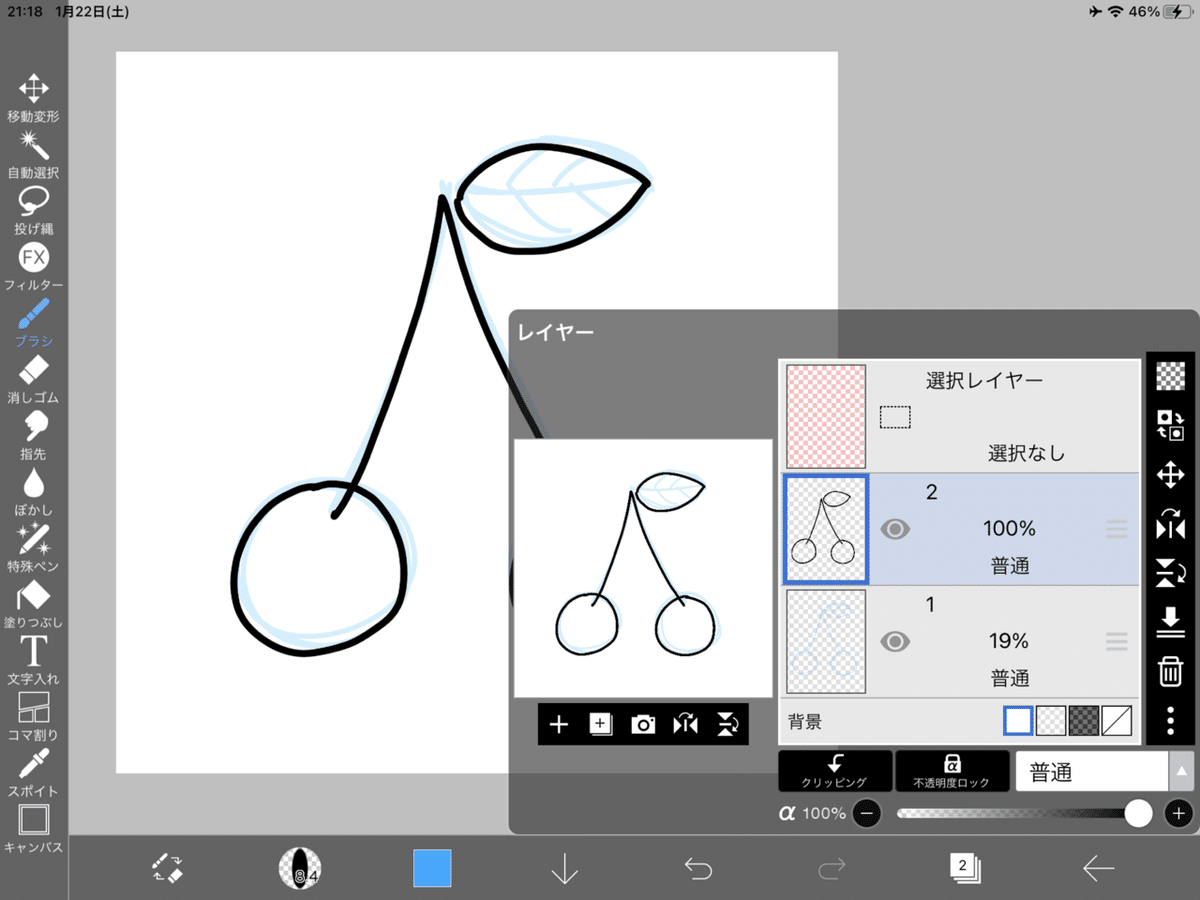
さてさて、ここまで大丈夫ですか??🙆♀️
レイヤーは最初は難しいと思いますが、少しずつ慣れていきましょう!💪✨
次は色塗りです!🎨
実と葉っぱの色塗りをしよう
レイヤーの使い方は掴んできましたか?
その調子で赤い実の部分と、葉っぱの部分をそれぞれレイヤーをわけて塗ってみよう!
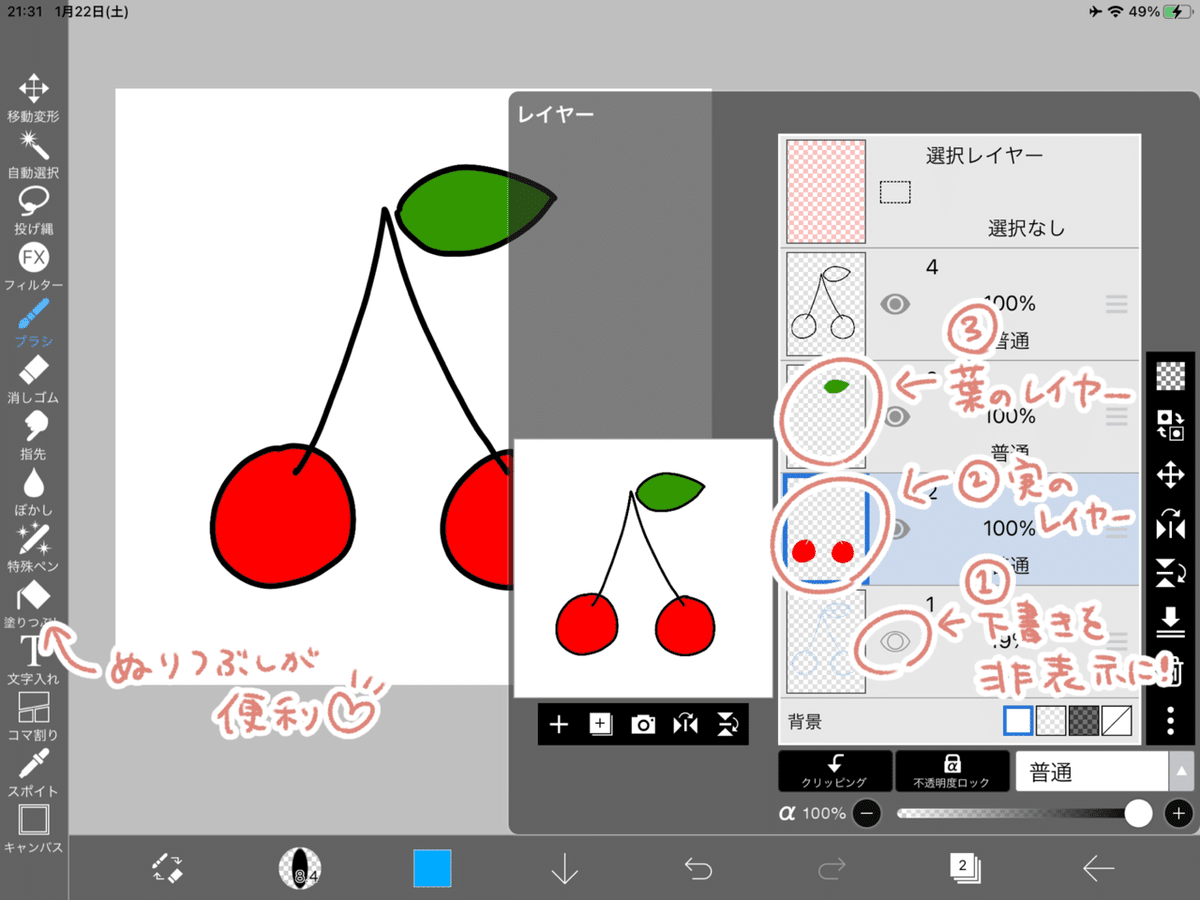
初心者の下手に見えちゃう色塗りあるある
デジタル初心者さんあるあるとして、レイヤーなどのデジタルならではの機能を知らないがゆえに、うっかり下手に見えてしまう塗り方が2つあります
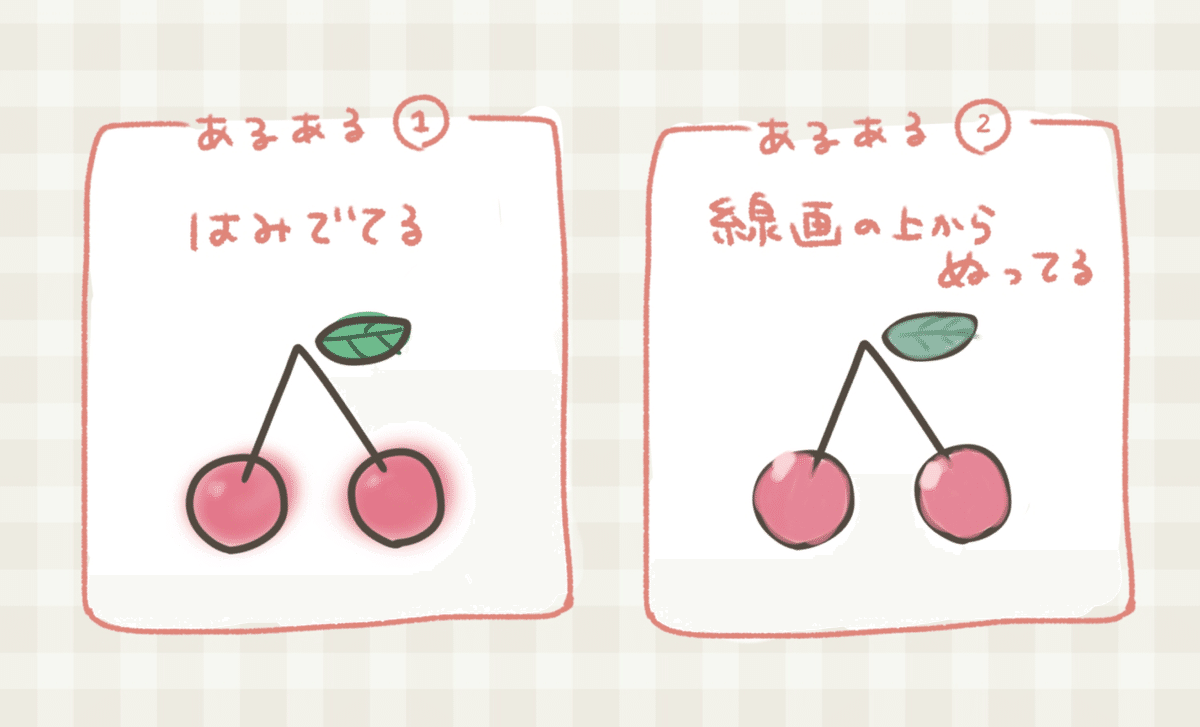
これから説明するクリッピングマスクという機能を使って、初心者とは思えぬワンランク上の塗り方をマスターしましょう💪✨
クリッピングマスクの設定のやり方
レイヤーに続き、またまた初心者殺しなワードが出てきました😂「クリッピングマスク」!
これまたデジタル絵の独特の機能の名前で、初心者あるあるの「意図せずはみ出しまくっちゃう!」を防ぐことができます🥺✨
こいつに関しては、やってみるのが早いので、
まずはさくらんぼの実の色から始めましょう!
レイヤー機能を開いたら新規レイヤーをつくり、レイヤー機能を一覧の下にある「クリッピングマスク」をタップしましょう👆
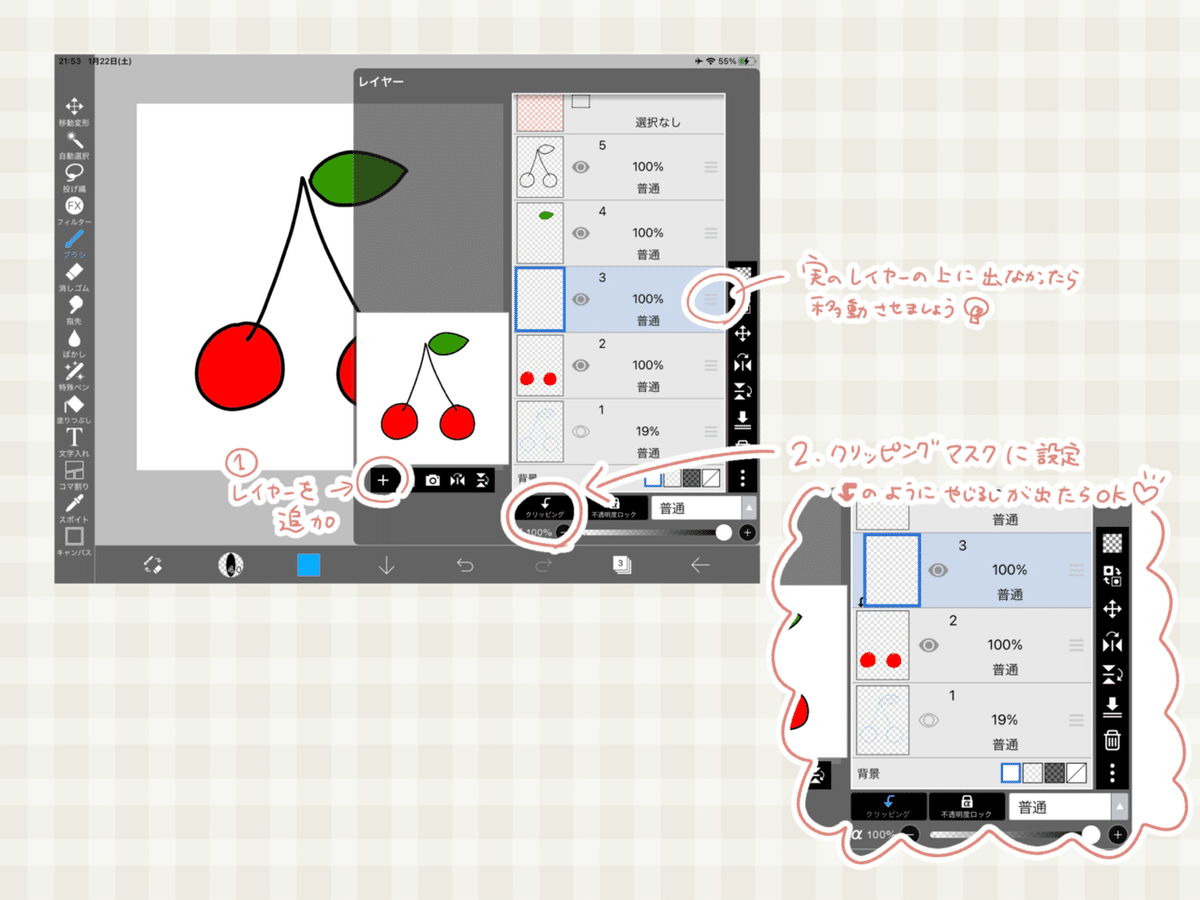
クリッピングマスクは、小さなやじるしマークの先にあるレイヤーに塗ってある部分にだけ色を塗ることができます。なので、ツヤや影などを塗るときに、はみ出さず塗ることができます!
本格的に使ったときのイメージを持ちたい方は、こちらの動画を参考にしてみてください✨
実や葉っぱを塗ってみよう
同じ容量で、葉っぱのレイヤーの上にクリッピングマスクを作り色や線を塗りたしましょう!🎨
ツヤや影、葉っぱの繊維など、お手本を参考にしながら塗ってみましょう🎵
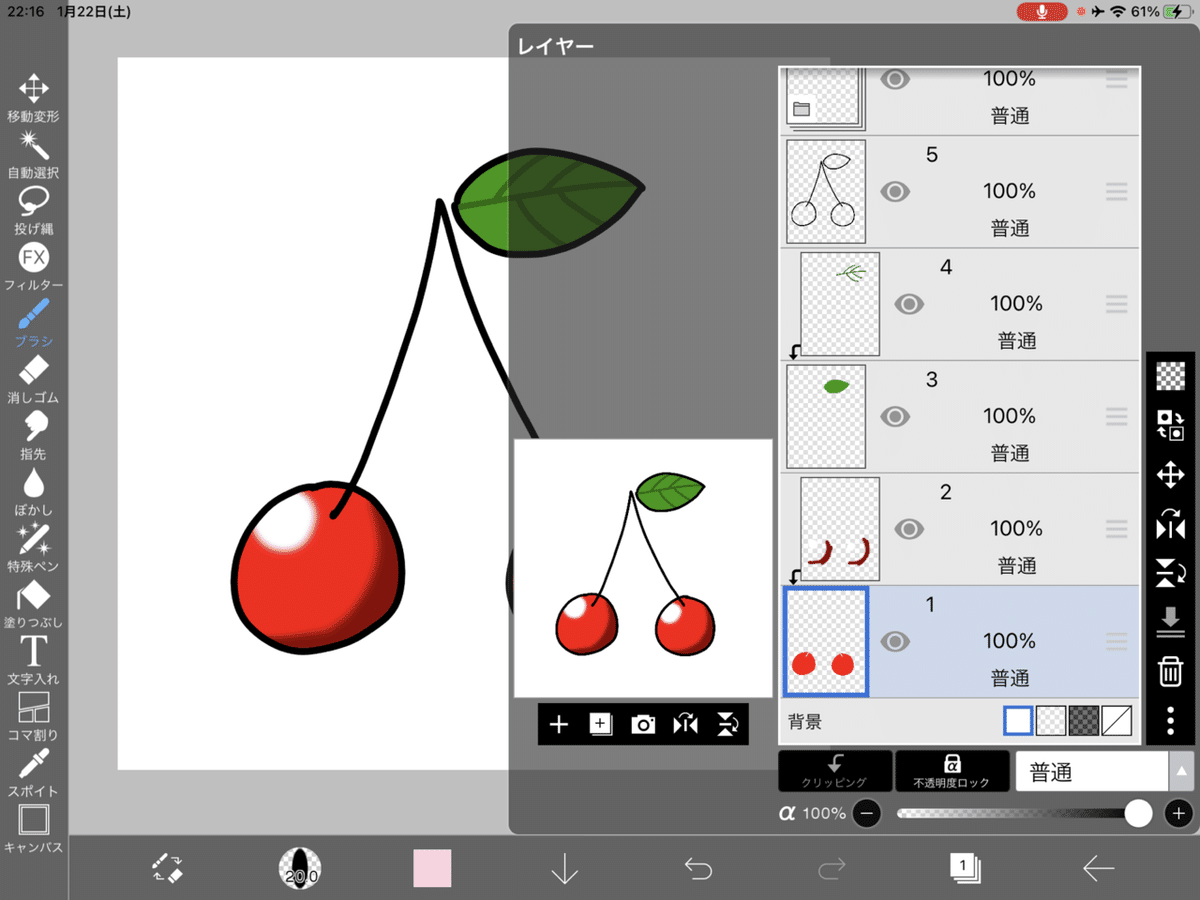
💡小ネタ:クリッピングマスクは、線の色みの変更にも使えます
たくさん描くようになると、『黒い線のままだと塗りに馴染まない…』のような悩みが出てくることがあります
あるいは、デジタル絵に手慣れてる人の絵を見たときに部分的に顔の輪郭や髪色に線の色を変えるテクニックを使ってることに気づいて『どうやってるんだろう?』と思うことがあるかもしれません💭
そんな時がいつかくると夢見て線の色を変えてみましょう!塗りの時と手順は同じです☺️
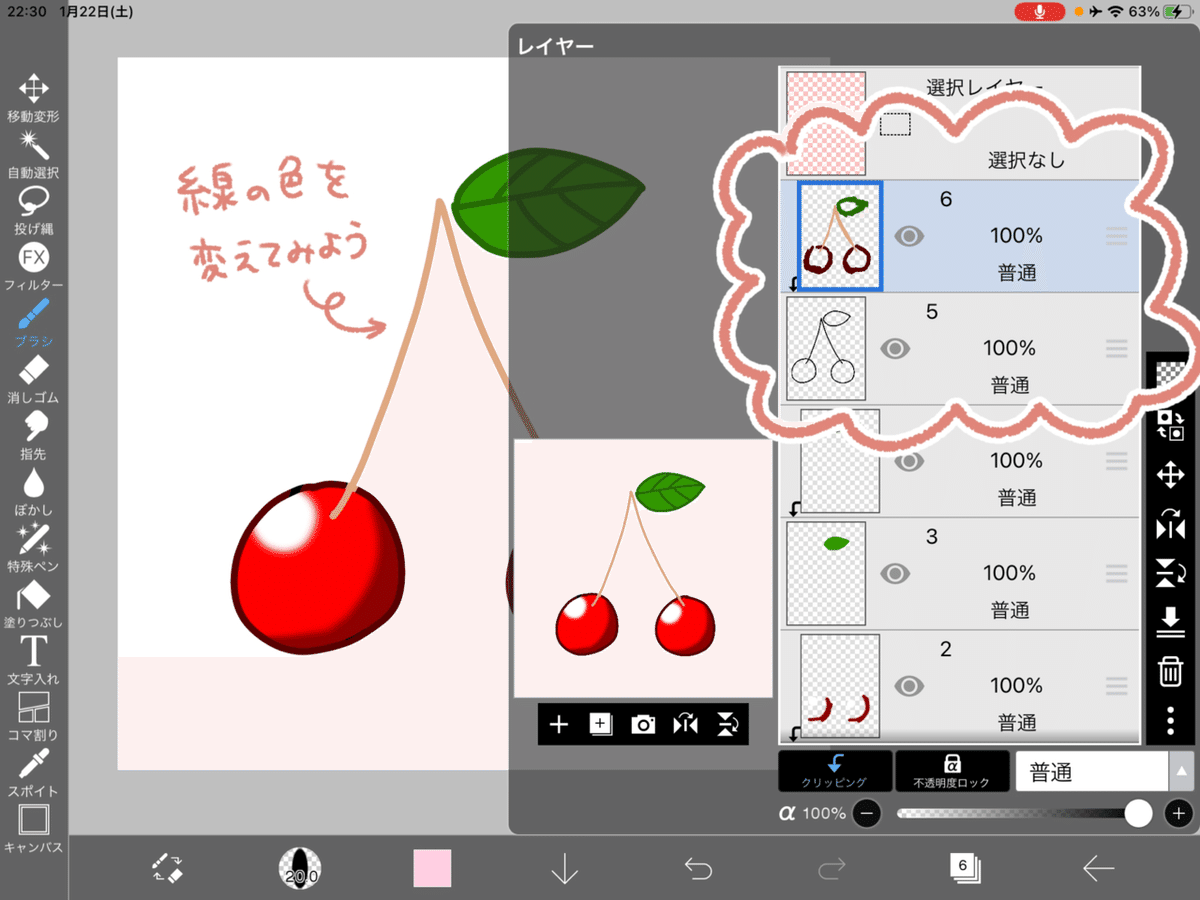
画像を保存しよう
画面右下のやじるしからマイギャラリーに戻ることができます
戻った時点で保存されるので、一時保存にも使えます💡
マイギャラリー上部の共有ボタンから画像で保存ができます
これでお絵描きは完了です!💮
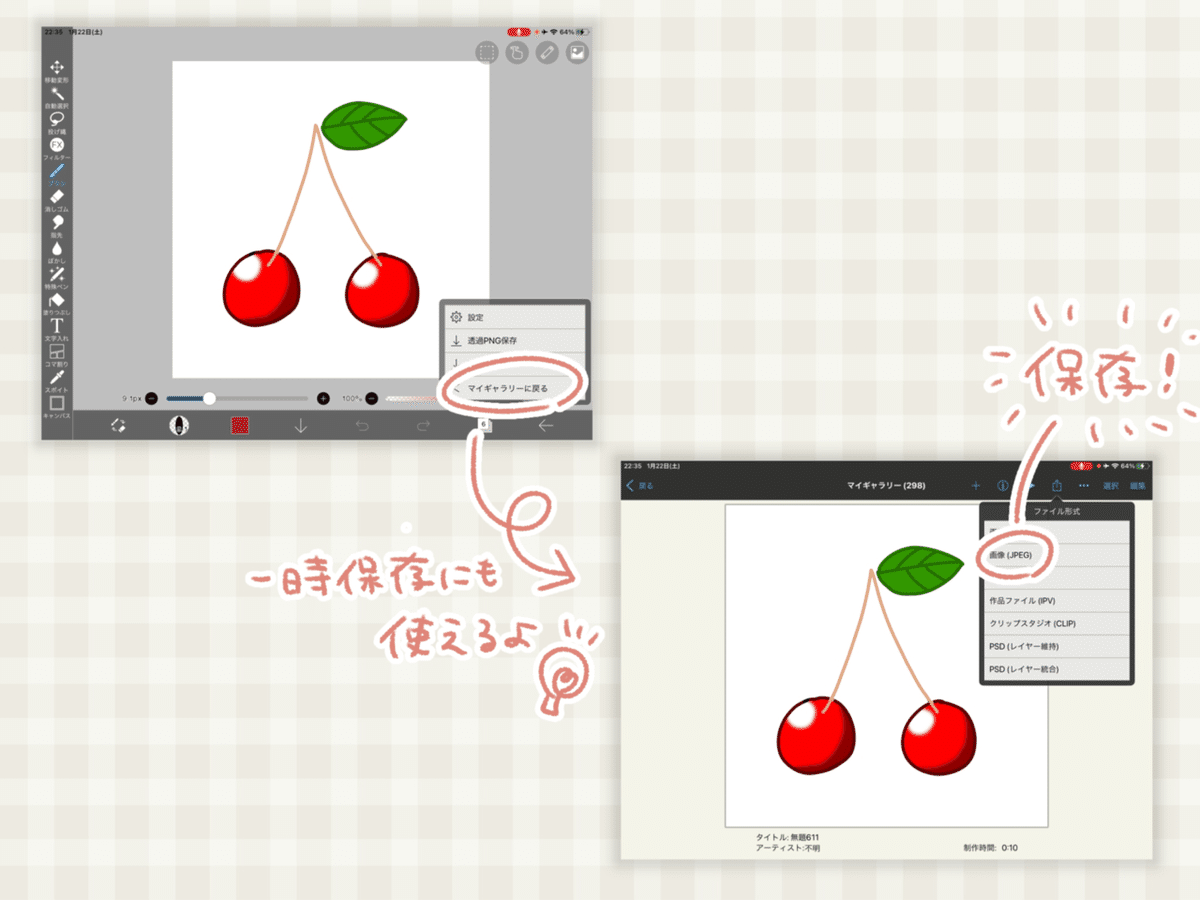
お疲れ様でした!
さて、デジタルお絵かきはどうでしたか?
簡単なさくらんぼのお絵かきを通して、なんとなーく使い方が掴めましたか??☺
これまで絵は見る専だった人は、こんなことしてたのー!?とびっくりかもしれませんね😂
たくさんの種類のブラシを使ってみたり、いろいろ遊んでみてくださいね✨
以上、初心者向けのデジタル絵講座でした!📖✨
