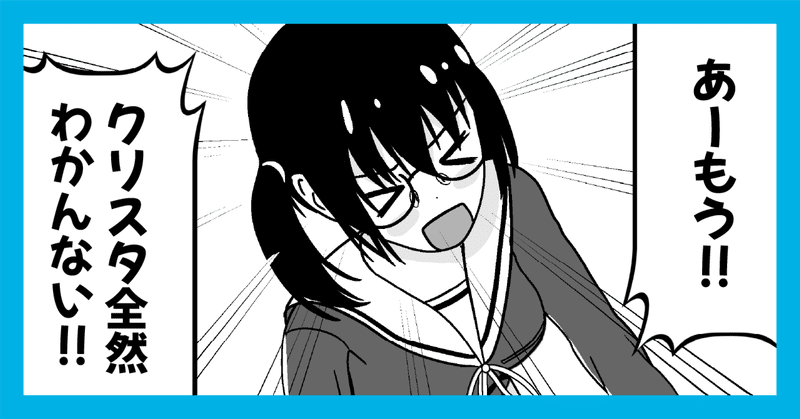
ストーリーエディターわかんない!
こんにちは。同人イベントでオリジナルキャラの姉妹が出てくるマンガを出しているくもゆにと申します。
今回はストーリーエディターのお話です。
みなさん、フキダシのセリフってどうやって打ち込んでますか?
みんな大好き?CLIP STUDIO PAINTの、マンガ制作に適したEXエディションでは、ストーリーエディターという機能が設けられています。これを使えばセリフを流し込める……のですが、どうもとっつきにくいので、調べたことを記事にしておきます。
なお、公式の機能紹介記事はこちらです。
モヤモヤ1:起動方法が分かりづらい
イラストをメインにやっている方だと、ストーリーエディター?何それ?という方も居るのではないでしょうか。
ストーリーエディターは[ページ管理]の[テキスト編集]→[ストーリーエディターを開く]にあります。わ、分かりづらい……。

モヤモヤ2:怖いメッセージ
ストーリーエディターを起動すると謎のメッセージで脅してきます。ヒストリーって何なのか、ヒストリーの共有とは何なのか。いまだに分かりません。

こわい。
「はい」を選ばないとストーリーエディターは起動できません。
モヤモヤ3:画面がストーリーエディターで占拠される
ストーリーエディターを起動すると、いきなり画面いっぱいにストーリーエディターが表示されます。いままでのページはどこへ……?とパニックに。

[ページ管理]→[ページ管理ウインドウレイアウト]で表示位置を選べます。ストーリーエディターは縦長の画面なので、[左]または[右]にしておくのが良さそうです。

なお、ストーリーエディターは、環境設定から縦書きにもできます。その場合は[上]か[下]が良さそうですね。
モヤモヤ4:文字を流し込みづらい
これは私の使っているツールの問題かもしれません。Notionというサービスでプロットを練っているのですが、下のような箇条書きの文章をCLIP STUDIO PAINTに流し込むと変になります。

Notionから貼付けすると、記号がついてしまい、改段落が改行になってしまうことで、下図のようになってしまいます。メモ帳を介しても同様です。

ストーリーエディター上で改行をすることでテキストは分割できますが、ストーリーエディター上では何回Enterキーを押してもページまたぎはできません。
この世には便利なツールがあるもので、ストーリーエディタ用ネームチェンジャーというページがあります。
https://tarowimo.outside-i.com/c_name/
こちらではINPUT上でEnterキー2回押下によりページまたぎを指定できます。便利です。OUTPUTで出てきたものをコピーすることで、CLIP STUDIO PAINT上にテキストの分割とページの分割を指定できます。ありがたい……。

なお、Notionから箇条書きを書き出したときに生じる各段落の「- 」については、ストーリーエディター上で右クリックすると出てくる「検索と置換」から「 」(半角スペース)と「・」を指定することで除去できます。

モヤモヤ5:アプリ上で文章が移動しづらい
PC上では、文章をドラッグすることでページまたぎや順序の変更ができますが、iPadアプリでは長押しやドラッグでは移動ができません。
iPad版アプリで右側に隠れている拡張キーボードからCommandキーを引っ張り出し、Commandを押下しながら各文章をタップし、その後ドラッグすることで移動ができます。
わ、分かりにくい……。
モヤモヤ6:好きなフォント設定にならない
生成されたテキストはすべて標準的なフォーマットで各ページの右上にごちゃっと書き出されます。

(背景にあるのはオリジナルのマンガ制作用テンプレートです)
テキストを好きな設定にするには、一括設定をするのが効率的です。あらかじめいくつかのパターンを用意しておき、ストーリーエディター上で[テキストにツールプロパティを適用]すると設定を適用できます。

一回目はShiftキーを押しながらすべての文章を選択して全般の設定を適用し、その後Ctrl(Command)キーを使っていくつか特殊な部分に違うテンプレートを適用するのが効率的そうです。

モヤモヤ7:文字がすべて同じテキストレイヤーに入る
ストーリーエディターから生成した文章は同じ一つのテキストレイヤーに入ります。

これは、[ファイル]→[環境設定]の[テキスト編集]にある[新規テキスト挿入方法]を[常に新規レイヤーを作成]にすることで文章別に分割できます。
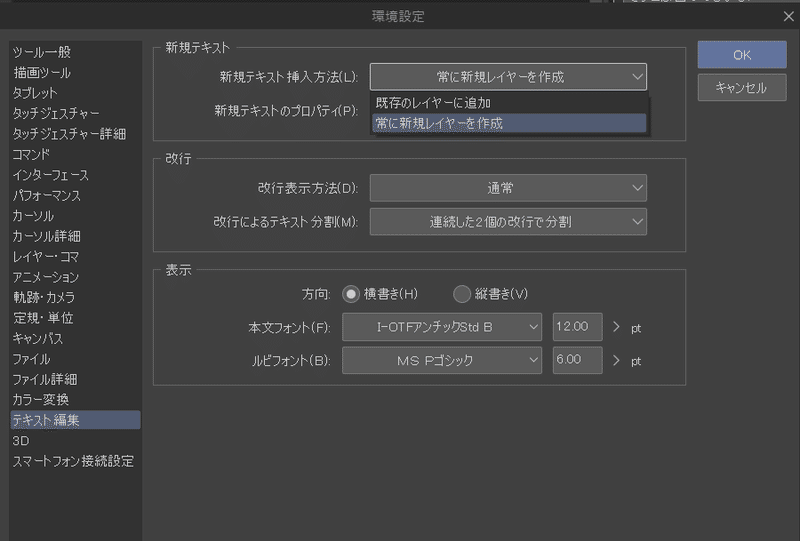
同じテキストレイヤーのときは、フキダシを重ねると同じフキダシのように処理され、別のテキストレイヤーのときはフキダシを重ねると別のフキダシとして処理されます。


レイヤーを分けるとレイヤーが増えるため、文章の多いマンガではレイヤー管理に苦労することになるかもしれません。ここらはどちらがよいか使いながら様子を見るのが良さそうです。
フキダシが重なりやすい4コママンガなどでは、[常に新規レイヤーを作成]にしておくのがよいかもしれません。
余談
私はストーリーエディターで文字を打ち込んだあと、適当に文字を散らし、コマ割りの参考にしています。
また、コマ割り後、すぐにフキダシをすべて作ってしまうことで、絵をあまり描かずに済むようにしています。

(背景にあるのはオリジナルのマンガ制作用テンプレートです)
とっつきにくいストーリーエディター、うまく活用して創作に役立てたいですね。
ここまでお読みいただき、ありがとうございました。
この記事が気に入ったらサポートをしてみませんか?
