Keyboard Maestroでひとつのファイルを複数のフォルダに保存する
「ファイル名.ai」というファイルを、ファイル名_確認用PDF.pdfという名前にして別名保存し、別途任意のフォルダにも保存するマクロについて書きます。
今回想定している使い方
デザインをIllustratorで作っていたとします。提出する段階にまで整ったので、提出先にメールする用のPDFを、作成していたaiと同じフォルダに保存します。別途自分の制作履歴のまとめとして任意のフォルダにもPDF保存します(1箇所にまとめておくことでポートフォリオの準備や月次、半期、一年の振り返りに使えます)。
先にアウトラインを紹介
複製を保存>ファイル名の末尾に「_確認用PDF」と挿入>ファイル形式をPDFに変更>Adobe PDFプリセットで任意のものを選択>保存を実行>(ここでひとつ目のフォルダに保存が終わります)>スクリプト『3flab-artboard_exporter』を実行>ダイアログで任意の設定を行う>保存先を指定>スクリプトのダイアログの書き出しボタンをクリック>ダイアログを閉じる
今回のポイント
(1)複製を保存を使うことでマクロでの自動保存が終わった時のデータも、aiデータのまま。
(2)『“同じ名前のPDF”はすでに存在しています。置き換えてもよろしいですか?』のダイアログに対応(置き換えボタンをクリックさせます)。
(3)Finderの「フォルダへ移動」機能で任意のフォルダに絶対パスで移動する。
(4)マウス操作のアクションではなくなるべくキーボード操作のアクションで構成。
PDF保存に時間が掛からなければ、実測24秒ほどで一連の操作が完了しました。ショートカットキーを入力すると自動で実行されるのでとても便利です。
先に小技の紹介

Shift + Control + ⌘ + 4 で、選択範囲のスクショをクリップボードにコピーします。スクショ画像がいたずらに増えません。マクロの中に画像判定でメニューの一部をスクショして、画像を登録するのですが、このShift + Control + ⌘ + 4 でクリップボードにコピーし、⌘ + V で「image:」右の画像登録ボックスにペーストできます。

この画像登録ボックスを選択した状態で ⌘ + C を押すと、登録した画像をクリップボードにコピーして使い回すことができます。spaceを押すとFinderと同じようにプレビューされます。
マクロの全体図
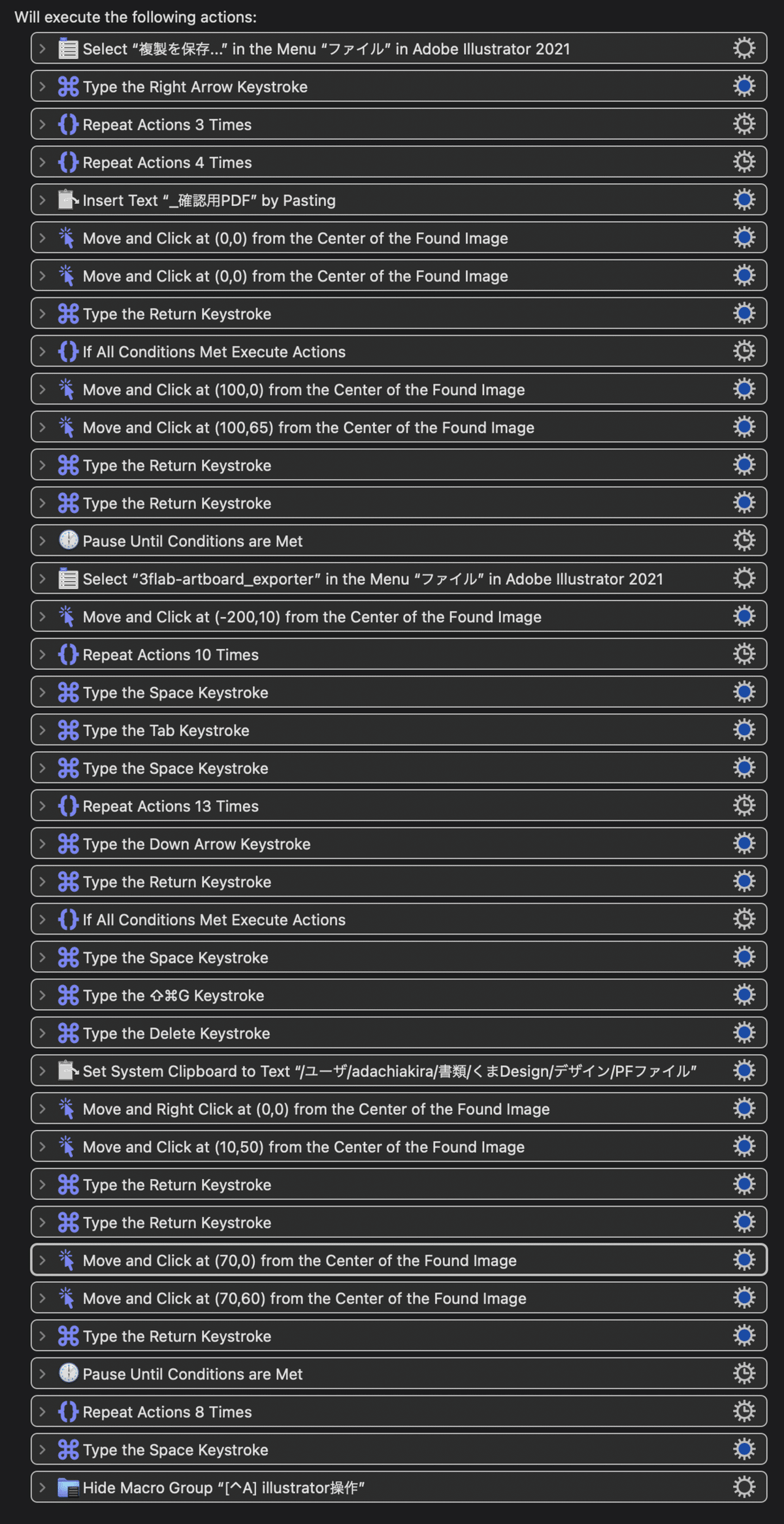
解説
アクションを上から順に解説します。()の数字は上から何番目のアクションかを表しています。また、キー入力が多い構成になっています。なぜかというと、マウス操作は画像判定でアクションが実行されるのですが、将来のOS(UI)の更新や別Macでの操作などで、うまく動かない場合が出てきます。キー入力であればその懸念もなく、動作も早いためです。
(1) Illustratorのメニュー項目を実行
新規アクションの追加で「select」と入力し「Select or Show a Menu Item」を追加。「Select "複製を保存…" in the Menu "ファイル" in Adobe Illustrator」となるようにします。
イラレのメニューバーにある、ファイル>複製を保存 を選んで実行してくれるアクションになります。
(2〜4)キー入力
「Type the Keystroke」で
「→」入力を1回
「←」入力を3回
(ファイル名「◯◯のコピー.pdf」のドット(.)の前にカーソルを移動)
「Delete」入力を4回
(複製を保存する時に作る「◯◯のコピー.pdf」の「のコピー」を削除)
(5)任意のテキストをペースト
「Insert Text by Pasting」で_確認用PDFをペースト。なにをペーストするかは任意のコメントを設定してください。アクション内のプルダウンメニューではinsert text by pastingを選んでください。
(6〜7)カーソルの移動とクリック操作
![]()
![]()
「Move and Click at (0,0) from the Center of the Found Image」というアクションでそれぞれ上記の画像をモニター上で探してクリックさせます。
ここのファイル形式の変更は、キーボード操作での変更の仕方が分からず、マウス操作をしています。もしキーボード操作でのやり方をご存知の方がいらっしゃったら教えてください。
(8)キー入力
「Type the Keystroke」で「return」を入力。
(9)If Then Else
「If All Conditions Met Execute Actions」で前面のウィンドウにあるボタンの名前が「置き換え」で有効(グレーアウトしていない状態)だった場合、「teb」1回「space」1回を入力する。「置き換え」ボタンが有効じゃなかったら何もしない。
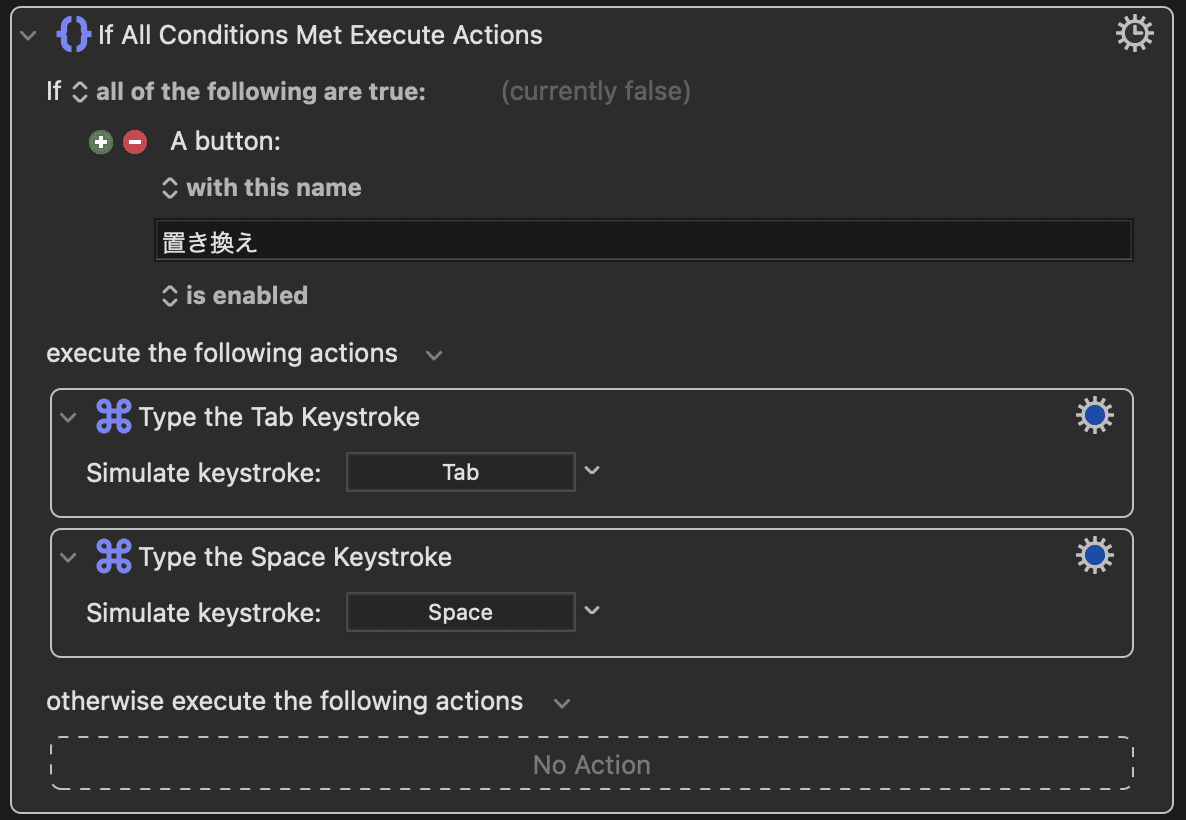
これでPDFの保存ダイアログが表示されます。
(10〜11)カーソルの移動とクリック操作
![]()
「Click at Found Image」を追加して上記の画像をモニター上で探してクリックさせます。

1回目のMove and Clickで(右に100,下に0)移動させ[Illustrator 初期設定]という部分をクリックさせます。PDFの種類を選ぶメニューが開きます。
2回目のMove and Clickで(右に100,下に65)移動させメニューの中から[PDF/X-1a:2001 (日本)]の位置でまたクリックさせます。下への移動距離で任意のプリセットがクリックされるように調整してください。
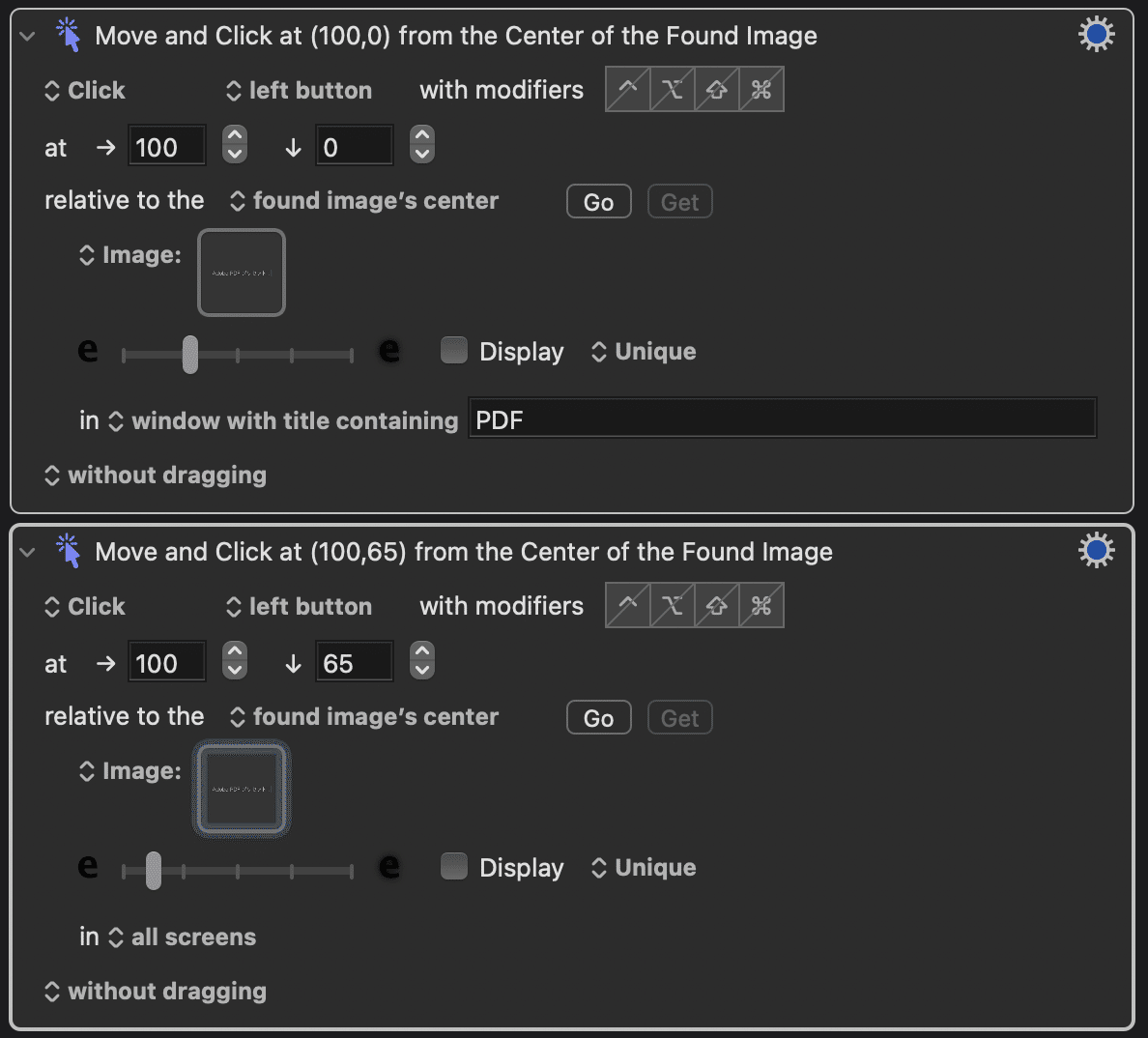
(12〜13)キー入力
「Type the Keystroke」で「return」を2回入れています。ここは「Repeat」アクションを使わない方が上手くいきました。
(14)条件が揃うまで一時停止
「Pause Until Conditions are Met」
前面のアプリケーション(イラレ)の前面ウィンドウのタイトルが、「Adobe Illustrator」になるまで待機、というアクションにします。
(15) Illustratorのメニュー項目を実行
三階ラボさんが配布されているアードボードの書き出しスクリプトを実行。
(16)カーソルの移動とクリック操作
![]()
「Click at Found Image」で上記の画像をモニター上で探してクリックさせます。横長なのは、こうした方が画像判定のジャッジが安定したためです。
左側の、全てのアートボードを書き出す、を選択したいため、右に-200,下に10移動させます。
(17〜18)キー入力
「Repeat」で「teb」を10回入力します。「Type a Keystroke」アクションで「space」を1回入力します。これにより保存形式でPDFを選ぶことができます。
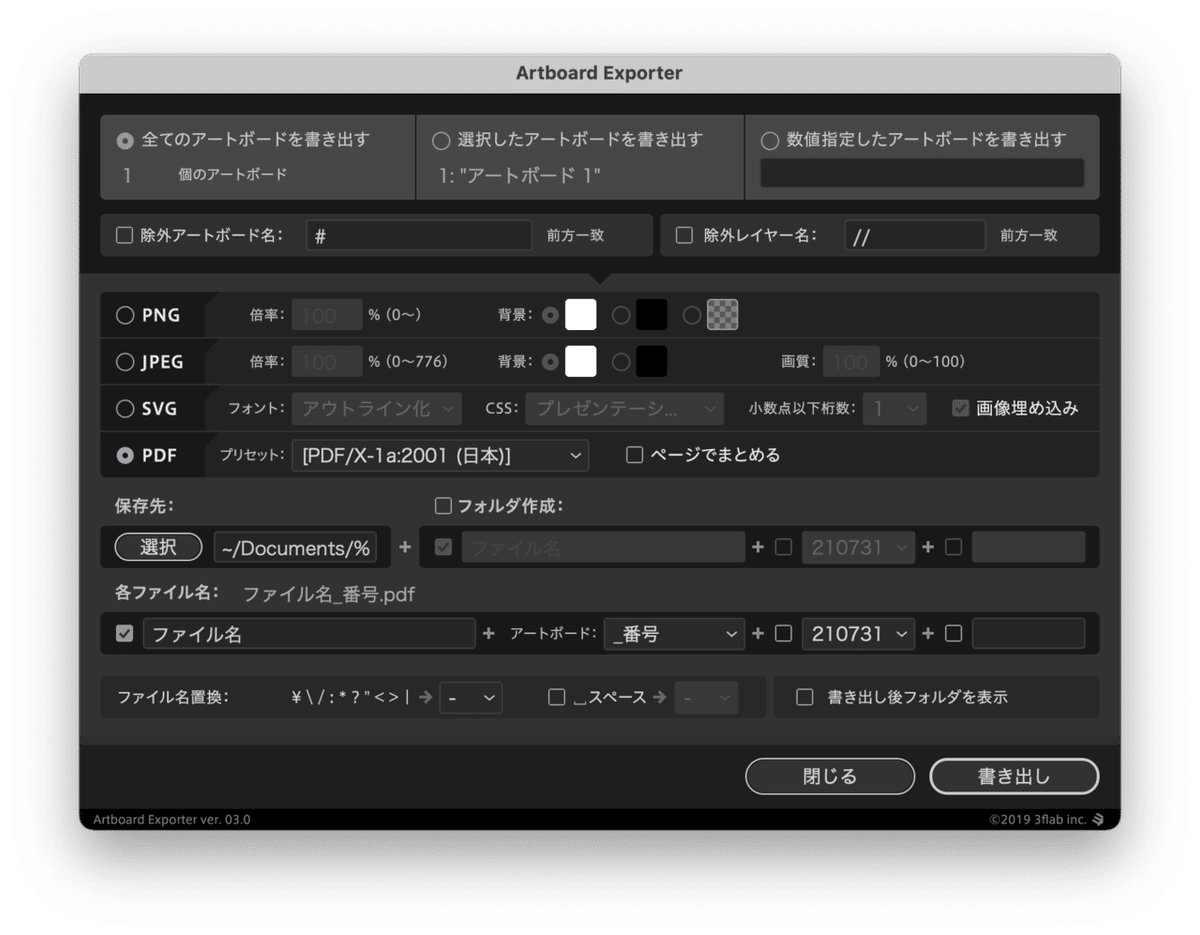
(19〜23)キー入力
プリセットで[PDF/X-1a:2001 (日本)]を選ぶ一連の操作です。

「↑(Up Arrow)」入力を13回しているのは、オリジナルのPDFプリセットがいくつかあり、プリセット一覧が開いた時に、選択カーソル(?)を一旦一番上に持っていくためです。その後「↓(Down Arrow)」入力を1回入れてるのは、今回選びたい[PDF/X-1a:2001 (日本)]が上から2番目のメニューだからです。
(24)If Then Else
![]()
もし画像のように、ページをまとめるにチェックが入っていた場合はチェックを外す、チェックが入っていなかったら「tad」を2回入れて次のボタンに移動する、というアクションです。
画像判定するためのimage:が2箇所ありますが、両方上記のチェックマークが入った状態の画像を入れています。
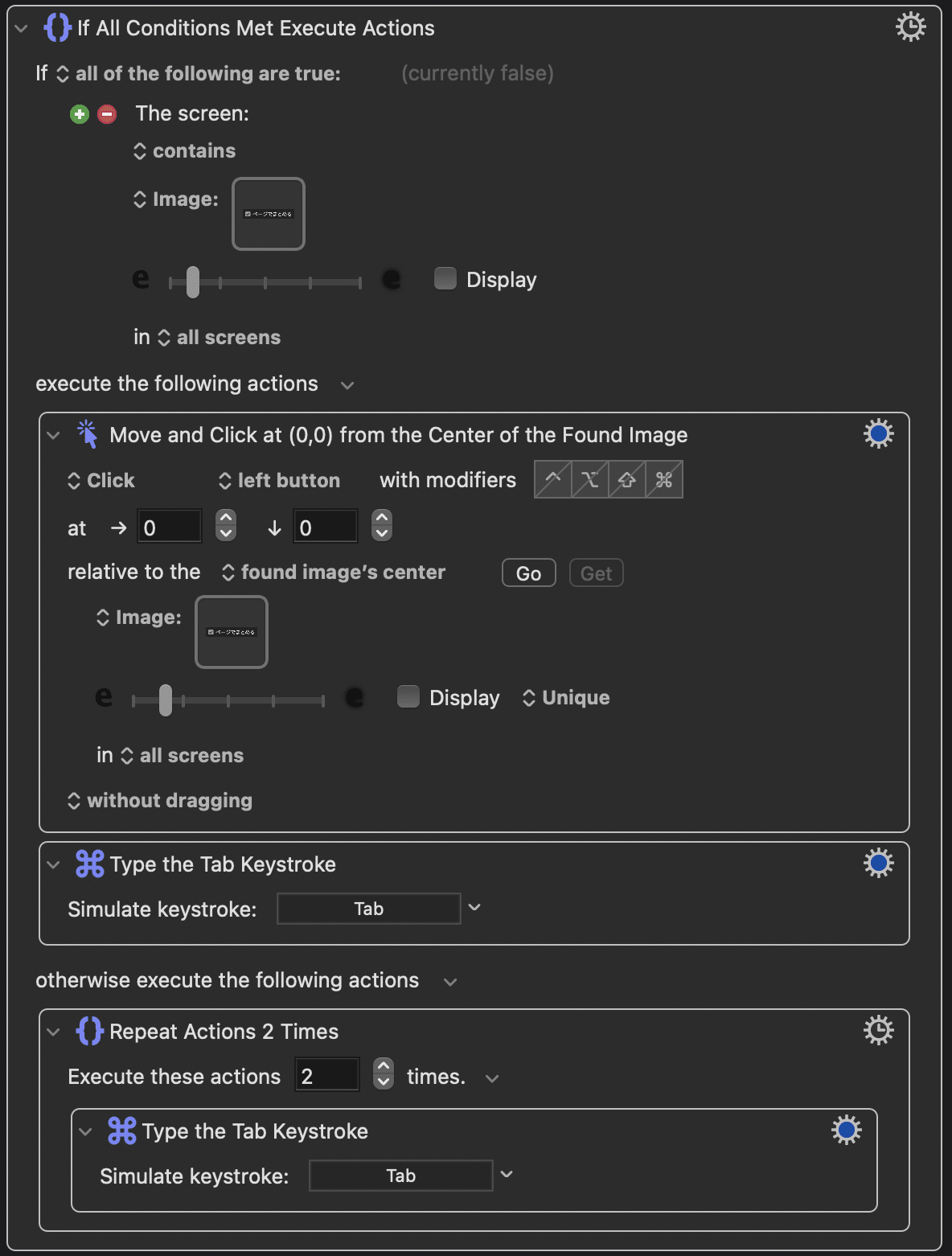
(25)保存先の選択ボタンを押す
「Type the Keystroke」で「space」を入力。保存先の選択ボタンを押します。
これで開いたウィンドウは、Illustratorから代わってFinderとして認識されているようです。Finderで有効なショートカットキーが機能します。
(26)Finderのショートカットキーを入力
Finderの「フォルダへ移動」を実行するショートカットキーであるShift + ⌘ + G を「Type the Keystroke」アクションにて入力します。
「Select or Show a Menu Item」にて「フォルダへ移動」を実行させようとすると、アプリケーションが完全にFinderに切り替わった上でフォルダへ移動が実行されてしまうのでNGでした。
(27〜30)フォルダの絶対パスを入力
「フォルダへ移動」ではパスの履歴が残っているため「delete」を1回入力。クリップボードに保存したいフォルダの絶対パスをセットします。

なぜか ⌘ + V が効かないので、マウス操作で対応します。
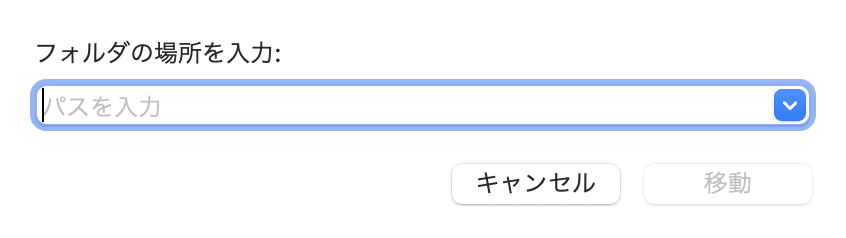
「Click at Found Image」で上記の画像を登録。操作内容は、右クリックしてペーストをクリックするという内容になっています。
(備考)フォルダの絶対パスの調べ方
Finderで絶対パスを調べたいフォルダを右クリック>情報を見る>一般情報>場所。例えばですが、Macintosh HD ▶︎ ユーザー ▶︎ (中略)▶︎(ファイル名)、となっています。この部分を全てコピーし、 Keyboard Maestroに戻って、テキストボックスにペーストします。
(31〜32)キー入力
「Type the Keystroke」で「return」を2回入れます。移動ボタンと保存ボタンを押したことになります。
(33〜34)カーソルの移動とクリック操作
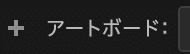
「Click at Found Image」で上記の画像をモニター上で探してクリックさせます。
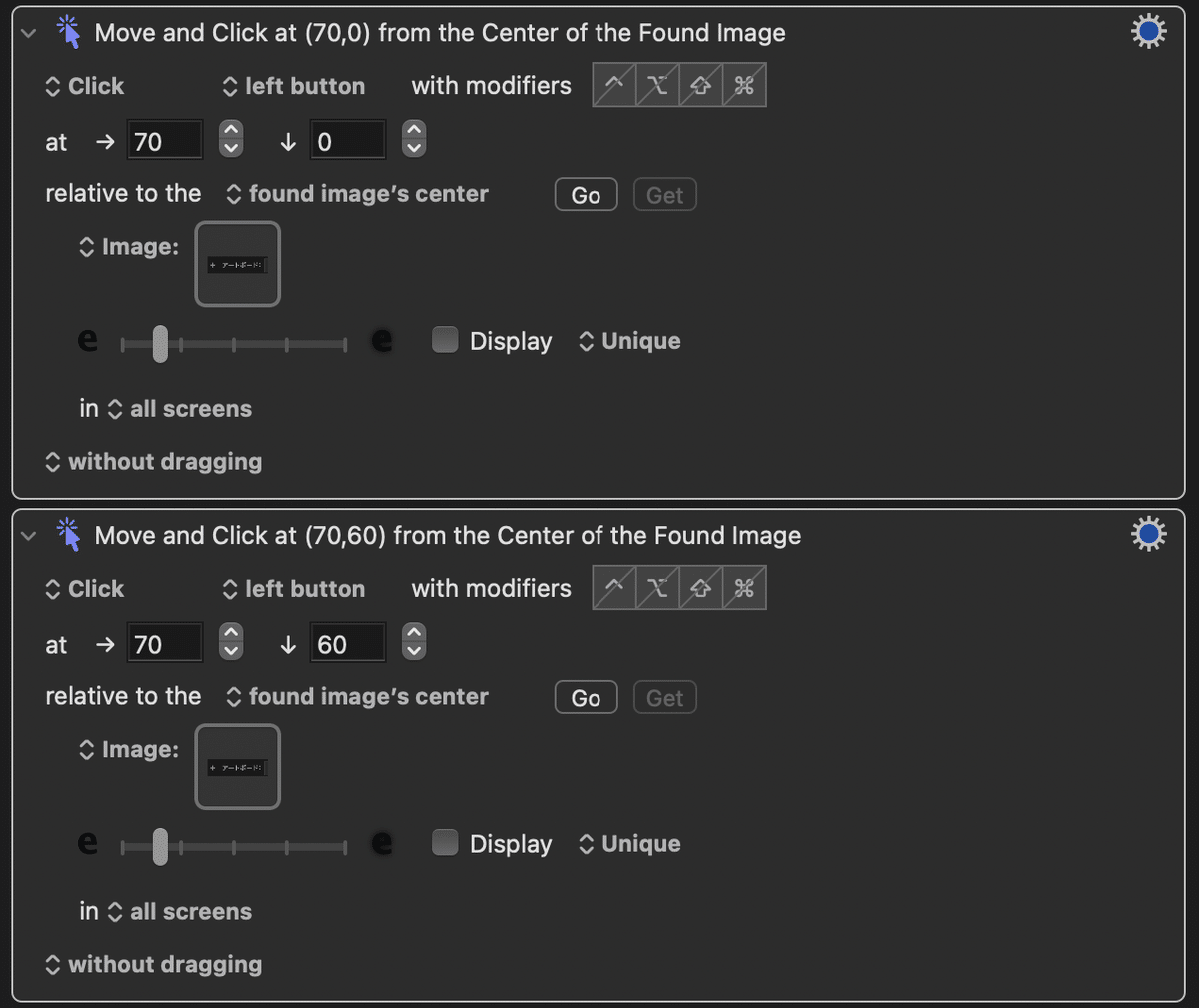
今回は、ファイル名_(アートボード番号).pdfとなるようにしています。クリック位置の調整でご自分がいいなと思う選択肢を選んでください。

(35)キー入力
「Type the Keystroke」で「return」を入れます。スクリプトの実行です。
(36〜38)条件が揃うまで待ってからキー入力
こちらのスクリプトでは、ユーモアでかわいい部分があります。書き出しが完了すると、😀マークがUIに表示されます。

せっかくなのでトリガーにします。

😀マークが出たら、閉じるボタンまで「tab」を押して移動して、「space」を押して閉じます。
(39)マクログループパレットを閉じる
「Show/Hide Macro Group」で、このマクロを登録しているマクログループパレットを閉じます。このマクロは、指定したマクログループのパレットを開いて実行するようにしているためです。
まとめ
だいぶ長いマクロになりましたが、データ制作のたびに行う一連の操作を自動化できるようになりました。これでだいぶキーボード操作やマウス操作が減りました。もうこれが無い状態には戻れません…。
この記事が気に入ったらサポートをしてみませんか?
