マクログループのパレットのON/OFF切替
このnoteでは、Keyboard Maestroのマクロの作り方を書いていきます。ほとんど自分用に書いているので、ちゃんと分かっている方にとっては気になる点もあるかと思われます。もっと良い方法がわかったら、更新していきます。
最初に結論からいきます

新規アクションの追加でHideと検索し、検索一覧からHide Macro Groupというアクションを、マクロの一番最後に追加します。
次からは対象にするマクログループについて紹介します。
マクログループのパレットを開く
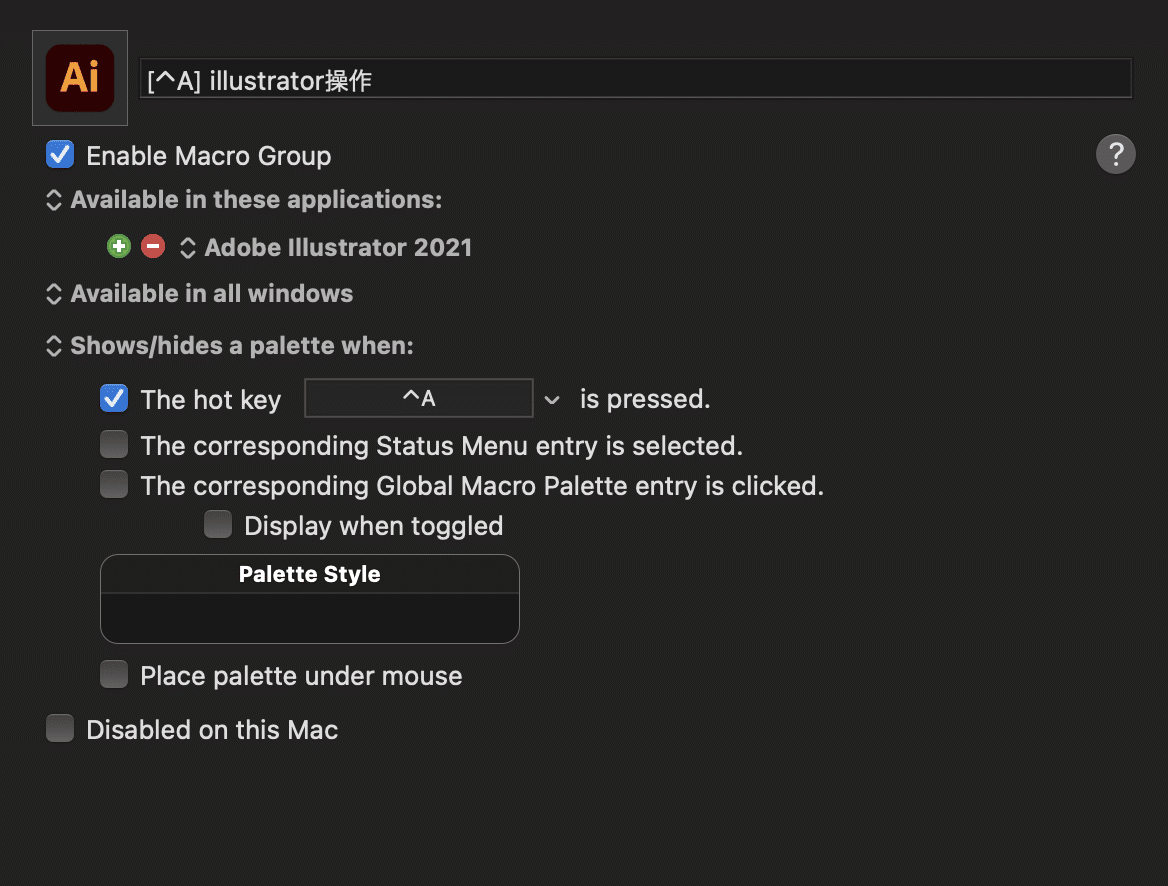
私はControl(⌃)+Aで、Illustratorの操作中にパレットが表示されて発動するマクログループを作っています。今回対象にするマクログループはこれです。設定はShows/hides a palette whenにしておきます。
[⌃A]という目印を名前の頭に付けておくことで目印になります。
余談ですが、キーボードはUS配列のMagic Keyboardを使っています。US配列の方は、めったに使わないCapsLockキーをControl(⌃)キーに入れ替える設定がおすすめです。
システム環境設定>キーボード>修飾キー…>CapsLockキーをControl(⌃)に変更します。
Control(⌃)+Aが隣同士のキーになりました。小さい可動域で押せて便利です。
マクログループのパレットを閉じる

マクロの最後にHide Macro Groupというアクションを追加します。Hide paletteを選択。Macro Groupは任意のもの(今回は[⌃A] illustrator操作)を選択。
ちなみに、アクション2つ目に「Escapeキーを押す」を入れています。Illustratorでは文字入力をした後にEscapeキーを押すと、文字ツールから選択ツールに戻ります。
このアクションは、テンプレートにあらかじめ位置を決めて設置したYYYY/MM/DDというテキストを、本日の日付に書き換えるためのマクロとして作りました。そのため、文字ツールでYYYY/MM/DDを全選択>マクロを実行>選択ツールに戻す、としています。事故防止です。
まとめ
このやり方は、マクロを増やすたびにHide Macro Groupを最後に入れる必要があります。
しかし、なんらかの条件を判定基準にしてパレットを消す設定より、最後のアクションとして自己完結するアクションを入れてしまった方が、今後アプリ側の設定や自分のオペレーションが変化しても、問題なく動いてくれるかなと思っています。
この記事が気に入ったらサポートをしてみませんか?
