
VRChat Unity2018対応直前!はじめてのワールドの作り方
*********************************************************************************
* 注意 *
この記事で記述している内容は古く、2023年以降では非推奨な方法が書かれています。参考として記事は残してありますが新しくワールド作成する場合には他の記事を参考にしたほうがよいです。
*********************************************************************************
こんにちは!Klueleです。
VRChatではまもなくUnity2018対応という大きなイベントを迎えようとしています。これまで、VRChatのコンテンツはUnity2017で作られていたのですが、Unity2018移行後はUnity2018からワールドやアバターをアップロードする必要があります。この記事では、今からUnity2018でワールドを作り始める人向けに、ワールドの作り方を紹介します。
とてもシンプルな板1枚だけのワールドなので、もっと先の内容が知りたい人は他の記事を探してみてください。
※この記事の執筆時点ではUnity2018移行前なのでSDKのバージョンや入手方法が違っています。
1.Unity Hubのインストール
まずはUnity Hubをインストールしましょう。VRChatを続けていくと複数のバージョンのUnityを使うことがあるのですが、簡単に新しいバージョンのUnityをインストールできるようになります。
■Unityをダウンロード
https://unity3d.com/jp/get-unity/download
このページにある「Unity Hub をダウンロード」ボタンをクリックしてインストーラをダウンロードしましょう。ダウンロードしたインストーラを実行するとインストールができます。
2.Unity2018.4.20f1のインストール
Unity Hubを起動し、ダウンロードのメニューを選択します。右上のほうにインストールのボタンがあります。
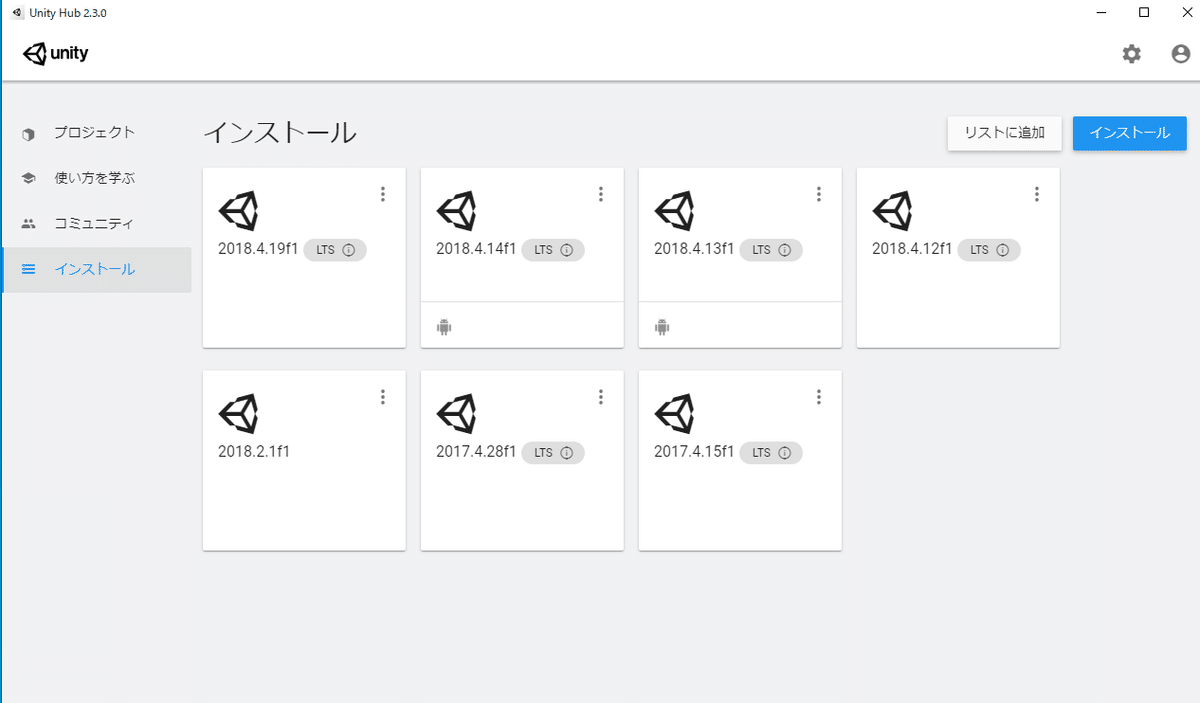
インストールのボタンをクリックすると「Unity バージョンを加える」ウィンドウが開きます。Unity 2018.4.20f1 (LTS) を選択して次へ進みます。
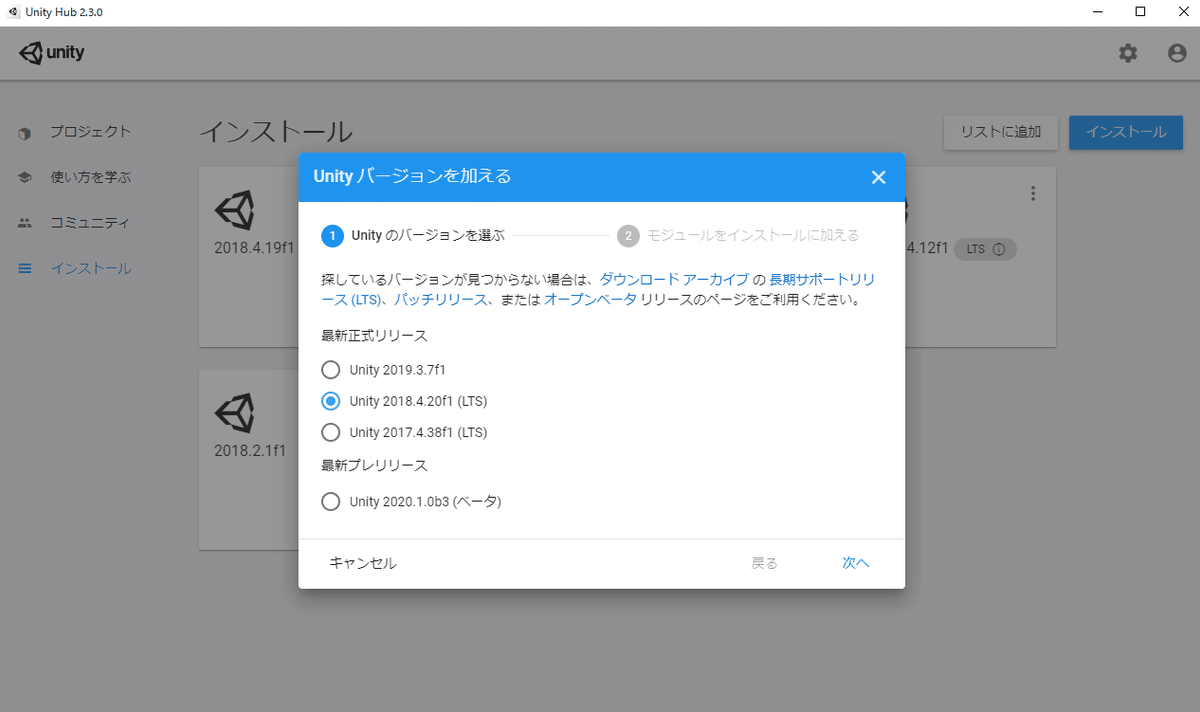
インストールするモジュールを選ぶ画面が表示されます。特に追加でチェックをつけずに(Android Build Supportが選択されている場合はチェックを外さないままにします)実行します。
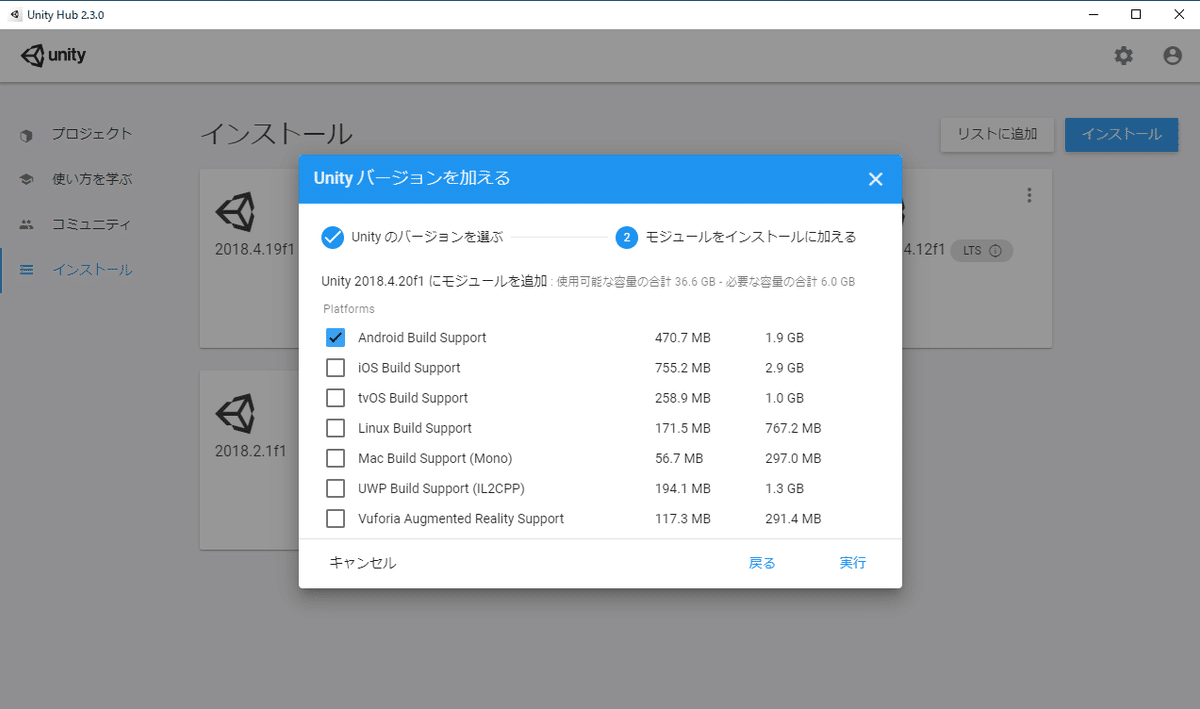
しばらく待つとインストールが完了します。
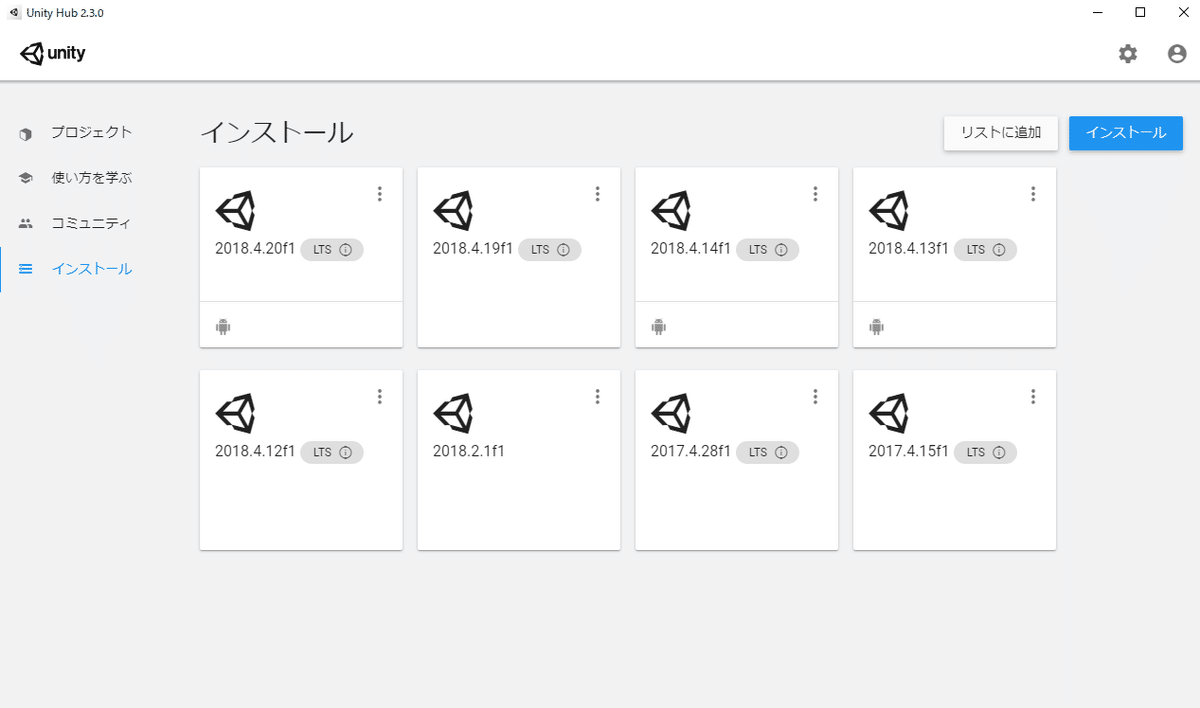
3.新しいプロジェクトの作成
プロジェクトのメニューを選択して新規選択の右の▼をクリックします。バージョンのリストが出てくるのでUnity2018.4.20f1を選択します。
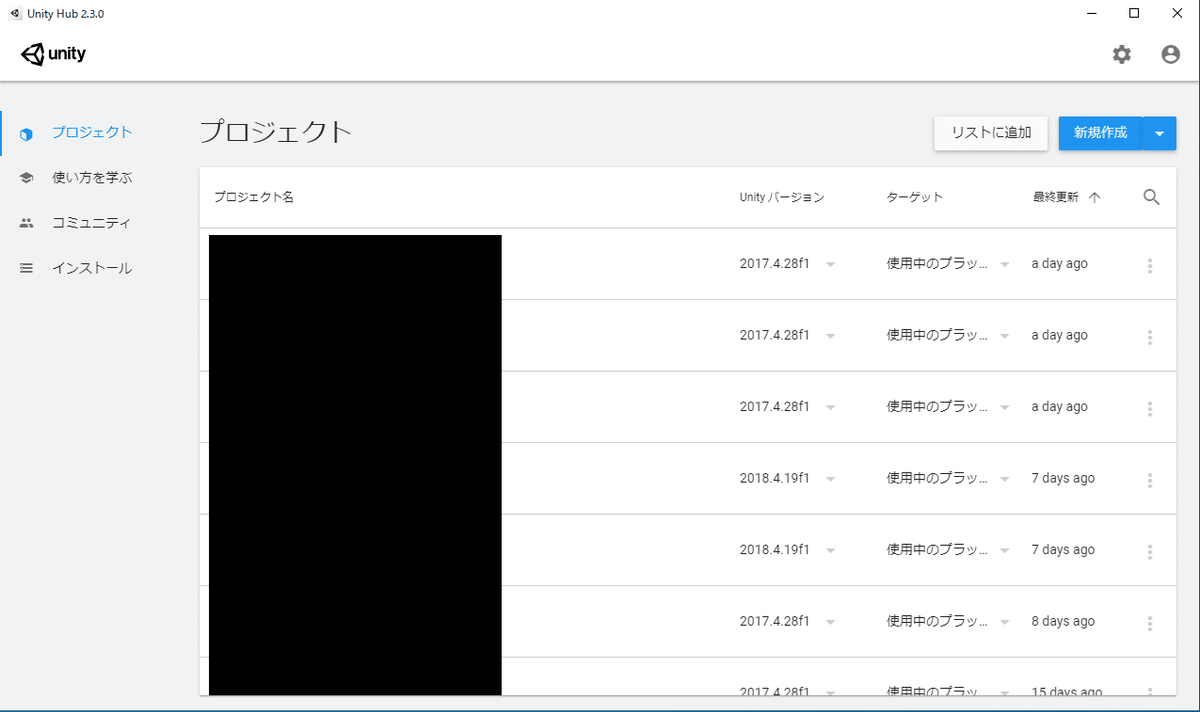

Unity 2018.4.20f1 で新しいプロジェクトを作成のウィンドウでは「3D」を選択し、プロジェクト名をつけます。画像では例としてUnity2018 Test World と名前を付けています。
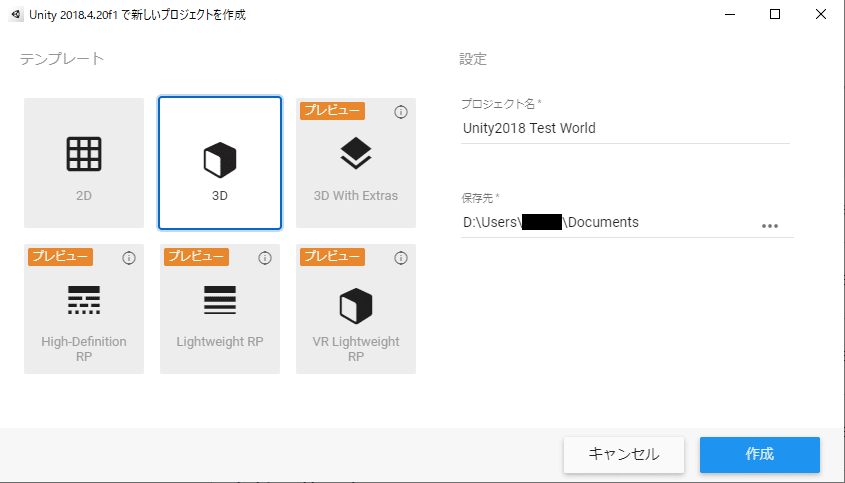
新しいプロジェクトが作成されます。

4.VRCSDK2のダウンロード
執筆時点ではVRChatはUnity2018対応していないので、VRCSDK2はVRChat公式のdiscordからダウンロードする必要があります。公式discordサーバーは最新の更新アナウンスもあり、参加しておくといいことがあるかもしれません(英語が読める必要はあります。)
VRChat公式discordは↓のURLから参加できます。
https://discord.gg/vrchat
VRChat公式discordの#open-beta-announcements からVRCSDK2がダウンロードできます。近くにVRCSDK3やUdon SDKというのもダウンロードできますが慣れた人向けなのでここでは省略します。
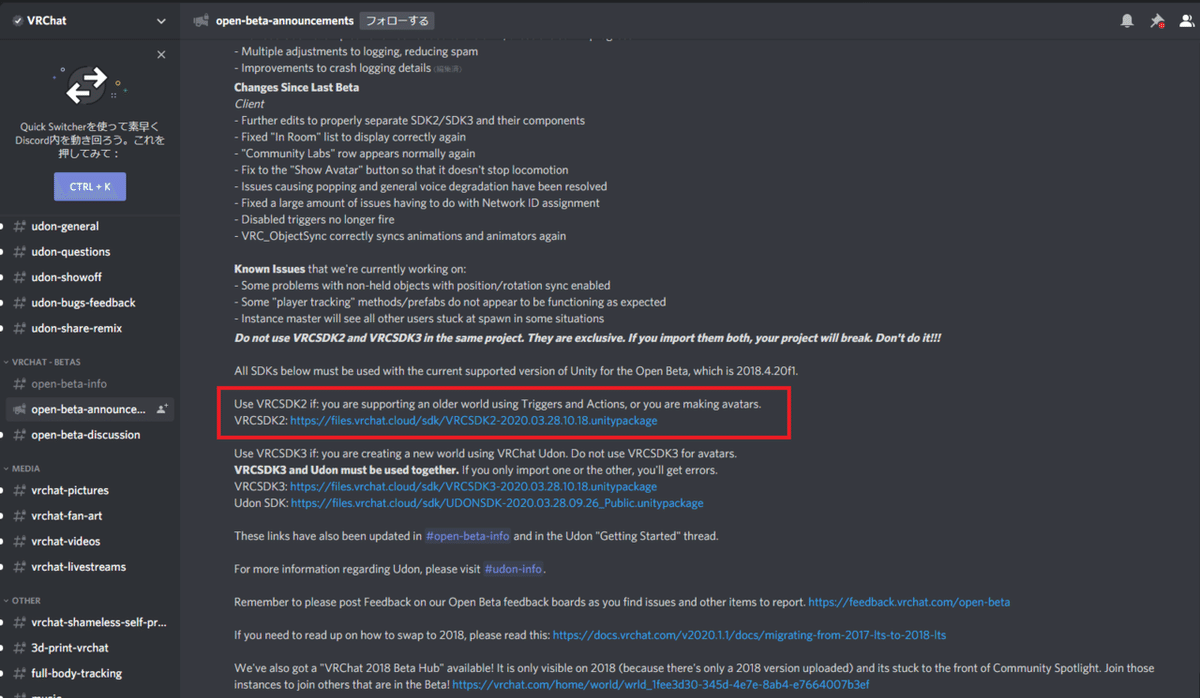
Unity2018移行後はVRChatのダウンロードページからDownload VRChat SDKからダウンロードします。(できるようになるはず。。)

VRCSDK2は「VRCSDK2-202x.xx.xx.xx.xx.unitypackage」という名前のファイルです。

5.VRCSDK2のインポート
Unityに戻って、ProjectタブのAssetsフォルダにさきほどダウンロードしたVRCSDK2をドラッグアンドドロップします。Import Unity Packageのウィンドウが出るのでImportをクリックします。
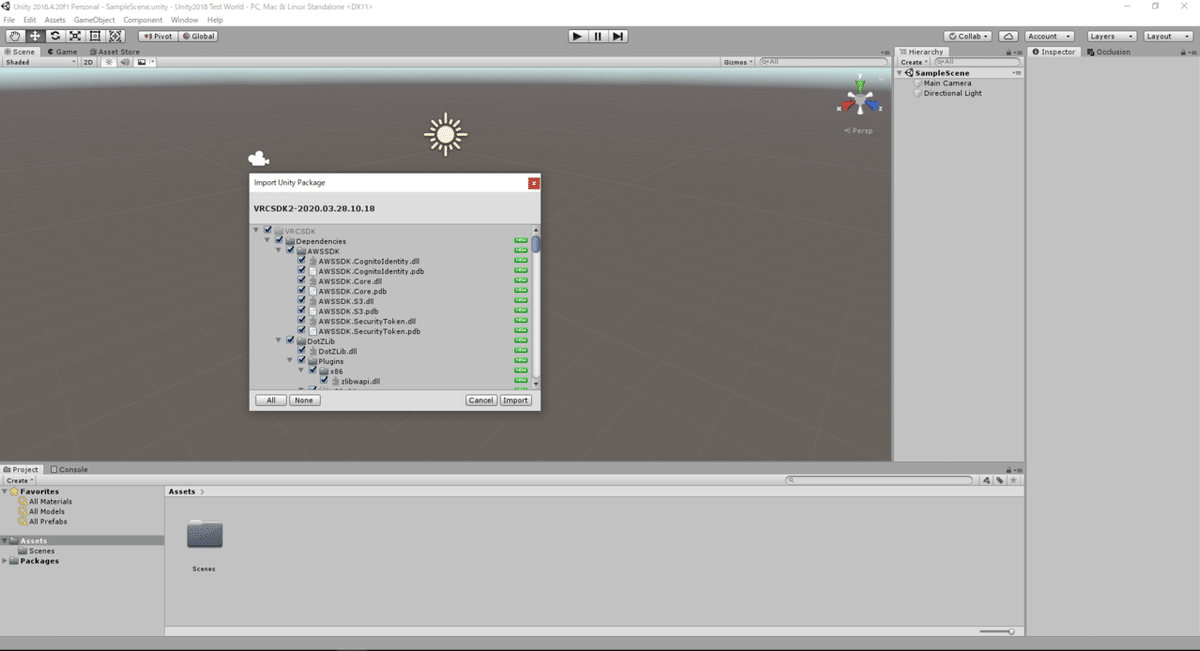
しばらくするとインポートが完了し、Assetsフォルダ内にVRCSDKフォルダが作成されます。
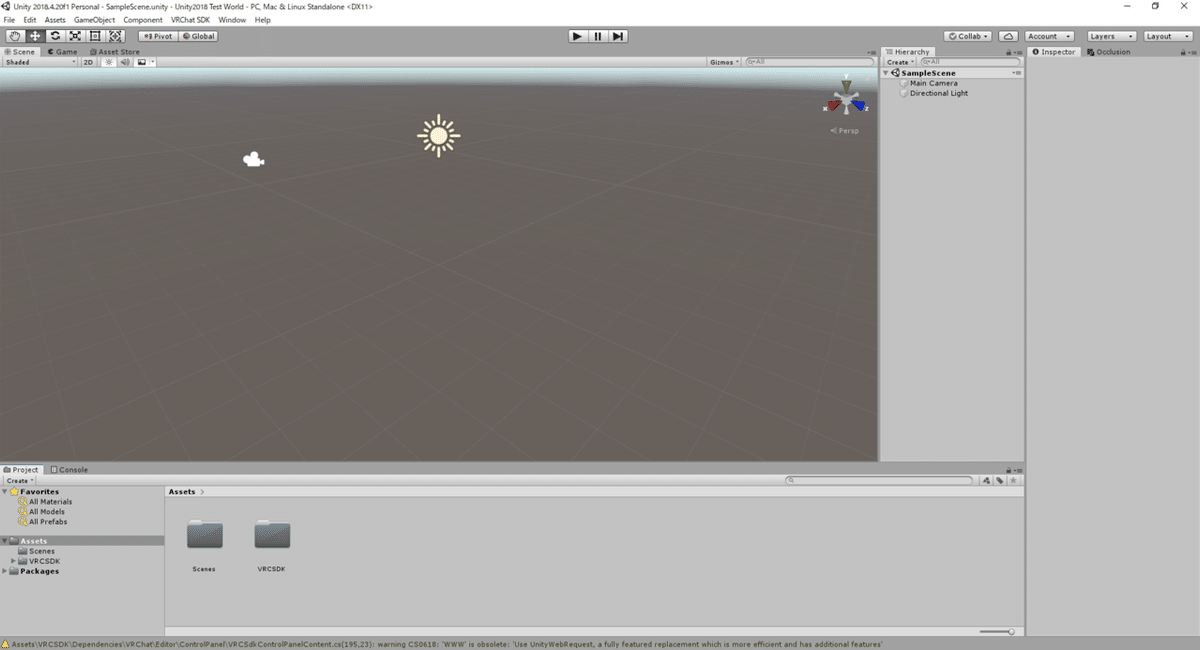
6.最低限必要な手順について
VRCSDKフォルダのPrefabs2フォルダの中にVRCWorldのプレハブが入っています。これをHierarchyタブにドラッグアンドドロップします。

スポーン位置を指定するため、新しい空のオブジェクトを作成します。Hierarchyの下のCreateをクリックし、Create EmptyをクリックするとHierarchyにGameObjectが追加されます。
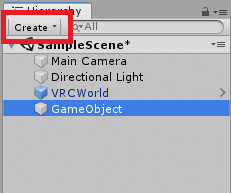
GameObjectをクリックし、Inspectorタブにある入力欄から名前を変更します。例としてspawnと名前を変えます。
このとき、Transformの値がPositionとRotationが0、Scaleが1であることに注意してください。(あとから変更できますが、はじめてでここが変わっているとワールドにうまく入れないことがあります)
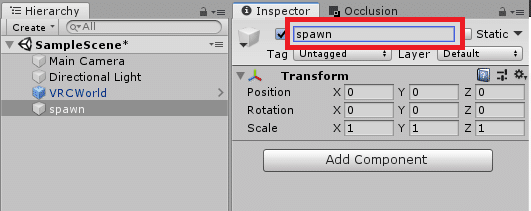
VRCWorldを選択し、SpawnのElement 0に先ほど作成したオブジェクト(spawn)を指定します。spawnを入力欄にドラッグアンドドロップしてもいいです。
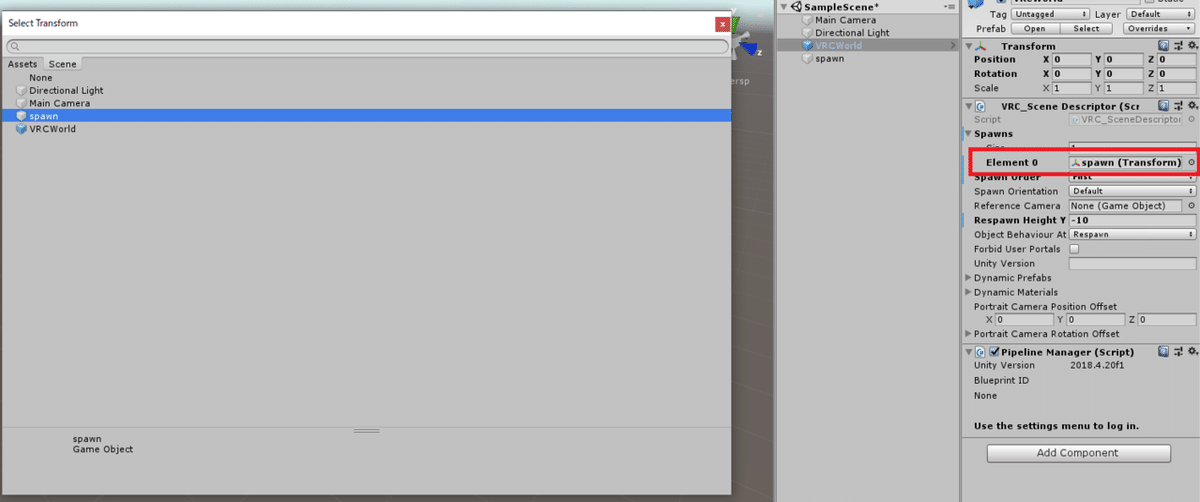
床になるオブジェクトを作成します。Create > 3D Object > Plane をクリックします。
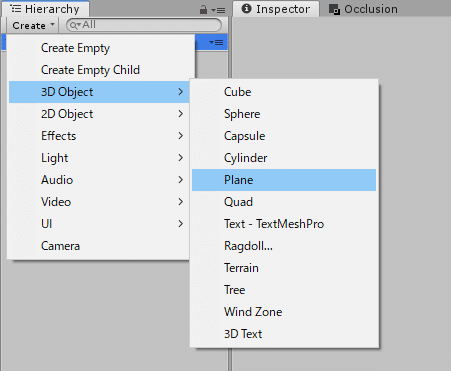
床が作成されます。Planeを選択し、Mesh Colliderの文字の上で右クリックし、Remove Componentをクリックします。
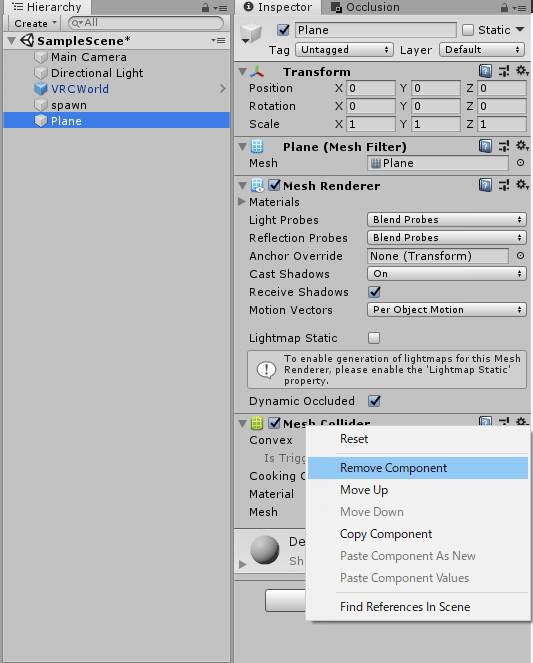
Add Componentボタンをクリックし、Box Colliderを探します。collとか入力すると出てきます。

Box ColliderのCenterとSizeを画像を参考に変更します。Planeの見た目とCollier(当たり判定になる壁)の位置を合わせています。

ここまでで、1番シンプルなワールドができました。ここからアップロードの手順を説明します。
メニューバーのVRChat SDKをクリックし、Show Control Panelをクリックします。
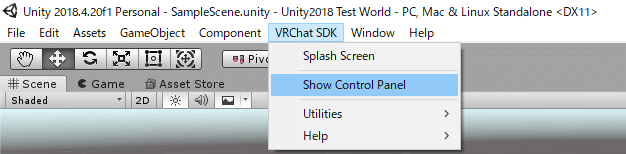
VRChat SDKのウィンドウが表示されます。ユーザ名、パスワードを入力してサインインします。
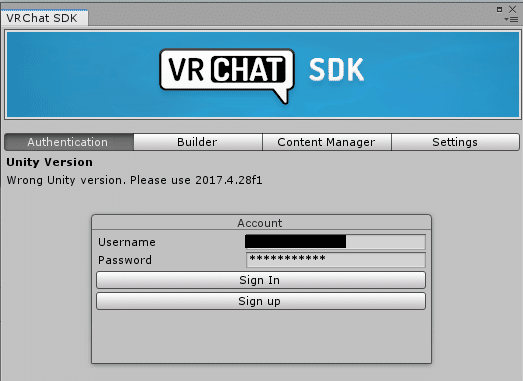
BuilderタブをクリックするとSetup Layers for VRChatのボタンが表示されているのでクリックします。
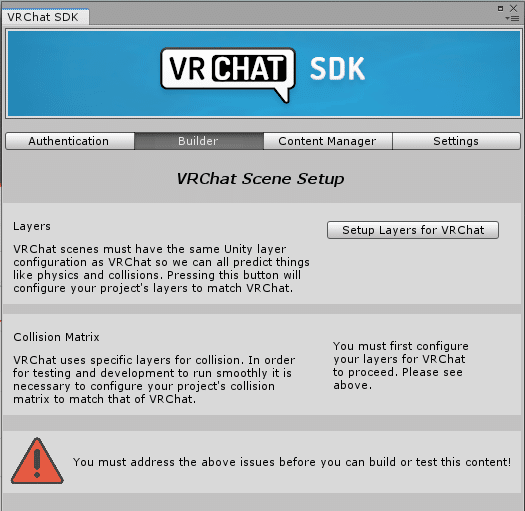
いろいろメッセージが表示されますがDo it!ボタンをクリックします。

さらにSet Collision Matrixボタンが表示されるのでクリックします。
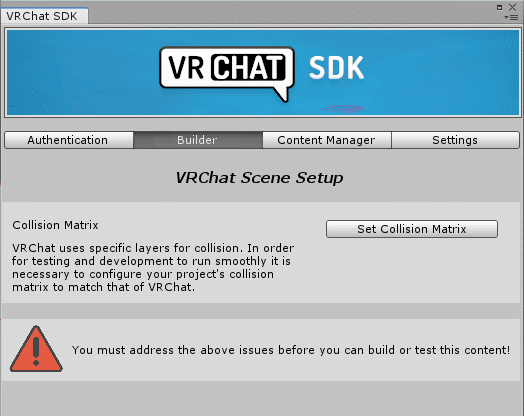
いろいろメッセージが書かれていますがDo it!ボタンをクリックします。
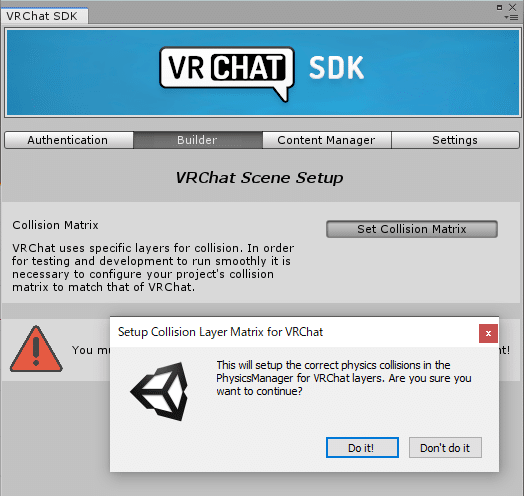
警告マークが2つ出ています。上側のメッセージはライトマップを自動作成する設定を警告しています。これはoffにしないと後から操作が重くなるのでAuto Fixボタンを押しておきます。
2個目のAuto Fixボタンは無視します。(Unity2018対応後には表示されなくなります)

ここまできたら、Build&Publishボタンをクリックします。
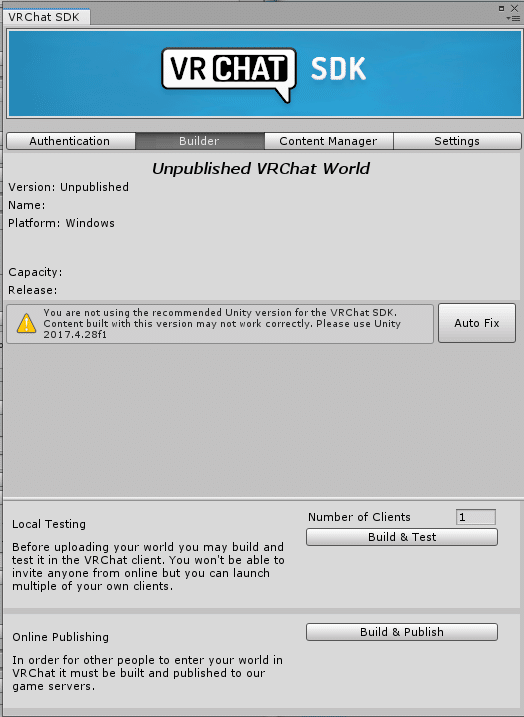
しばらく待つとConfigure Worldの画面が表示されます。World Name欄にワールドの名前を入れます。下から2番目の「The above information...」の左チェックボックスにチェックをつけます。
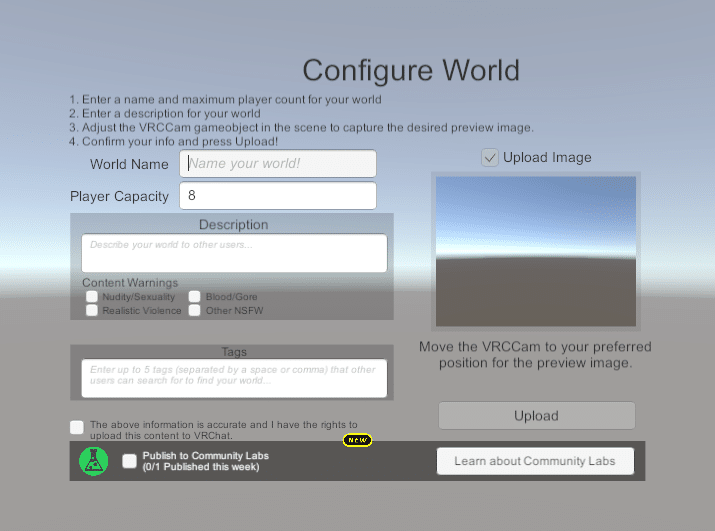
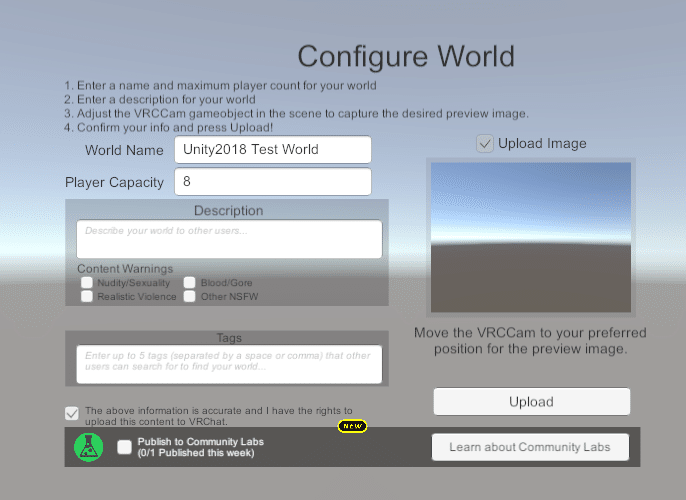
Uploadボタンが押せるようになるのでクリックします。プログレスバーが出るのでしばらく待ちます。

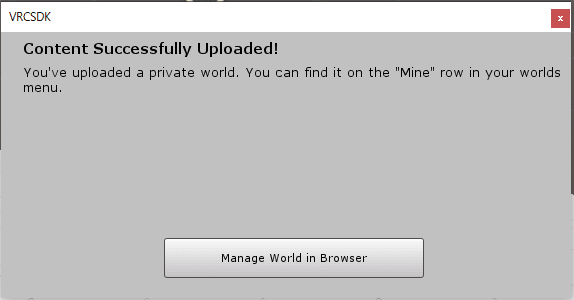
アップロードが完了したらContent Successfully Uploaded! のウィンドウが表示されます。まだパブリック公開されておらず、フレンドやinviteした人限定で入れるワールドですがアップロードが完了しました。
VRChatで入れるか確認してみてください。

Planeしかないワールドですが、ここから先は自分次第でいろいろなワールドを作っていくことができます。Unity5.6やUnity2017時代からワールドを作っていた人は特に違和感なくワールドを作成できるでしょう。
ここまででUnity2018環境でのVRChatのワールド作成方法を説明しました。
それでは、楽しいVRChatライフを!
この記事が気に入ったらサポートをしてみませんか?
