Poiyomi Vertex Options + AudioLinkで見た目の大きさを変える - VRChat
こういうのをやります。
Poiyomi Vertex Options - Vertex Scaleの資料を作成しています pic.twitter.com/7MWH0dYIJ8
— 小昏かるふ Karhu Kogure (@KarhuKogure) April 20, 2024
AudioLinkで見た目の大きさが変えられるのは知っていたのですが、専用シェーダーを使わないといけないと思っていたのでPoiyomiで実現できるというのはびっくりでした。AudioLinkをEmissionに適用して光らせる記事はちょくちょくあるのですが(日本語は少ないですが……)、見た目の大きさや位置や回転度合いを変える頂点オプション(Vertex Options)の記事は見かけたことがありませんでした。自分用の備忘録としてここに置いておきますが、誰かのお役に立てれば幸いです。
前提条件
2024年4月18日時点の最新環境を利用しています。
・VCC2.2.3
・Unity 2022.3.6f1
・AudioLink 1.3.0
・Poiyomi Toon Shader 9.0.57
手順
新規プロジェクトを作成してください。AudioLinkとPoiyomi Toon ShaderはVCCのManage Packagesから入れるか、ダウンロードしてインポートしておいてください(AudioLink, Poiyomi Toon Shader)。
1. テスト用のAudioLinkAvatarをヒエラルキーに入れておく
「プロジェクト」ですべてから「audiolinkavatar」を検索してヒエラルキーにドロップします。以下のAudioLinkYtdpPlayerを選択し、インスペクター内の項目「Video Player」内で適当に好きなYouTube音源のURLを指定します。テスト実行時にはこれが再生されます。

2. 適用したいオブジェクトを作成する
ここで見た目を変えるものを作成します。なんでもいいのでとりあえず実験する場合は、ヒエラルキー上で右クリックして「3Dオブジェクト - キューブ」で立方体を作成します。
私は丁度適当なオブジェクトがあったのでインポートしておきました。VRChatといえばなんでしょうか? そう、サカバンバスピスですね。

※天野店様よりsacabambaspisを利用させていただいております。
作成したキューブはデフォルトでStandardシェーダーになっていると思うので、.poiyomi/PoiyomiToonに変更しておいてください。
3. 頂点オプション(Vertex Options)を設定する
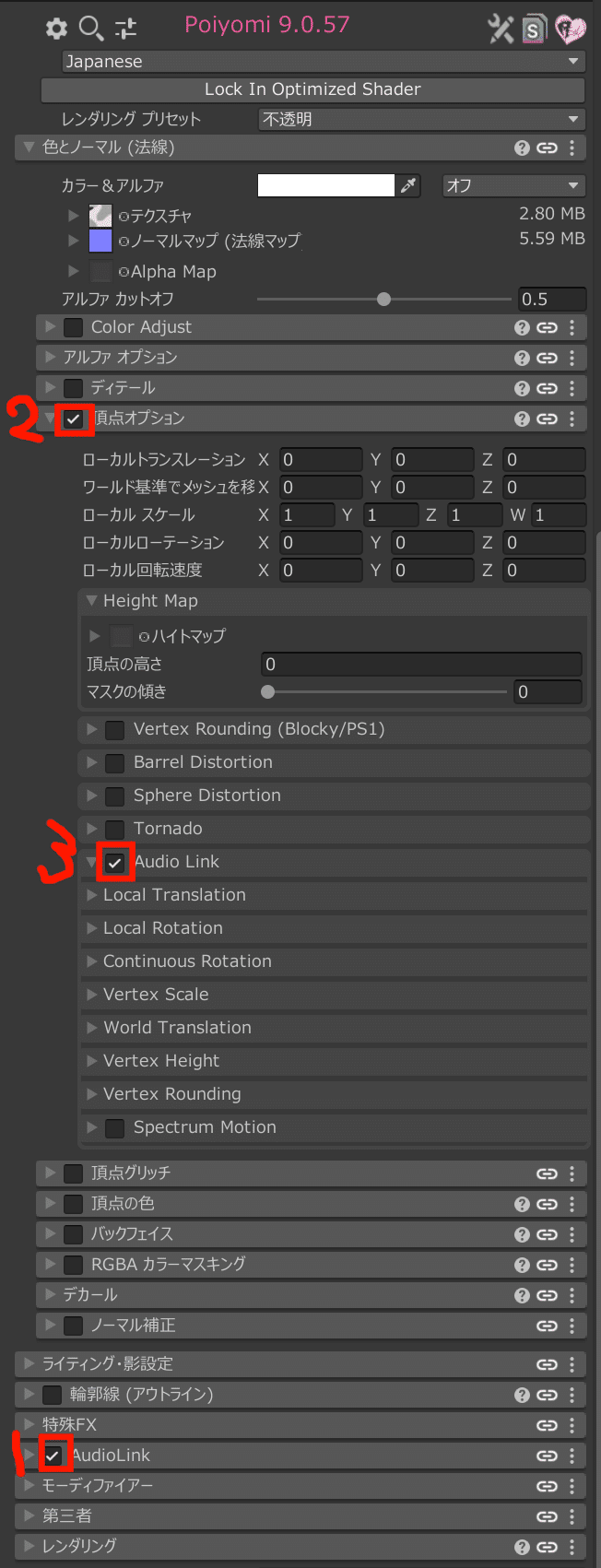
上の画像どおり、
AudioLinkにチェックを入れる
頂点オプション(Vertex Options)にチェックを入れる
さらにその中のAudioLinkにチェックを入れる
そうすると今回設定する「Vertex Scale」などが表示されると思います。
4. Vertex Scaleの設定をする

Vertex Scaleという項目を開き、最大スケールに数値を入力します。デフォルトが0なので、それより大きな数字を入力しましょう。ちなみにBass以外の音域に反応させたい場合は「スケールバンド」でお好きな帯域を入力します。
Poiyomi Vertex Options - Vertex Scaleの資料を作成しています pic.twitter.com/7MWH0dYIJ8
— 小昏かるふ Karhu Kogure (@KarhuKogure) April 20, 2024
私はまだ使いどころが浮かんでいませんが、フレンドさんはパーティクルに適用して面白い効果を狙いたいとおっしゃっていました。
以上です。
この記事が気に入ったらサポートをしてみませんか?
