
【解決方法】えきねっとにICカードの紐付けができない人へ!
本記事は、PASMOやSuicaなどのICカードを「えきねっと」に紐づける方法がわからない人に向けて書いたものです。
手順1 「えきねっと」にログインし、「マイページ」をタップします!
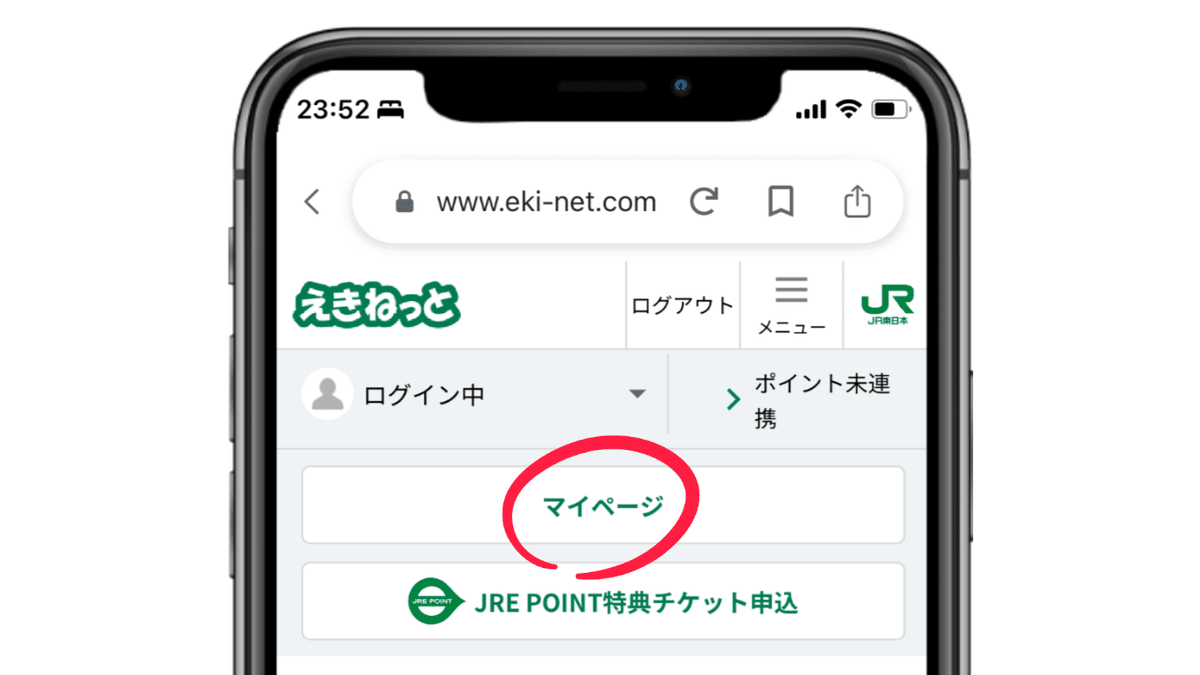
手順2 画面を下にスクロールして、各種設定内の「会員情報」をタップします!
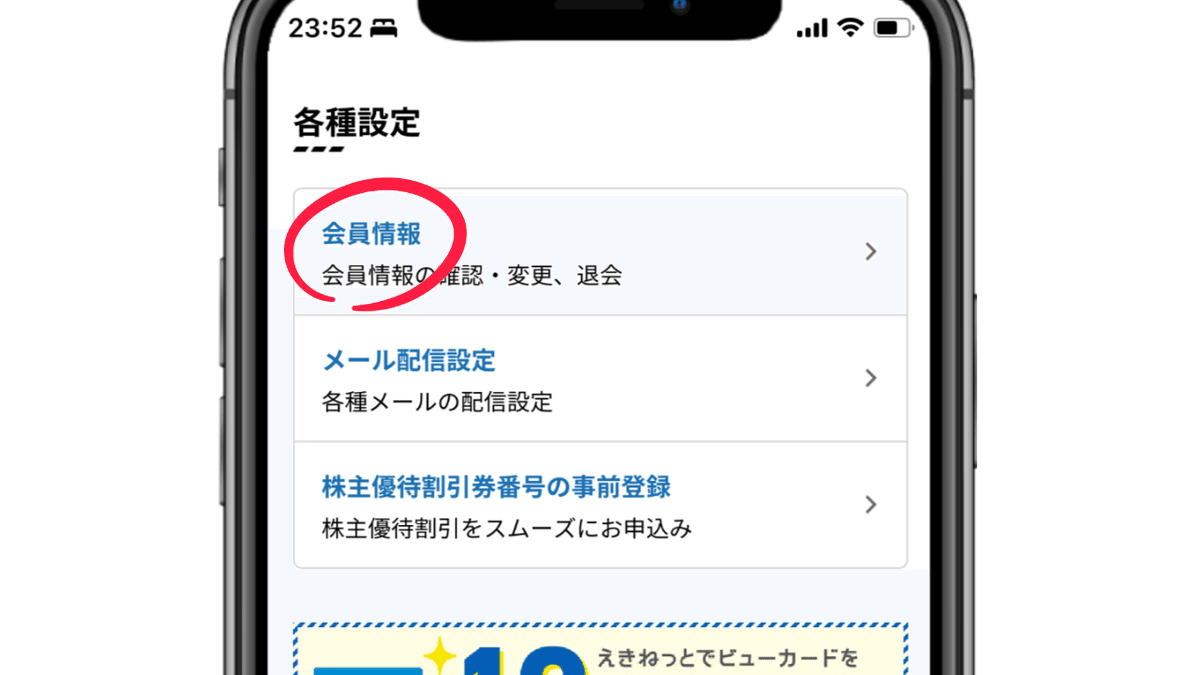
手順3 「ICカード情報」をタップします!

手順4 左側の「-- ▼」をタップします!
すると、JE・PB・JH…と二文字のアルファベットが表示されます。
これはICカードの種類に対応しています。ご自身の使用するICカードのアルファベットを選択してください。

【アルファベットの対応一覧】
JE→Suica
PB→PASMO
JH→Kitaca
JC→TOICA
TP→manaca
JW→ICOCA
SU→PiTaPa
JK→SUGOCA
NR→nimoca
FC→はやかけん
手順5 右側のボックスに、ご自身のICカードのID番号を入力をします!
ID番号は、手順4で選択した二文字のアルファベットに続く英数字です。
※以下、注意点とICカードのアプリを利用している人の対応方法を載せておきます。
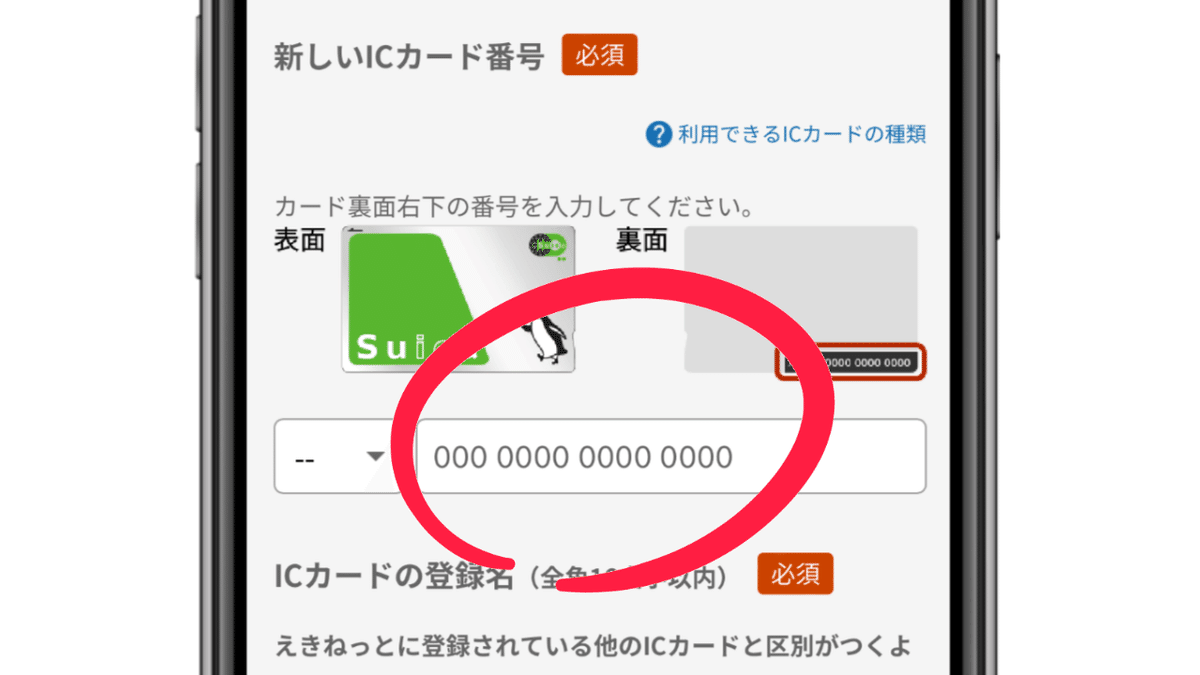
※注意点
入力例が15桁の0の数字で表示されていますが、数字以外にアルファベットの入力が必要になるICカードもあります。
私はここで、つまづきました…。
コンピューターが、3桁、4桁、4桁、4桁とブロックを分けて認識するようなので、間違った入力をするとエラー画面が表示されてしまします。
【解決方法】ID番号がうまく入力できない場合
❝エラー❞で正しく番号が入力できない場合があります。
その際は、別のページ※ にID番号を入力し、それを「コピー&ペースト」をすると上手く入力できます!!!!!
※私は、Googleのトップページを新たに開いて「検索🔍欄」に、15桁のID番号を打ってそれをコピー → 駅ネットのサイトに戻って貼りつけをしました。
※ICカードを、スマホのアプリで利用している人の対応
作業を一度中断して、ICカードアプリを起動してください。
アプリ上のどこかに、ご自身のIDがわかるページがあるはずです。

ICカードの紐づけ作業は以上で終わりです。入力はうまくできましたか?
私はこの操作がうまくいかずに、かなりの時間を要しました・・・。
何事も初めてのことには、トラブルがつきものですね。
この記事が、皆さんのお役に立ったら嬉しいです。
by kiyomi🍊
おわりに…リンク記事のご紹介↓↓
小中学校、高校などの教員&学校関係者の方に、ぜひご覧になっていただきたい私が書いた記事です↓↓ by kiyomi🍊
この記事が気に入ったらサポートをしてみませんか?
