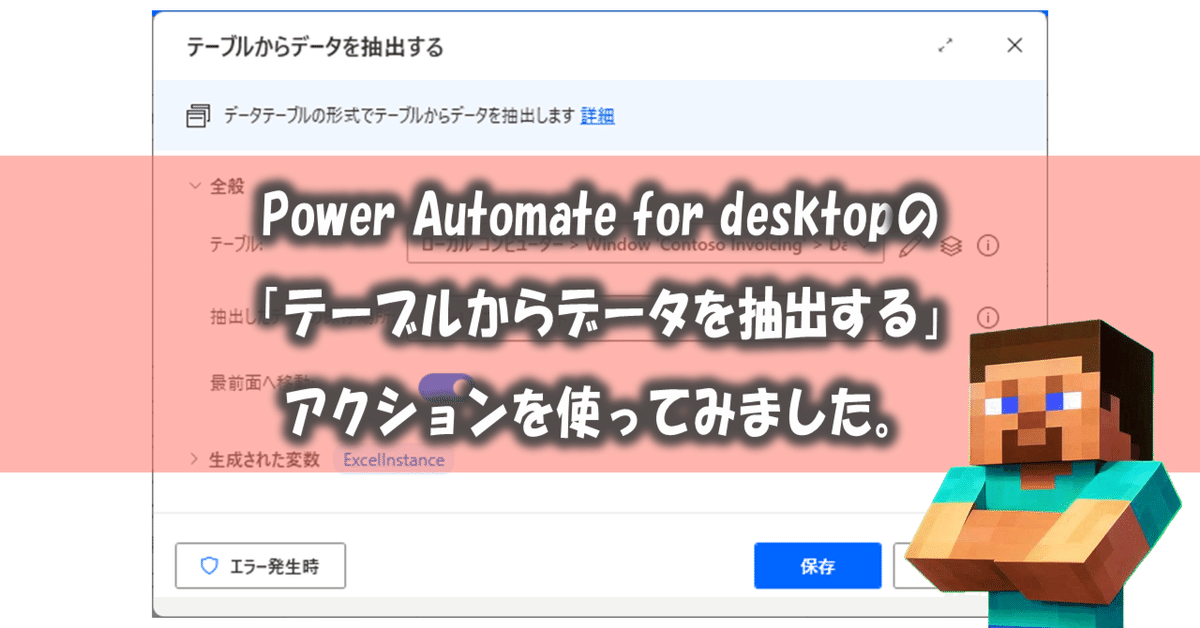
Power Automate for desktopの「テーブルからデータを抽出する」アクションを使ってみました。
Power Automate for desktop バージョン 2.49 で「テーブルからデータを抽出する」アクション(「UI オートメーション」グループ)が追加されたので、さっそく試してみました。
※本記事で紹介しているのは 2024年10月 時点でInsider Preview段階の情報です。今後仕様が変更される可能性がありますので、その点はご注意ください。
グリッドからもデータを抽出できるアクション
下図は「テーブルからデータを抽出する」アクションの画面です。
アクションの説明には「データテーブルの形式でテーブルからデータを抽出します」と書かれており、このアクションがUI オートメーショングループにあることから、何らかのUI 要素からテーブル形式でデータを抽出できるであろうことが想像できます。
どのようなUI 要素から抽出できるのかと「テーブル」オプションの説明を確認したところ、「データを抽出するテーブルまたはグリッド」と書かれていました。
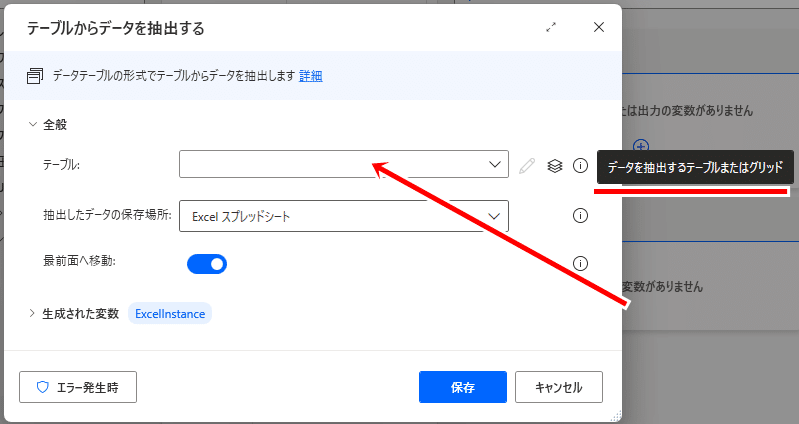
グリッドといえばすぐに思いつくのがDataGrid、レガシーなアプリケーションでよく使われるコントロールです。
このコントロールからデータを抽出できるのか試してみます。
RPAのテスト用レガシーアプリケーション
今回のような場合に役立つのが、吉田大貴( @TaikiYoshidaJP )氏が公開されているテスト用のアプリケーションです。
Power Automate Desktop でRPAを試すための日本語版サンプルレガシーアプリを公開#PowerAutomate #PowerPlatform #RPA #RPALT https://t.co/XgeWdoOm0Q
— よしだたいき | 高卒で🇺🇸GAFAMエンジニア (@TaikiYoshidaJP) October 5, 2020
数年前に私のブログでも紹介しています。
下図がそのアプリケーションの画面で、DataGridコントロールも使われています。

DataGridコントロールからのデータ抽出
ではさっそく試してみます。
まずは「UI 要素の追加」からDataGridコントロールをUI 要素として取得します。

取得したUI 要素を「テーブルからデータを抽出する」アクションのテーブルオプションとして指定し、アクションを実行すると、コントロール内のデータがExcelのシート上に出力されました。
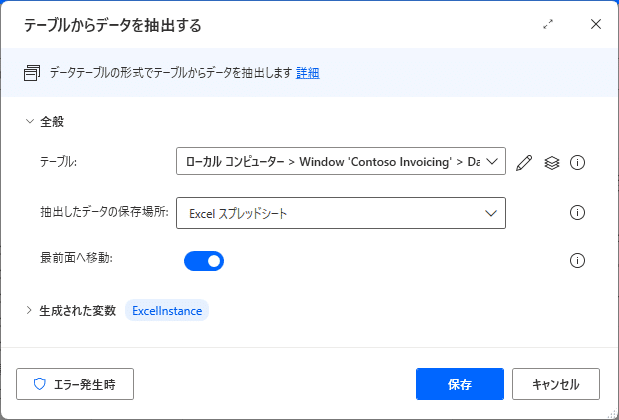
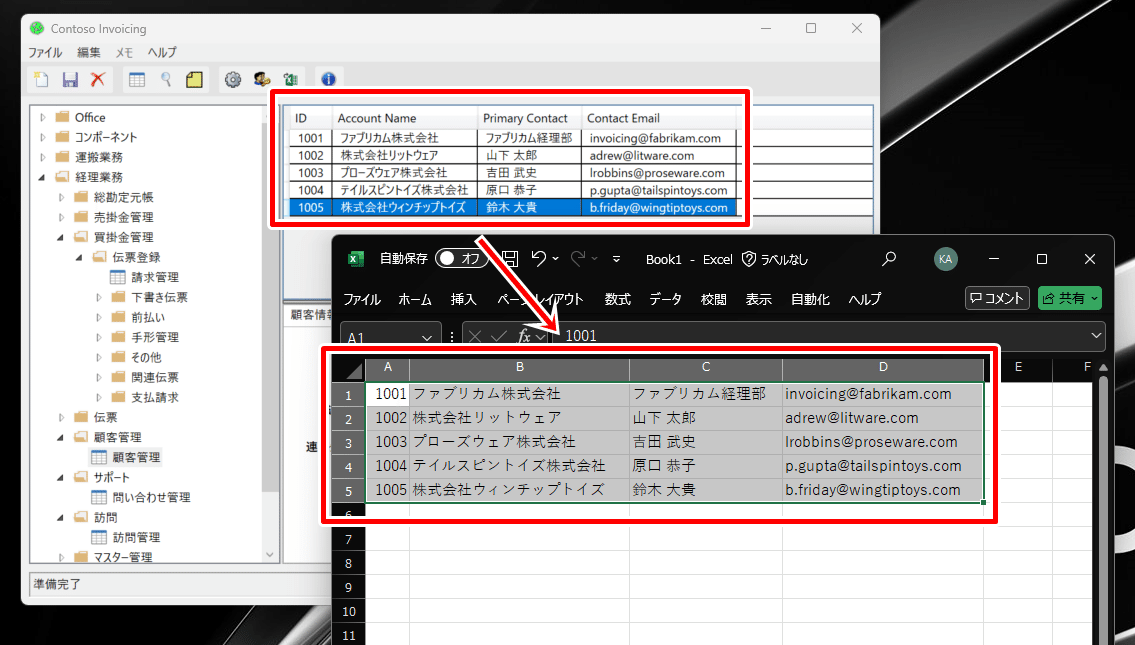
「抽出したデータの保存場所」オプションを「変数」にすれば、データテーブルとして値を取得することもできます。

業務用のアプリケーションではデータをテーブル形式で取り扱っている場合も多いと思いますが、そういったアプリケーションからデータを抽出する際に役立つアクションですね!活用できる場面も多そうです。
実行画面
実際にアクションを使用した際の動画が下記になります。
Power Automate for desktopの バージョン 2.49 で追加された「テーブルからデータを抽出する」アクションを使って、DataGridコントロールからテーブル形式でデータを取得してみました。 https://t.co/0PCkuf66js #PA4d pic.twitter.com/iNUjJAwvar
— きぬあさ (@kinuasa) October 8, 2024
