
Windowsとスマホでファイルを共有する。
こんばんは、
Windowsの共有フォルダの機能を使ってスマホからパソコンのフォルダのファイルを閲覧したり、フォルダにファイルを書き込んだりするやり方を、自分の環境を構築しなおすついでに書いておきます。
※自分はWindows11ですが10でも大きく変わんないはず。
やること。
①共有フォルダーにアクセスする用のWindowsのユーザーを作成する
②共有したいフォルダーを作成する
③Windows上で共有の設定
④Ios、Androidからのアクセスの設定。
共有フォルダーにアクセスする用のWindowsのユーザーを作成する
フォルダごとにアクセスの制限をかけたアカウントを作成したいので、サブユーザーを作成します。
設定→家族とその他のユーザー→その他のユーザーを追加する
から作成できると思います。管理者権限は持たせないで、パスワードをかけておいてください。
共有したいフォルダーを作成する
今回はnasという名前で作成しておきます。
すでにあるフォルダの共有もできるので新たに作成する必要はないです。
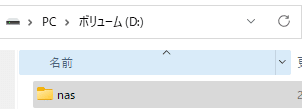
Windows上で共有の設定
共有したいフォルダーを、右クリックでプロパティを開いて共有を開きます。
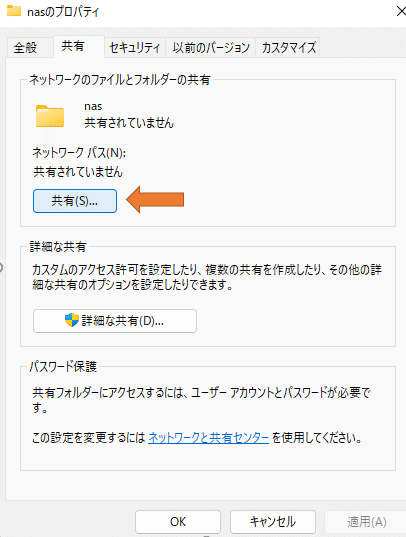
こんかいは、sakanaというユーザーに権限を与えたいので。
選択して追加します。
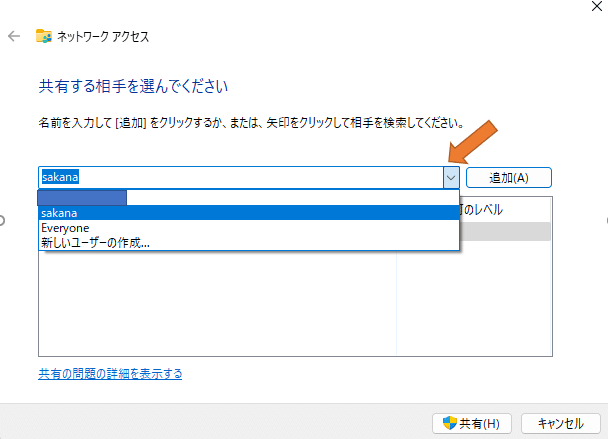
読み書きの任意のアクセス許可レベルを設定します。
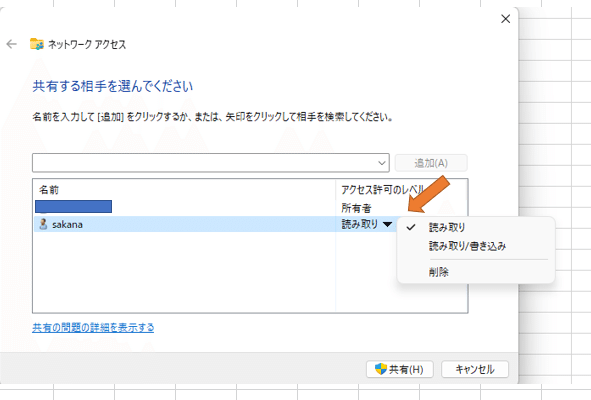
Ios、Androidからのアクセスの設定。
最後にスマホからのフォルダへのアクセスの設定です。
サーバーになるPCのIPv4アドレスを調べておきましょう。
コマンドプロンプトにipconfigと入力したら見られます。
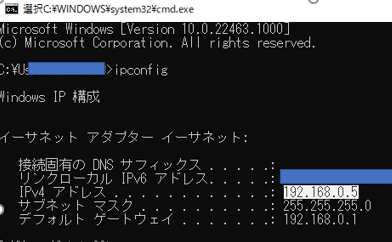
スマホではファイルマネージャーのアプリを用意してください。
今回はIphoneの標準のファイルのアプリを利用した設定方法を書いておきます。
Androidにはたくさんのファイルマネージャーアプリがありますが、お気に入りのアプリがない人にはFE File Explorerをお勧めしておきます。
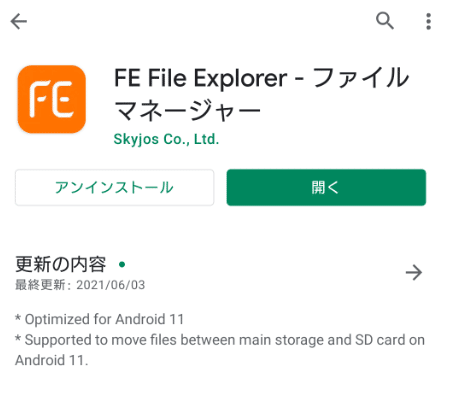
ファイルのアプリを開けたら、右上の設定から、サーバーへ接続を選びます。
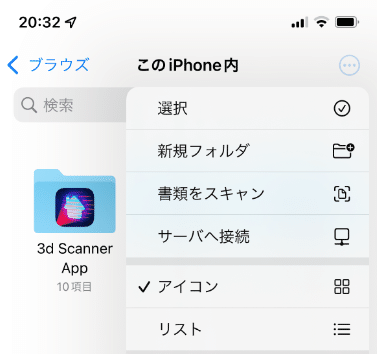
サーバーというところに、smb://"パソコンのIPv4アドレスと入力します。"
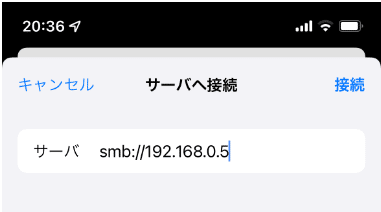
先ほど登録したユーザーの情報を入力します。
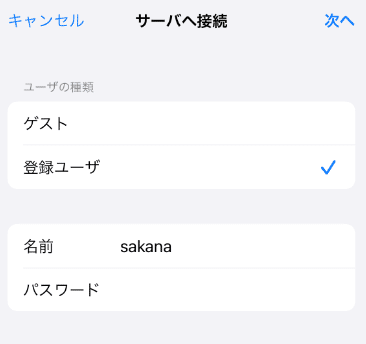
次へを押すと共有したフォルダが出てきます。お疲れ様です。
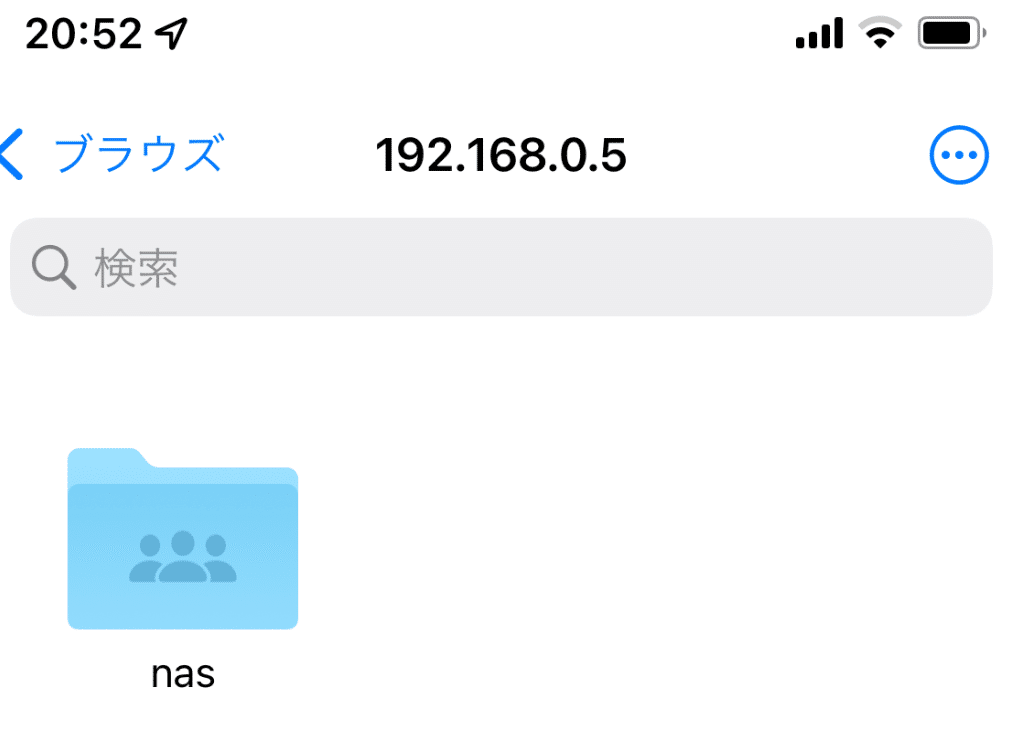
使い方
写真などをPCに送りたいときは共有を押してファイルに保存を選択します。
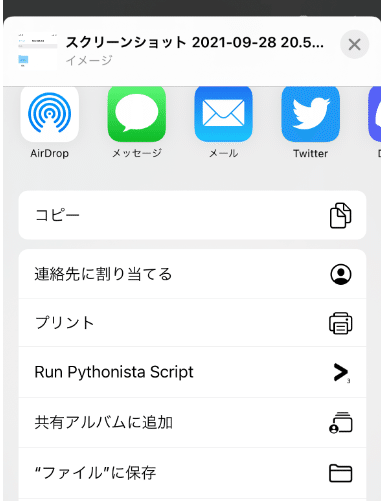
選択すると先ほど設定した保存したいフォルダを選択して、保存することができます。
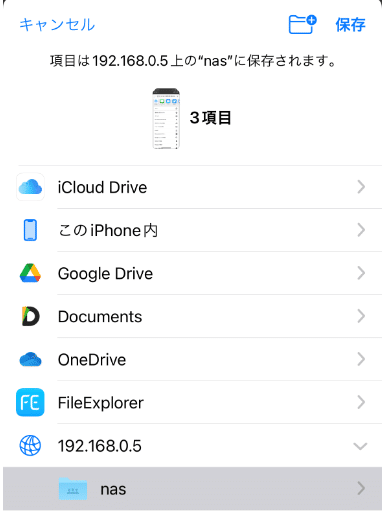
逆にスマホなどからはファイルマネージャーを利用してPCのフォルダにアクセスができ、ペイントソフトなどからは読み込むなどと選択することで、pcのフォルダから任意のファイルをインポートすることができます。

速度的には回線速度とPCのスペックに依存しますが、Airdropのように使うことができると思います。
さいごに
特に書くことが、思いつかなかったので、よんでくれてありがとう。w
この記事が気に入ったらサポートをしてみませんか?
