
VoiceMeeterダウンロードから基本設定まで。
はじめに
こんにちは、初投稿です。
VoiceMeeterとはWindowsで基本無料で使える複数のデバイスの音を管理できるソフトです。
たまにフレンドと話していて、VC内での自分の声を聴きたい、通話やVC内で音楽を流す方法を知りたい、簡単なボイチェンを使ってみたい。
と話になった時に、わかりにくいExcelで作った説明しか送れていなかったので、今日は自分の環境にVoiceMeeterを入れ直すついでに、書いてみました。(今回はVoiceMeeterBananaを使います)
ダウンロードとインストール
まずは、VoiceMeeterを導入しましょう。
①公式サイトから、ZipでもEXEでもいいので、ダウンロードする。
②ダウンロードしたものを、ダブルクリックで開いてInstallをクリック、しばらくするとRebootしろと出てきますが、基本的に再起動は不要です。
起動初期設定
インストールが完了したら、とりあえず起動してみましょう。
スタートメニューの一覧から、VB Audioというフォルダの中に入っているVoicemeeter Bananaを選択して起動しましょう。
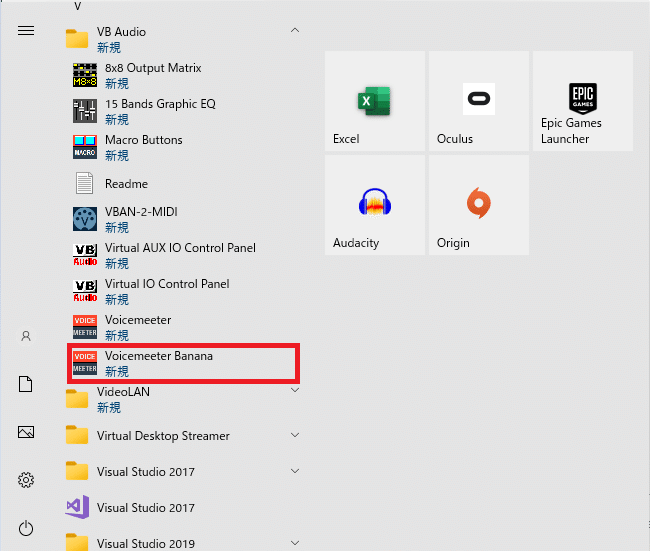
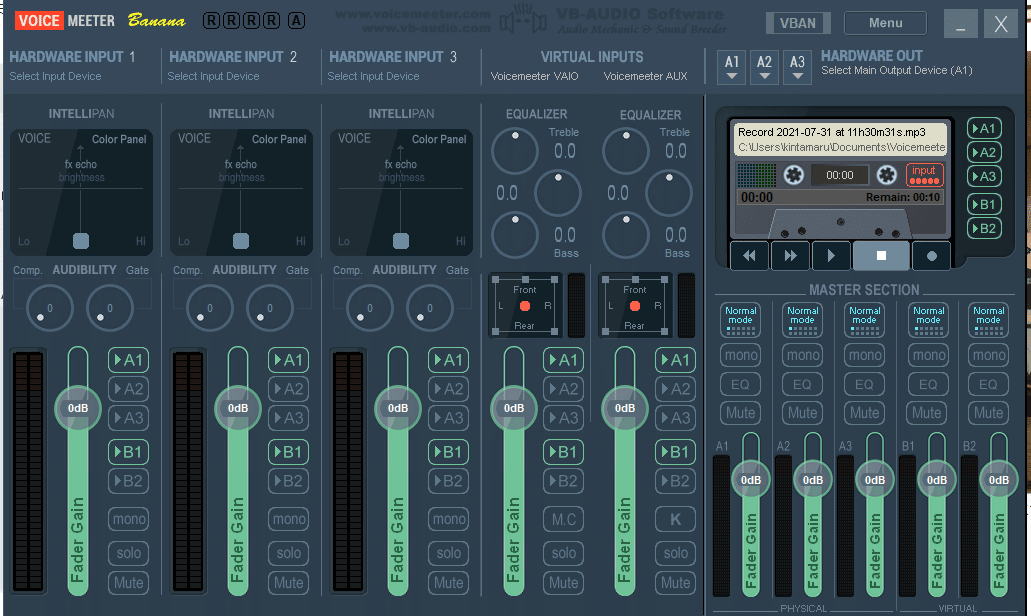
このようなウィンドウが開ければOKです。
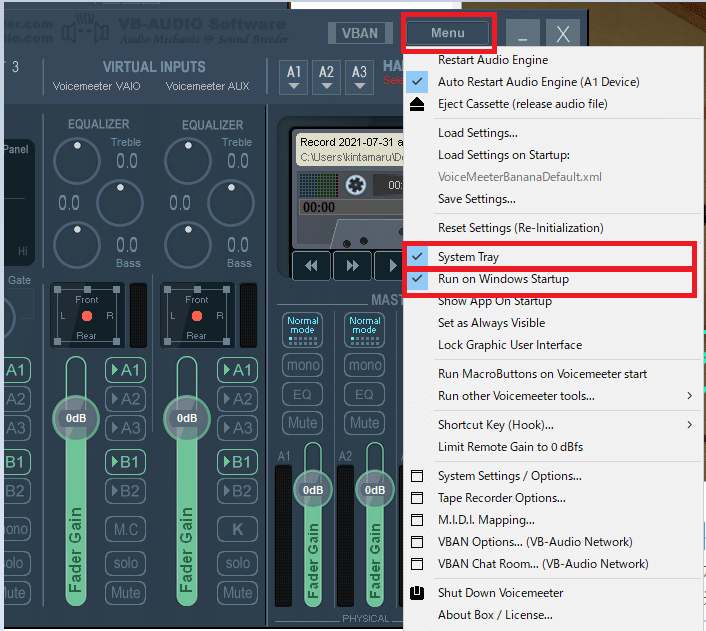
Menuを開いて、System TrayとRun on Windows Startupにチェックを入れておきましょう。
これを設定しておくと、Windowsが起動したときにVoiceMeeterが自動で起動してWindowを閉じたときはトレイにしまわれます。
VoiceMeeterを導入したら基本的に常時VoiceMeeterを経由して音声を出します。
Windowsの設定
Windows側も設定を変更しておきましょう。
コントロールパネルのハードウェアとサウンドから、サウンドの設定を開いてください。
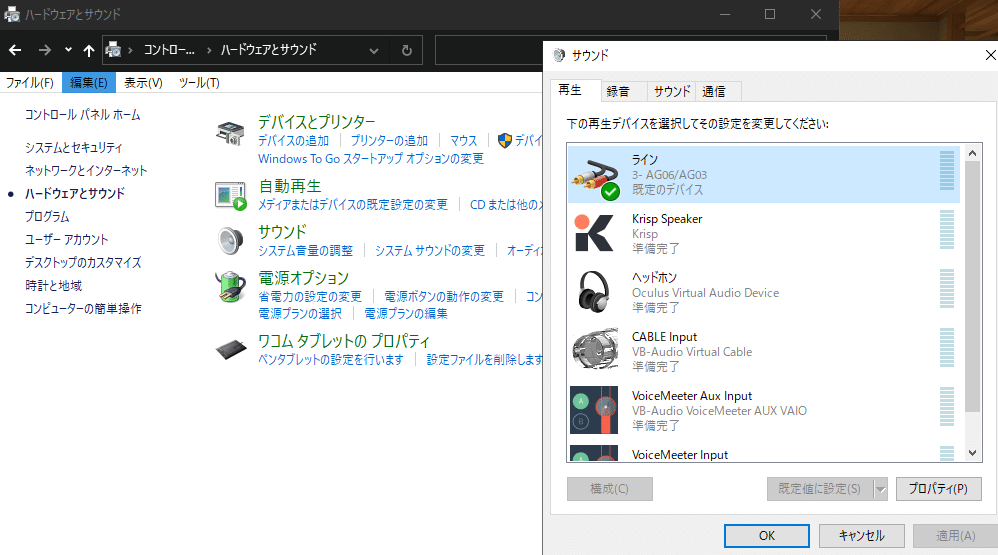
開けたら、再生タブのVoiceMeeter Aux Inputを右クリックで既定のデバイスとして設定。VoiceMeeter Inputを既定の通信デバイスとして設定します。
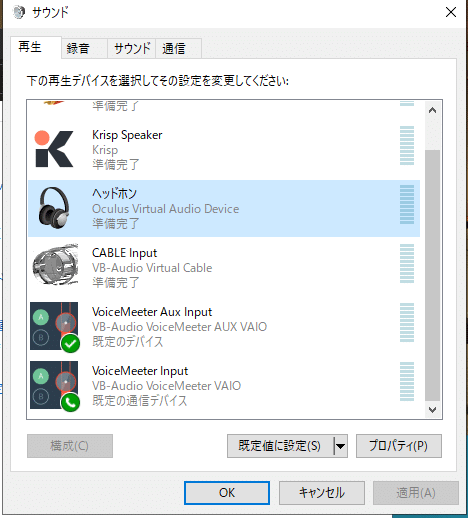
録音タブも設定しましょう。
録音のほうは、VoiceMeeter Outputに既定のデバイスと既定の通信デバイスとして設定を設定します。
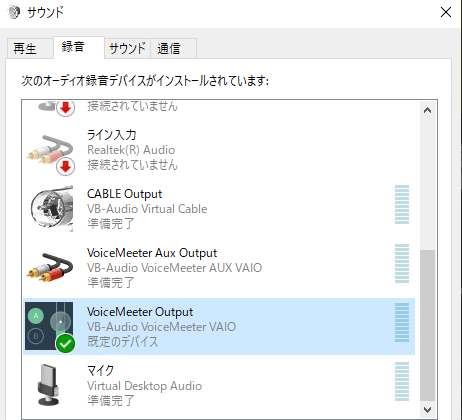
設定できたら、ウィンドウを閉じていいです。新しいヘッドホンなどを接続したときにこの設定が初期化されることがあるので、不具合があったらこの設定を見直してください。
HARDWARE OUTの設定
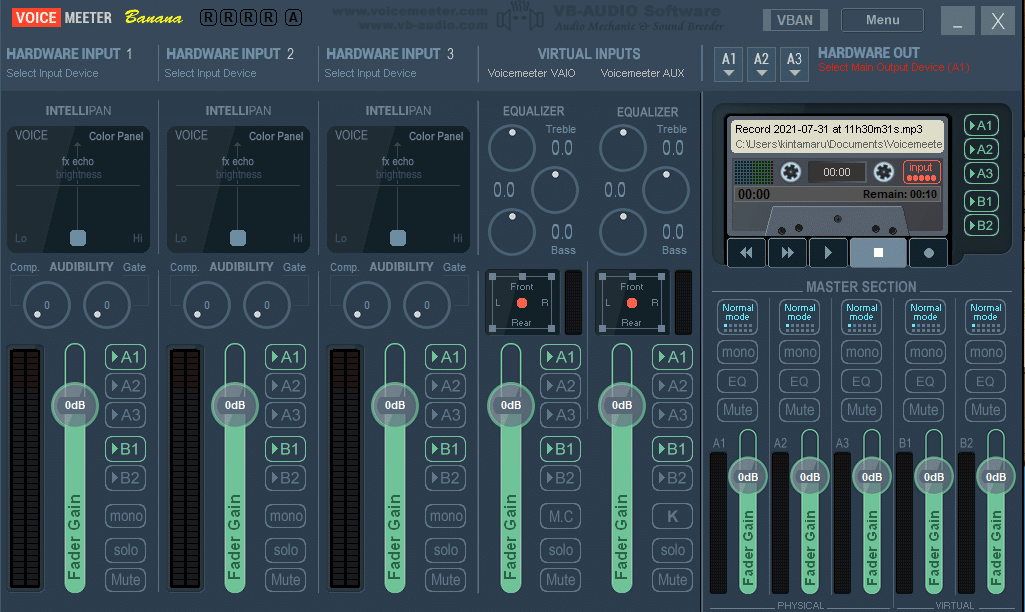
サウンドの設定が終わったら、このウィンドウに戻ってください。
この画面の基本的な使い方を説明します。
右上の赤く点滅しているHARADWARE OUTのところのA1をクリックします。接続されているヘッドホンやスピーカーなどが出てくると思うので選択します。複数のデバイスを接続したい場合A2A3にも設定してください。
WDMやMMEなど色々種類がありますが、基本的にはWDMを選択してください。
オーディオインターフェースなどを持っていればASIOというのも使えるので、設定できる人はそれを選択してください。
この時点でブラウザでyoutubeなどの音を聞くことができるか確認してください、途切れたりする場合は再起動してみて、直らなければスペック不足もあります、音が出ない場合は次の設定に進みます。
HARDWARE INPUTの設定
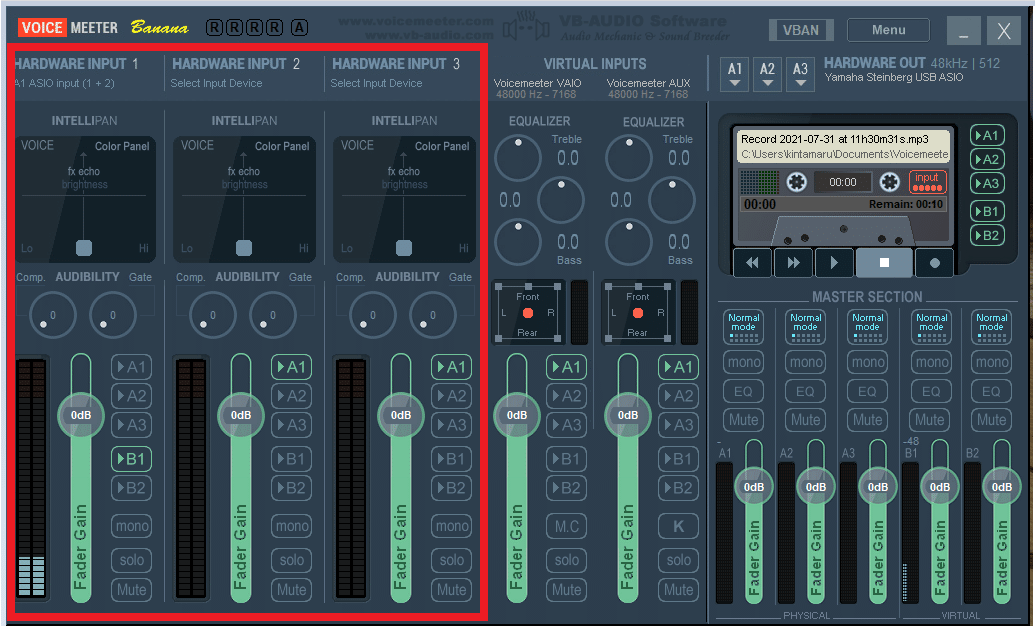
左の3つのHARDWARE INPUTは、マイクなど音声の入力デバイスを設定します。
上のほうをクリックして、先ほどと同じようにデバイスを選択します。
HARDWARE OUTのA1にASIOを設定した人は、MenuのSystem settingをひらいて設定されているASIOデバイスのASIO InputのINに各チャンネルの設定をしてください。わからなかったら真似してください。
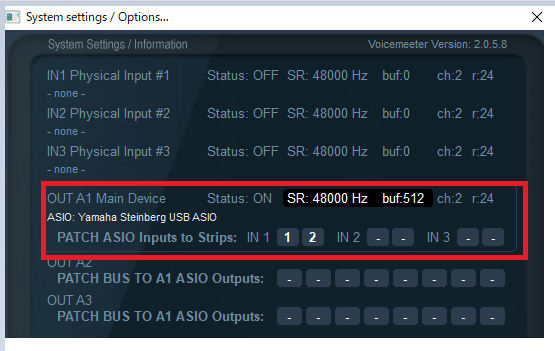
VIRTUAL INPUTの説明
ここまで来たら、あとちょっとです頑張って☀(▰രꇴര▰)☀
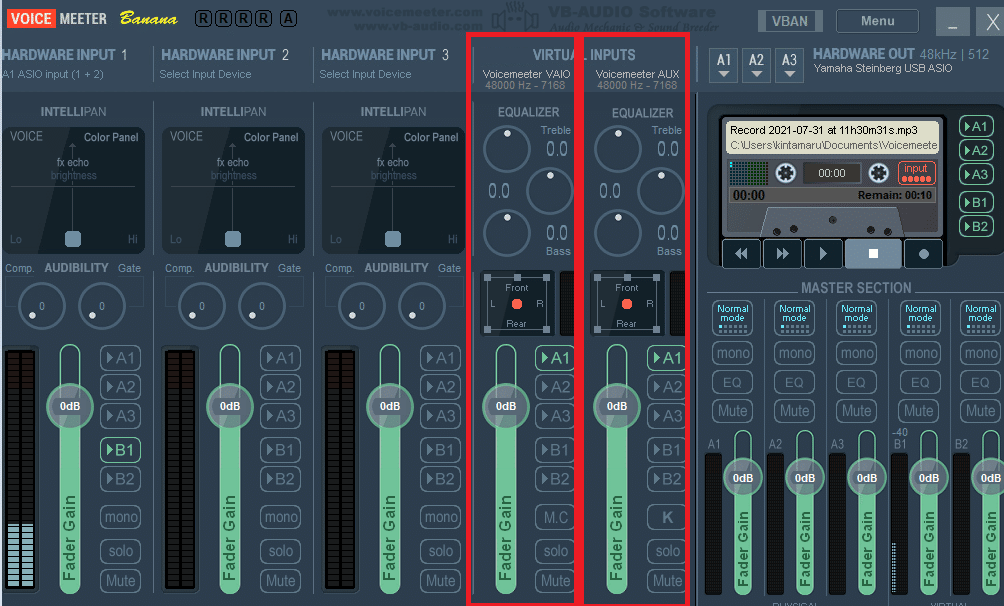
ここの二つは、仮想オーディオデバイスと言って、VoiceMeeterにWindowsから音声を入力するために用意されているところです、先ほどコントロールパネルから設定した再生デバイスはここにきています。
今回は左のVoiceMeeterVAIOは、DISCORDなど通話の音声用として設定していて、右のVoiceMeeterAUXはブラウザやゲームの音声用として設定しています。
出力の設定
最後に下にたくさん並んでるボタンの設定をします。
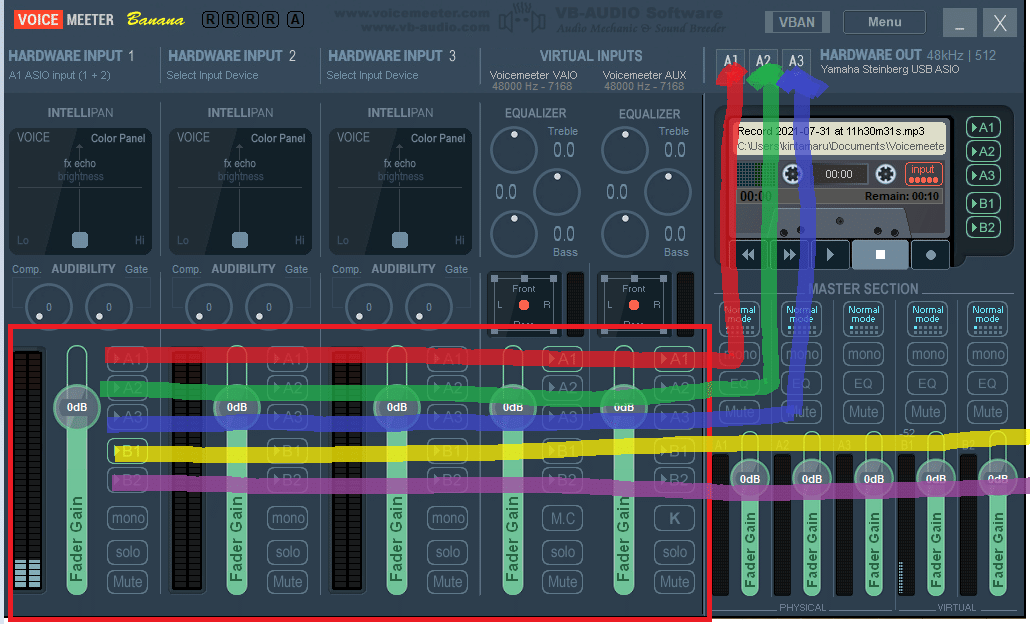
疲れてきたので、図が雑ですが、上のA1A2A3は右上に設定したHARDWARE OUTに接続されています、点灯しているデバイスはヘッドホンからそのまま音声が出力されるので、右の二つ以外は、マイクの音を聞きたい時以外は消しておきましょう。
右のMASTERSECTIONからデバイスごとのミュートの設定などができるので、複数のスピーカーを使っている人は使ってみましょう。
最後にB1B2の設定です、この二つも仮想オーディオデバイスで通話ソフトや配信ツールに音声を流すのに用意されているところです。
基本的にB1は普段使いにB2は配信や録音用として使用します。
デバイス名としてB2にはAUXとついているのでそれで区別しましょう。
HARDWARE INPUTに設定したマイクの音声や、VIRTUAL INPUTからのブラウザの音声などを相手に聞かせる音声を設定しましょう。
普段はメインのマイクのところだけ点灯させましょう。
さいごに
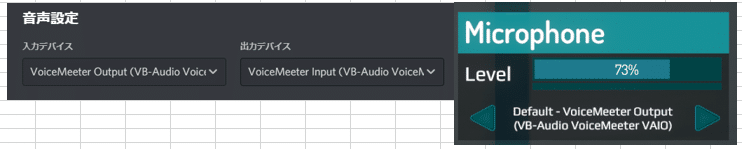
DISCORDやゲーム内での設定をして設定は終了です。お疲れさまでした。通話ソフトの出入力先は基本的に名前にAUXが付いてない方です。
通話などをして問題がないか確認してもらってください。
Twitterもしているのでわからないところがあったら気軽にDMで質問してください。@kintamaru64sai
今回は基本的な使い方のみの説明ですが、別の記事でボイチェンや少し応用的な使い方書こうと思います。(2021/8/27)
この記事が気に入ったらサポートをしてみませんか?
