
Windows7にVMWare Workstationをインストールした
Workstation Playerをダウンロード
『Workstation Player」を開き、『今すぐダウンロード』をクリックする。
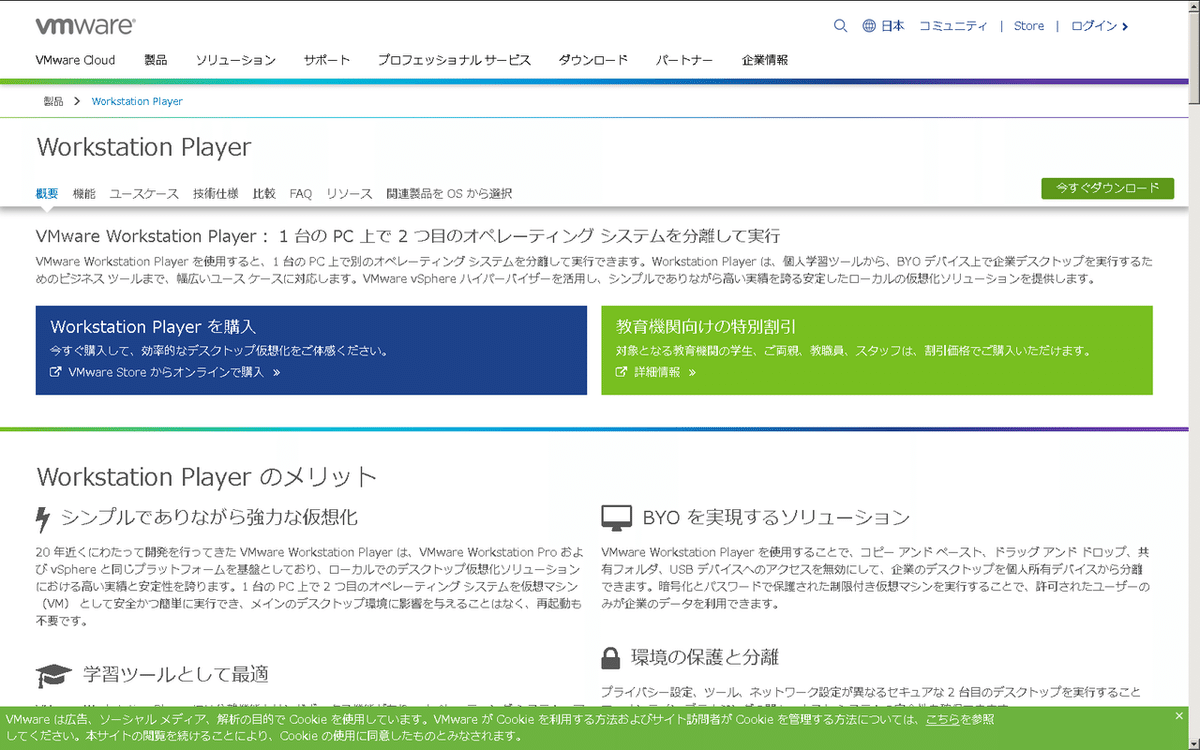
『Windows 64-bit』の『ダウンロード」をクリックする。
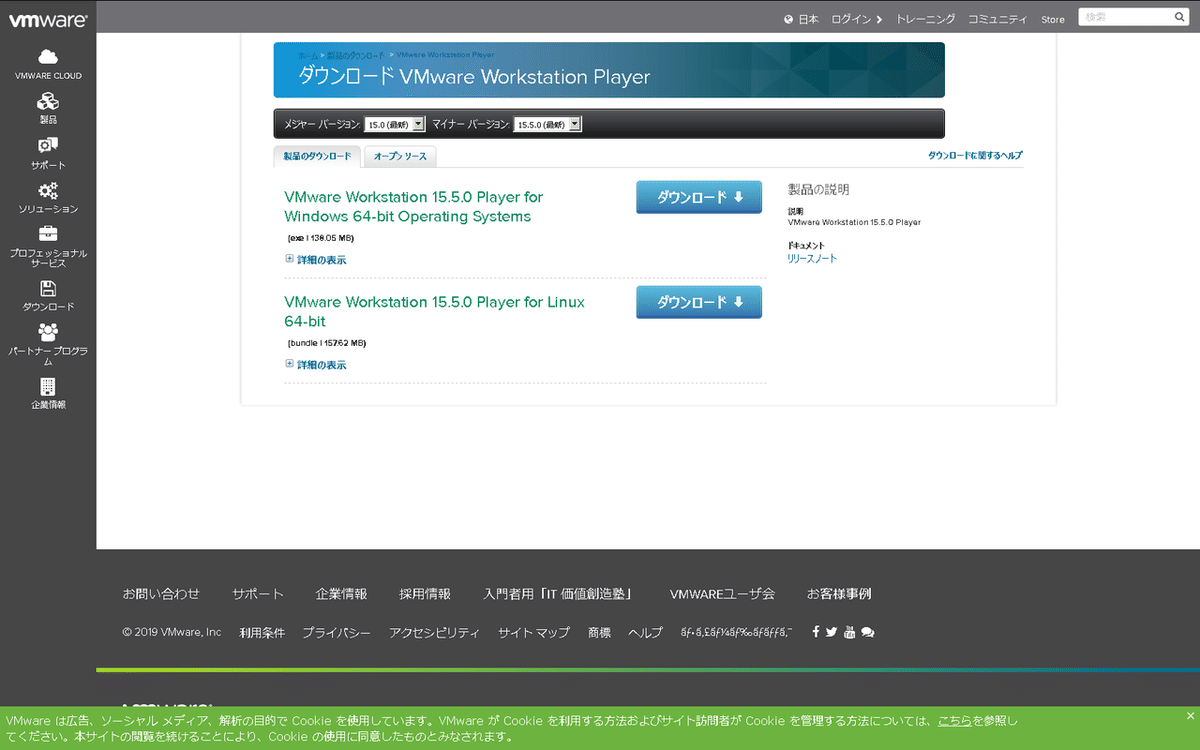
Workstation Playerをインストール
『VMware-player-15.5.0-14665864.exe』を開く(9月'21日ダウンロードの場合)

『次へ』を押下する。
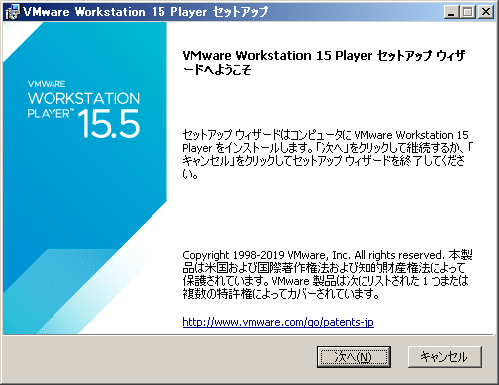
使用許諾契約書をよく読み、同意する場合は『使用許諾契約書に同意します』をチェックし『次へ』を押下する。
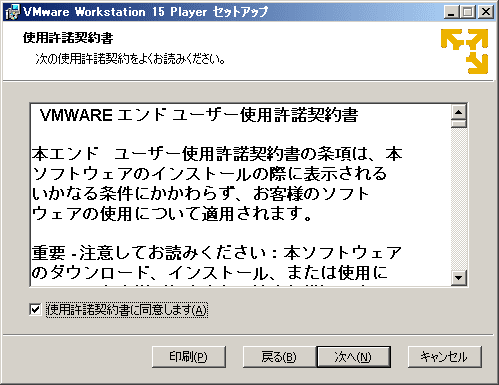
インストール先を変更する場合は『変更』ボタンから変更する。
拡張キーボードドライバをインストールすると、Ctrl+Alt+Delがホスト側で検知される問題を回避出来る様になる(ドライバをインストールせず、他のキーで回避することも可能)。
キーボード入力をフィルタリングされたくない場合は、『拡張キーボード』のチェックを外す。
『次へ』を押下する。
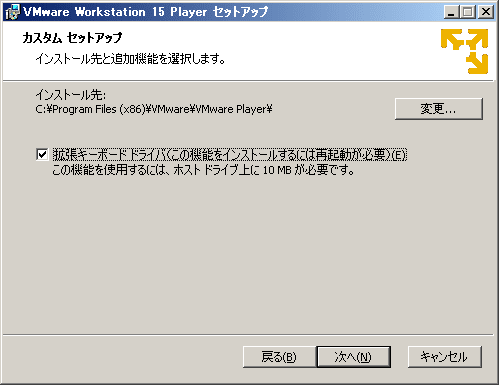
これらはお好みで。私は両方とも外しています。
『次へ』を押下する。
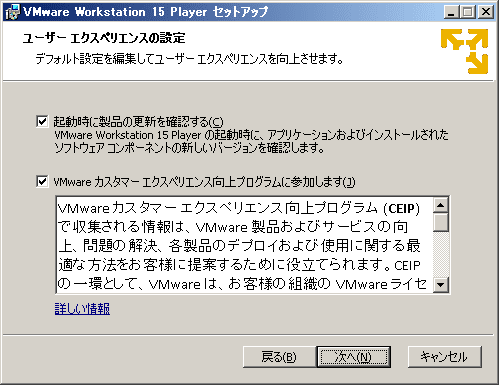
ここもお好みで。私は『スタートメニュー』のみチェック。
『次へ』を押下する。

『インストール』を押下する。

インストールが完了するまで待つ。

『完了』を押下する。

『VMware Workstation 15 Player』を起動する。
『非営利目的』を選択肢『続行』を押下する。
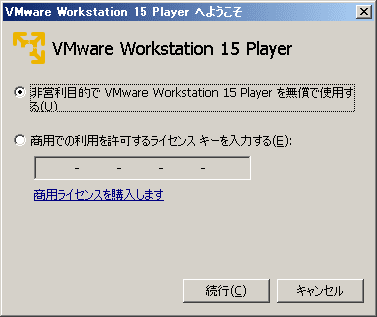
『完了』を押下する。
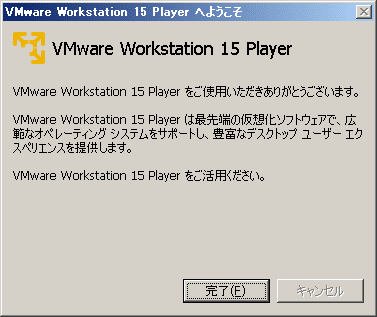
以下のウィンドウが起動すればインストールは完了。
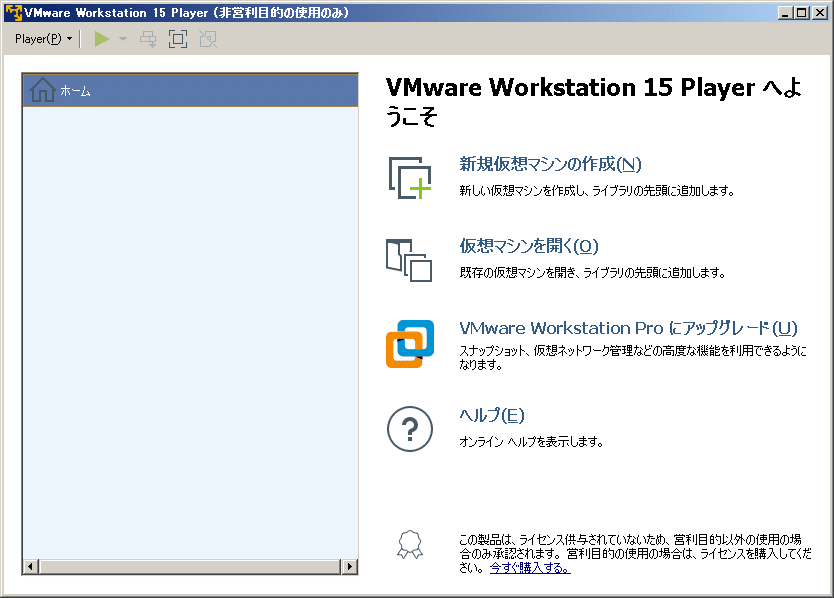
この記事が気に入ったらサポートをしてみませんか?
