Windows自動バックアップマニュアル
こんにちは、きみです。
さて皆様、一度は経験してないでしょうか?
それは「バックアップの取り忘れ、同期忘れ」です。
仕事の資料、描いてた原稿やイラスト、小説を保存してさあ、次の日続きからやるぞ~!からの、ファイルが開かないからの、HDDクラッシュ!
そして悲劇のバックアップファイル同期漏れ。
私は去年それやりました。
【悲劇を少なくするために】
私の場合本当にたまたまですがクラッシュ1ヶ月前に全バックアップを取っていたので割と最近の状態まで戻すことはできましたが、それでも数枚の絵は消失しました。
全くバックアップ取ってない、という方は少ないと思いますが、常に最新のバックアップを手動で取ろうとするとけっこう大変です。
うっかりさんなら半年ぐらい放置とかあります。私のことですが。
「もう自動でバックアップ取ってくれないかな」
これはそう思って実際に対策をしたときのやり方をまとめたものです。
お役に立てれば幸いです。
※タイトルにもあるようにWindowsでのやり方です。
Macは分かりませんごめんなさい(知ってる人いたら教えて下さい)
ただ、iPadで絵を描いてる人がWindowsのデスクトップパソコンにデータを上書きさせたい、とう言う場合は後述が役に立つかも知れません。
【ソフトをダウンロードする】
Windowsで「自動で○○させたい」という命令をまとめたものをバッチファイルといいますが(かなりざっくりとした説明です)自分で作ろうとすると大変だし知識もいります。
しかし世の中は便利なもので、フリーでこういったソフトは沢山公開されてます。ありがたいものです。
と、いうわけで今回はこちらのソフトを使います。
【バックアップ支援ツール BackupF2F】
http://www1.plala.or.jp/stein/labo/
(作者様のサイトです)

該当するツールをリンク先からダウンロードして、解凍します。
ファイルの中身
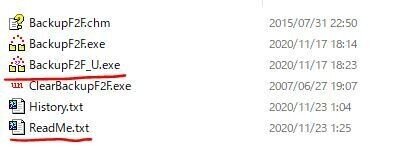
・ReadMe.txt
使い方や何が出来るか書いてますので読んどきましょう。
インストールといいますが、解凍されたフォルダを適当なところに置くだけでOK(私はデスクトップに置いてます)
・BackupF2F_U.exe
これが実際使うプログラムファイルです。
ReadMe.txtにもありますが大体のWindowsOSはこっちになります。
このソフトを使ってバックアップの自動プログラム(バッチ)を作ります。
【バックアップの自動プログラム(バッチ)をつくる】
見出しほど難しいことはないです。
まずBackupF2F_U.exeを開きます。

「上書き」はコピー元からコピー先へガンガン上書きします。
(オプションでコピー元のファイルのタイムスタンプがコピー先より古い場合は上書きしないなど細かい設定ができます)
「同期」はコピー元とコピー先を完全同じ中身にする作業です。
コピー先を削除しちゃうとコピー元も削除されちゃうので注意です。
(ここも削除前に確認メッセージ出しますか?などオプションで親切な設定ができます)
オプションを設定します。
ここらへんの説明もReadMe.txtに書いてあります。
私は削除せず重複しようがコピーして置きたいので以下のような設定にしてます。
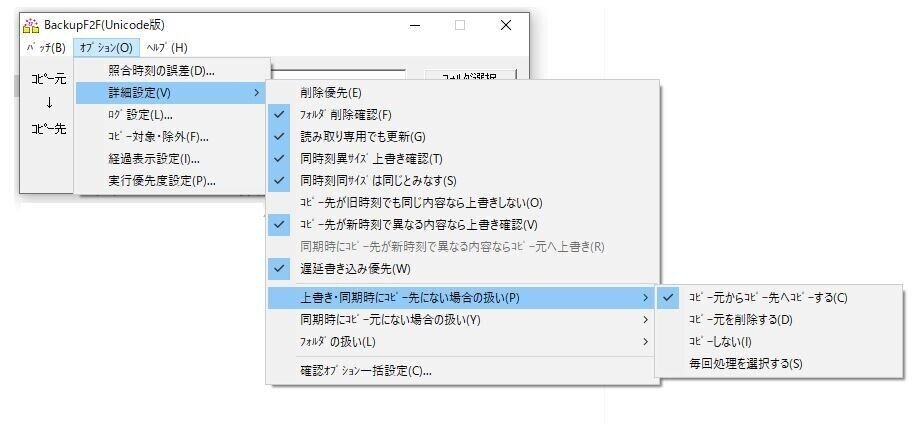
設定したらバッチを作ります。
バッチ→ファイル登録をクリック。
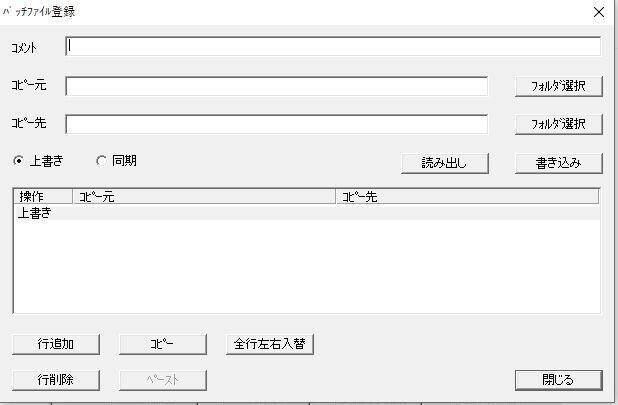
・コメント……わかりやすい説明をつけときましょう。原稿バックアップとか。
・コピー元……作業しているフォルダ
・コピー先……バックアップ先。外部HDDとか。
・上書き、同期……上の説明のとおりです。私は上書きを推奨します。
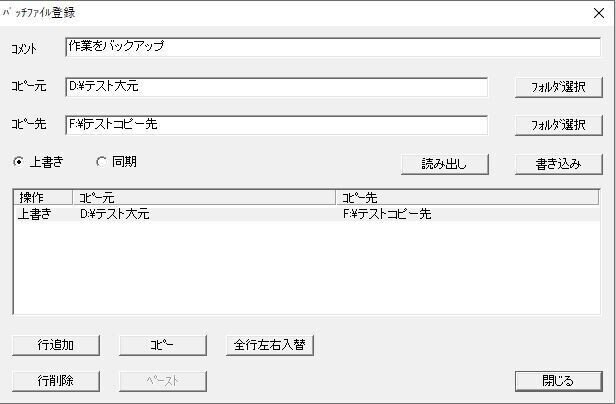
書き込みボタンを押してファイルに名前をつければバッチの完成です。

ではちゃんとバッチが動くか試します。
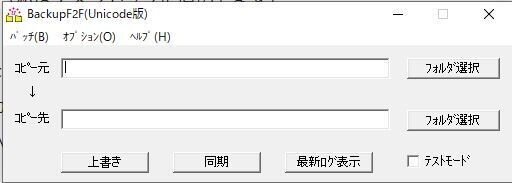
テストモードにチェック。
バッチ→ファイル実行→先程作ったバッチを選択して実行します。
実行ログが吐き出されるので動作確認してみましょう。
「コピー先にありません」とか言われますがオプションで設定して実際に実行すればちゃんとコピー先にコピーしてくれます。
ここらへん本当に動作確認程度しかできないので不安な人はテストフォルダ作って実際やってみたほうがはやいですね…。
これで自動プログラムができました。
これを毎日自分でBackupF2F_U.exeを起動してファイル実行して~でもいいですが、勝手にバックアップしてくれるようにWindowsのタスクスケジューラーに組み込みましょう。
【タスクスケジューラに登録して、定期的にバックアップを実行する】
ここのページがわかりやすかったのでリンク貼ります。
(Windows10の場合)
https://www.wannko.net/windows10/kihon/task1.html
「10、実行プログラムの位置を選択し次へ」の説明にあるプログラム/スクリプトにはBackupF2F_U.exeを指定しましょう。
引数は/S ""
""内は実行したいバッチのファイルのパスをいれます。
パスは該当バッチを右クリック→プロパティ→フォルダーのパスで見れます。
要はプログラム/スクリプトにあるexeファイルを起動して、引数にあるファイルを実行してね、という命令を与えるのがこの画面です。
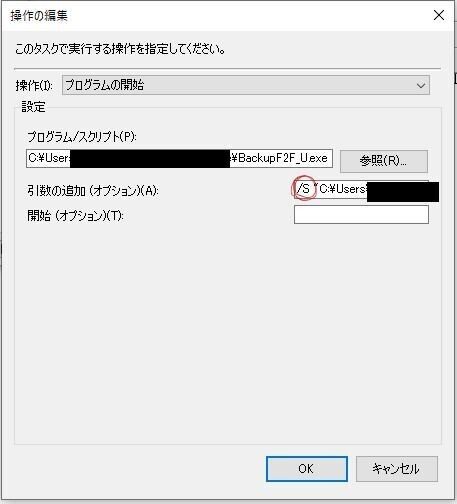
うまく伝わるかなこれ……。
ちなみになんで/Sつけるのか忘れました。
「サブディレクトリも含め全てのファイルを表示」ってコマンドだったと思います……。違ってたらごめんなさい。
トリガーはいつ実行するかの指示です。
好きなの指定しましょう。作業中に実行することも可能なのでパソコンを確実に着けてる時間とかでもいいかも。
ここまで設定したら以上です!
バックアップの設定時間になったらウィンドウが走ります。
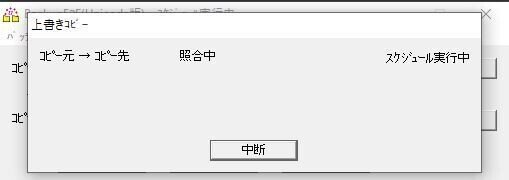
バックアップの結果はテキストログで吐き出されるので確認するといいです。
【iPadで作業したファイルをパソコンにバックアップしたい場合】
絵を描く人ならiPadで作業することも多いと思います。
この場合はiCloud DriveをiPadとパソコンに同期させて、コピー元をパソコンのiCloud Drive、コピー先をバックアップ用のHDDにすればいけると思います。
この場合も上書きが推奨です。
iCloud Driveに作業した分だけのファイルを入れておけばバックアップHDDへ差分保存してくれます。
【おわりに】
私が実際作業した際の覚書みたいになりましたが、わかりやすく伝えられたでしょうか。
大切なファイルがHDD故障で消えてしまうリスクを少しでも減らすのに役立てれば幸いです。
この記事が気に入ったらサポートをしてみませんか?
