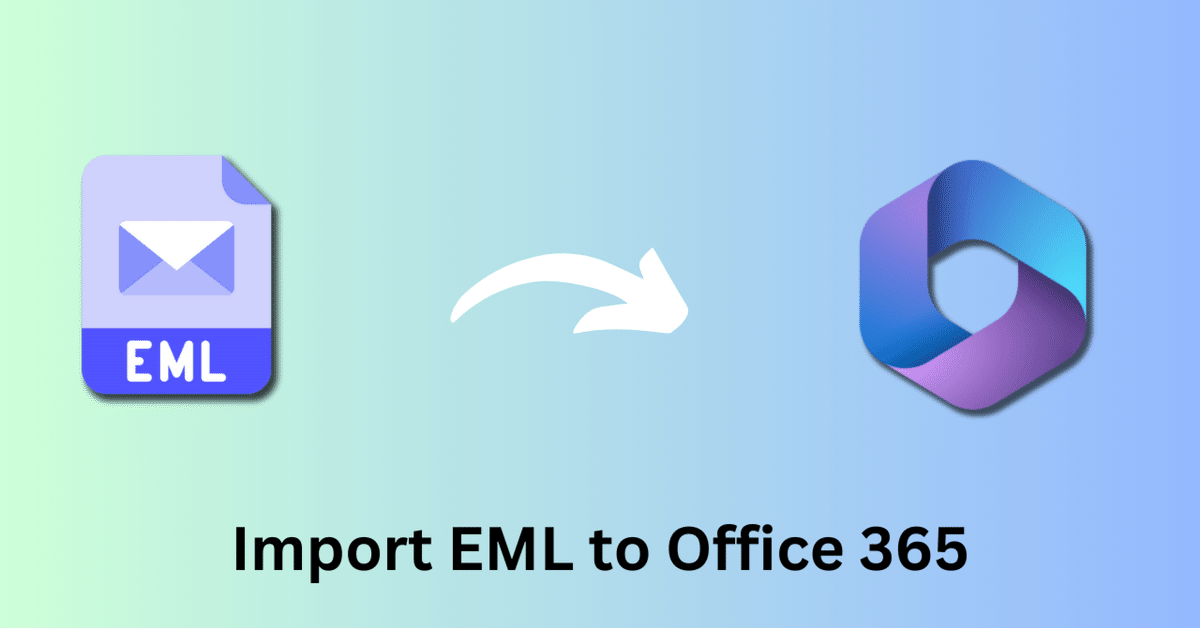
EMLをPSTに変換した後、Office 365にEMLをインポートするための迅速なソリューション
あなたは信頼できるソースから重要なデータを含むEMLファイルのセットにアクセスできますか? さらに、このデータをサーバーまたはメールクライアントに移動する必要があります。 なぜこの問題の解決策を探しているのか。 いくつかの類似の種類のリクエストがあったので、私たちは、例えば、OutlookにEMLファイルの転送、メールアプリケーション、またはクラウドストレージの場所へのEMLのファイルの移転、を受け取りました。
クラウド移行は、広範なストレージ容量、セキュリティの向上、洗練された機能、アプリケーションのシームレスな統合、集中的な作業、24/7アクセス、コラボレーションソフトウェア、インテリジェントなサブスクリプションプランを含むコレクションなどの利点で、顧客によって選択されています。
我々は、EMLの輸入と変換の問題を解決し、これらの問題をすべて同時に解決するのではなく、読者や視聴者の範囲に利用できるように支援ブログを作成することを選択しました。
これを行うための直接的なソリューションはありませんので、このページでマニュアルソリュートの完全な手順を見つけることができます。 これらのプロセスには、EMLをOffice 365にインポートするための2つのステップが含まれています。 あなたの気分を明るくするために、Office 365へのインポートと変換を完了する簡単な方法も提供されています。 さあ、始めよう、その後。
ネイティブメソッドを使用してPSTにEMLファイルを変換する
Office 365 に転送する前に EML を PST 形式に変換する必要があります。 物事を容易にするために、我々はすべてのステップを提供します、中間者さえ。 データが脅かされる可能性は常にあります; したがって、常にEMLファイルをバックアップする前にバックパックを作成してください。
EML-to-PST 変換
EML ファイルを Windows Live Mail プログラムにドラッグして落とし、読み取り可能な EML のファイルの輸出を可能にします。
Windows Live Mail プログラムのファイル > エクスポート > メール メッセージの指示に従ってください。
Microsoft Exchange の「プログラムを選択」セクションで決定した後、次のボタンをクリックします。
エクスポートメッセージのダイアログボックスが表示されます。 リクエストを確認するには、「OK」をクリックします。
次に、ダウンロードオプションを使用して、メールボックス フォルダを選択するか、すべてのフォルダーを選択できます。 OKボタンを押します。
Exchange または Outlook 形式は EML 輸出を開始するために使用されます。
エンド オプションを選択すると、完全にエクスポートの指示を受け取ることができます。
Office 365 の PST インポート
Office 365 管理者認証を使用して、アカウントにログインします。 Admin Center をクリックします。
新しいタスクを追加するには、データの管理オプションを選択し、インポートオペレーションの下に「追加」をクリックします。 タスクによって情報が Office 365 Azure にアップロードされます。
次に、アップロードネットワークのアップロードされた SAS URL を書面で記録します。
ダウンロードした AzureAz.exe アプリを使用して、コマンド プロンプトから PST ファイルを Office 365 アカウントにアップロードします。
次のステップは、Microsoftが好むフォーマットでCSVファイルを生成し、必要な情報でメールボックスを満たすことです。
PST Import タスクを作成します。 ファイルの CSV 検証を実行します。
必要に応じて、Import オプションを使用して Office 365 にインポートする前に PST データを分類します。
これは、Office 365 メールボックスが変更された PST データをインポートすることを意味します。
マニュアルアプローチ:
手動でエクスポートすることは簡単ですが、Network Upload メソッドを使用して Office 365 に PST ファイルをインポートすることは困難で時間がかかります。 それは未経験のユーザーやすぐにOffice 365のアカウントにEMLファイルをインポートする必要がある人のために適切ではありません。 この手順では、組み込まれたユーティリティ AzureAz.exe をインストールする必要がありますが、ユーザーには不明確で、あらゆる種類のエラーの可能性を引き起こす可能性のあるいくつかのステップや手順を進めます。
注: ドラッグダウン機能を使用すると、ユーザーは Office 365 アカウント設定を使用して、Outlook アプリケーションを Office 365 メールボックス フォルダにリンクできます。 これにより、ユーザーは変換された PST ファイルから Outlook アプリケーションにデータを移動することができます。 このアプローチは非常に非効率的で複雑です。 結果を得るためには、正確な実行が必要です。
この2段階のEML for Office 365移行プロセスを実装する代わりに、ユーザーは、最小のステップを使用して直接EMLをOffice 365への移行を実行し、完全な効率で全体のプロセスを実行できるよりプロフェッショナルなオプションを選択することをお勧めします。
EML を直接メソッドを使用して Office 365 にインポートします。
最新の、最も安全で最も効率的なFixVare EML から Office 365 への移行 ソフトウェアを使用し、その素晴らしい機能を利用して、迅速かつ簡単にEMLをOffice 365に変換します。 ユーザーは全体のプロセスをコントロールし、困難や欠点なしで実行することができます。 以下は、この強力なツールのユーザーフレンドリーなGUIを使用して達成する必要があります。
EML to PST Conversion Utility を起動します。
利用可能なオプションを使用して、EMLファイルに含めたい場所や、望む目的地へのフォルダのパスを知っている場合は、
検索オプションを使用して、どこから始めるかわからない場合は、すべてのEMLファイルをPCに直接ダウンロードします。 「変換」を選択します。
ファイルがスキャンされ、変換された後、あなたはその完全な構造のすべての情報にアクセスすることができます。 あなたがチェックしたいまたは興味を持っているすべての製品の明確なプレビューを得る。
データ移行オプションを選択した後、右側の保存ボタンをクリックします。
保存オプションの下に Office 365 を選択します。
Office 365 のログイン情報を入力した後、OK をクリックします。
数分以内に、すべてのEMLファイルがOffice 365アカウントに移動されます。
あなたは現在、このスマートアプリケーションで以下の主要な機能を楽しむことができます。
EMLファイルは、Office 365に直接輸入されます。
迅速で安全でスムーズな移住
すべての Outlook バージョンと Office 365 サブスクリプションとの互換性
EMLファイルのあらゆる形式をプレビューすることができます。
Outlook または Windows Live Mail のインストールは必要ありません。
コンテンツは、転送前にユーザーによってフィルタリングすることができます。
シンプルでインタラクティブなグラフィックユーザーインターフェイス
既存のフォルダから複数のEMLファイルを削除します。
ウェブサイトの試用版を試して、プログラムのすべての機能を確認し、テストし、あなた自身でそれを見る機会を活用してください。 EML変換ツールも調べます。 おめでとうございます!
このブログを読んでください: Thunderbird EMLメールをPDFにエクスポートするための有用なガイド
この記事が気に入ったらサポートをしてみませんか?
