無料級の無料テク | 有益な記事を見つけた時の保存方法(iPhone)
きーらです。
自分がiPhoneで情報収集時に使ってるやり方を共有します。知ってる人にとっては当たり前ですが、このやり方知らなかった人は是非使ってみてください。アダアフィには直接関係ありませんが、何かの情報収集の時に使ってみてください。自分は頻繁に使っています。
iPhoneを使っている人向けです。Androidはわかりません。
いい記事見つけた〜このページ見返したいな〜、という時ありますよね。そういう時にひたすらスクショして保存している人にはいいかもしれません。以下やり方です。
1.その記事を開く。
2.iPhone画面下にあるマークを押す。(Xから開いた時は画像1-1の赤い丸、ブラウザから開いた時は画像1-2の赤い丸)
*ちなみにXからリンク開いたときに右下のコンパスみたいなマーク押すとブラウザにいけます。
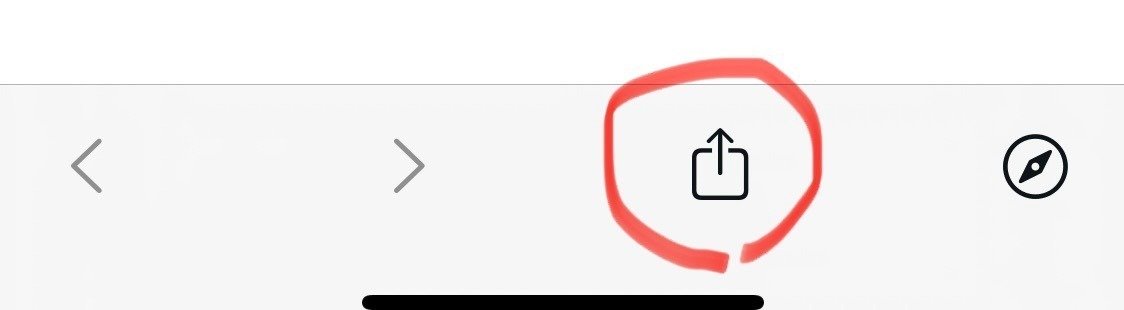

3.2をすると、画面下からニュッって出てくる。
『オプション』、もしくは『ブック』を選択。(若干形式が変わるので好みの方を選んでください。『ブック』は秒で保存できるので自分はブックしか使ってないです。)

4-1.『オプション』を選んだ時
PDFを選択。(サイトを見るのと同じように保存したい方はwebアーカイブの方がいいかも。どちらを選んでもこれ以降のやり方は変わりません。)
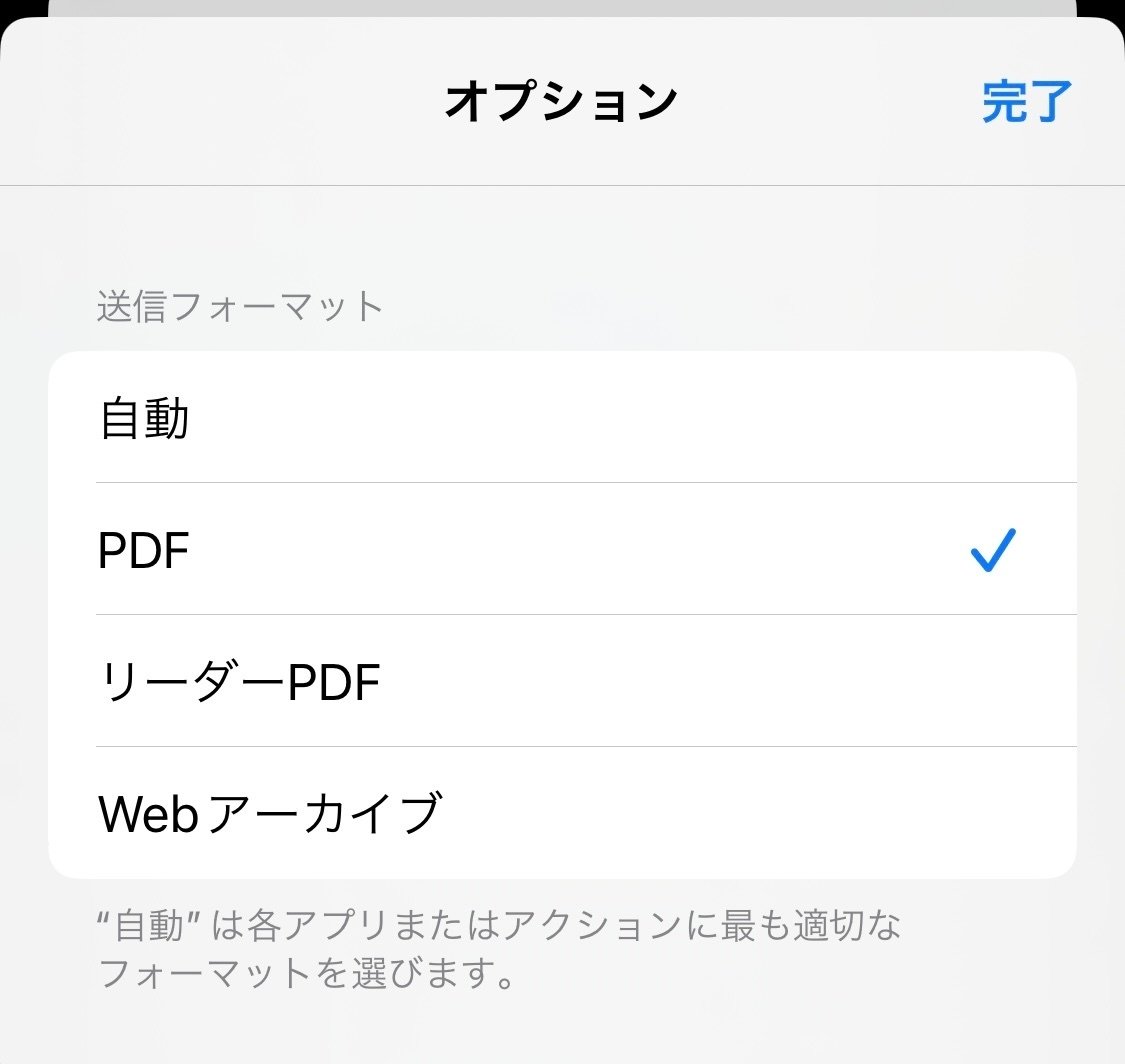
4-2.
『ファイルに保存』を選択する。
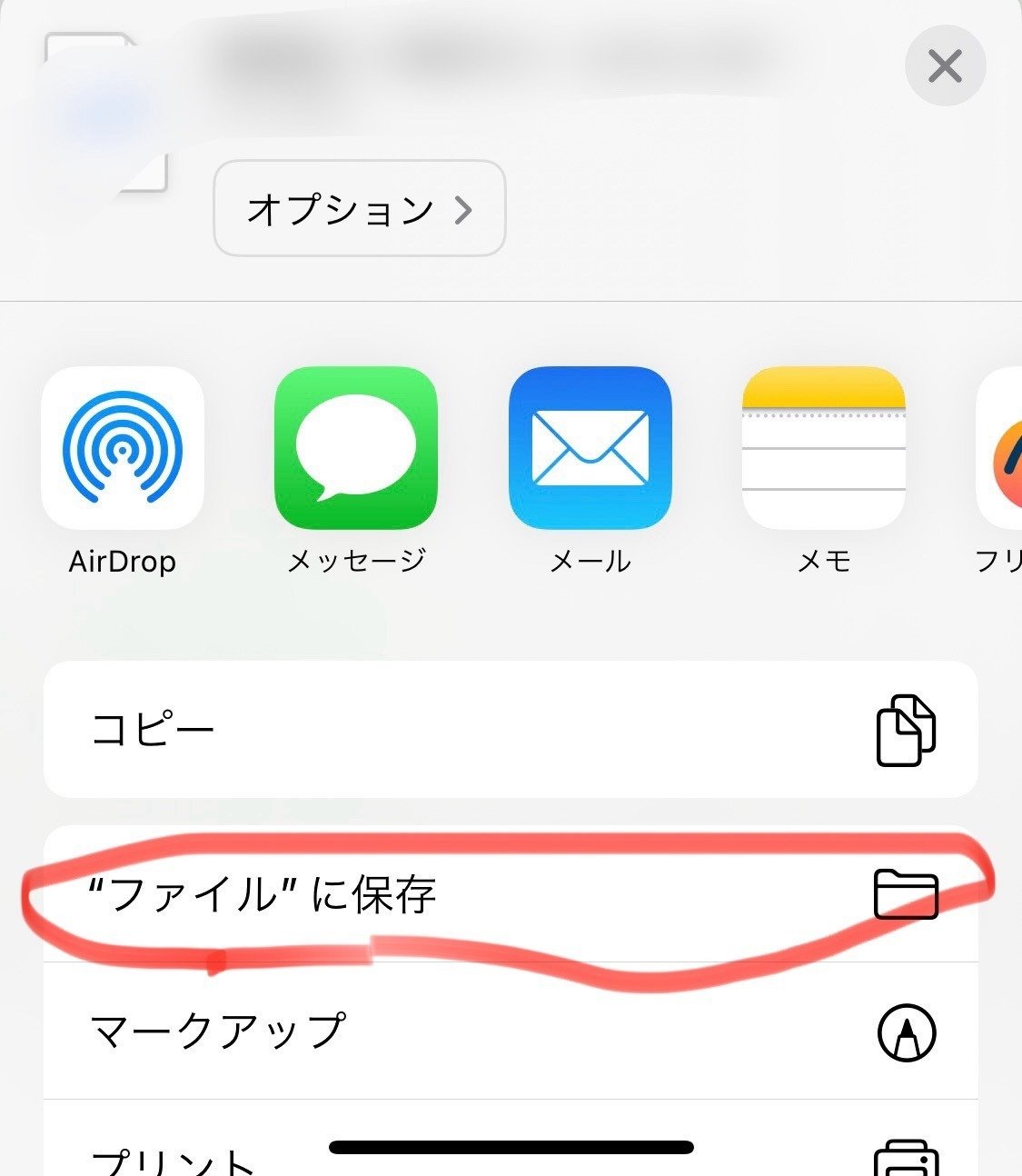
4-3.
保存する。

4-4.
ファイル(アプリ)を開く。もともとiPhoneに入ってるはず。
このファイルを開いて、自分が保存したものを開く。終わりです。

5.『ブック』を選んだ時
終わりです。3秒くらい待っててください。画面が遷移して保存したものが自動で開かれます。
まとめ
『オプション』からのやり方
ボタン押す→オプション→PDF→ファイルに保存→保存→ファイルアプリを開く
*こっちのやり方だとPDF数枚を縦スクロールする形で保存されます。
『ブック』からのやり方
ボタン押す→ブック押す
*こっちのやり方だとPDF数枚を横スクロールする形で保存されます。
○注意点
・保存したいサイトを開いたあとに数秒〜10秒くらい時間置かないと画像を読み込まずに保存してしまいます。保存する前にサイト下までスクロールして、画像全部見えてるのが確認してからやるといいです。
・あくまでも自分で見返す用として使ってください。
○メリット 例
・無料だったのに、いつのまにか有料にしそうなnote等を保存できる。
・大量にスクショしなくていい。
・今後もし記事の内容が修正されたとしても、修正前の内容をそのまま保存しておける。
○デメリット 例
・メリットの最後の逆(古い情報のまま、酷い内容のままかもしれない)
・リンクは踏めない。(スクショと同じような感じです)
以上です。
見てくれてありがとうございます。
アダアフィ関連でもアダアフィ関係なくても、何か無料級の無料テクあったら共有待ってますw
この記事が気に入ったらサポートをしてみませんか?
