
【Python】Tkinterを使ってみた#3~buttonを作ってみた~
こんにちは、けんぷりです。
最近、プログラム言語である『Python』を勉強しています。学んだことをnoteで綴っていきたいと思います。
今回はtkinterを使用して、ボタンウィジェットの作成・設定について解説していきます。まずは簡単なものから作成していきます。
サンプルコード
from tkinter import *
root = Tk()
def myClick():
mylabel = Label(root, text="クリックされました!!")
mylabel.pack()
myButton = Button(root, text="ボタンです", command=myClick)
myButton.pack()
root.mainloop()サンプル画面
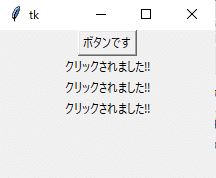
上記のコードを実行するとボタンができて、クリックすると好きな文字を入れることが可能です。
解説
Tkinterでボタンを生成するためにButton(ボタン)ウィジェットを使います。
GUIをTkinterで作成する上で、ボタンを使いこなすことが役立ちます。
ボタンクリック時の動作の指定や、ボタンの装飾など様々なことをオプション引数で指定することができるからです。
myButton = Button(root, text="ボタンです", command=myClick)
myButton.pack()上記コードで、Buttonウィジェット生成ができます。ウィジェットの後ろにはオプションが入り、説明していきます。
text ボタンに表示するテキスト
command ボタンがクリックされた時に実行する処理
※myclickで関数の定義・呼び出ししているので、myclick内のコードが実行されます
その他にもオプションはありますが、他のコードの際に後々紹介させていただければと思います。
def myClick():
mylabel = Label(root, text="クリックされました!!")
mylabel.pack()Pythonにおいて、関数はdefブロックで定義する。myclickは関数名になり、名前は好きなコード名でOKです。一人でやる分には、好きなので良いですが他の方がわかるようにわかりやすいコード名にしているのがベストです。
上記コードで、Labelウィジェット生成ができます。前回の記事で説明もしているので省略しますがButtonウィジェットの実行した後の処理がLabelウィジェット内に書かれています。
以上のようにボタンを押すと「クリックされました‼」と表示できるようになりました。
まとめ
ボタンを作ってみましたが、簡単なものであれば少ないコードでも作成できることがわかりましたのでもっと実践的なものを作成していきたいと思います。
ご覧いただきありがとうございます。
この記事が気に入ったらサポートをしてみませんか?
