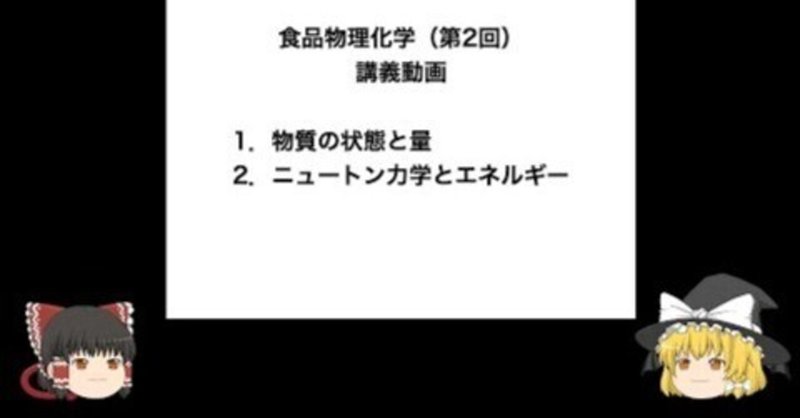
ゆっくり解説で反転授業の講義動画を作成する
1.ゆっくり解説とは
ゆっくり解説とは,音声合成ソフトを使ってキャラクターに様々な事柄を解説させる動画のことをいいます.YouTubeなどの動画投稿サイトに多くのゆっくり解説がアップロードされています.
2.反転授業とは
反転授業とは,時間割で設定された時間帯よりも前に受講生に講義動画を視聴させて知識伝達(予習)を済ませたうえで対面授業をおこなう方法です.反転授業の効果としては,講義動画で得た知識が対面授業で定着する,応用力が身に付く,が挙げられます.反転授業では知識伝達部分をオンラインに追い出した形になっているので,以下の2つのポイントが重要になります.
1.講義動画の作成と公開
2.対面授業における活動の内容
1.については,パワーポイントのスライドショーをめくりながらマイクに向かって発話した内容をそのまま録画するのが簡単です.公開方法については学内の動画ファイルサーバーを使用する,動画投稿サイトを利用する,のいずれかでいいでしょう.2.については,講義動画に関連した内容の演習問題に取り組む,グループワーク,プレゼンテーションなどを実施するのがいいでしょう.
3.講義動画をゆっくり解説で作成するメリット
教員が話して講義動画を作成する場合,「あー」「えー」のようなフィラーが多い,滑舌がよくない,言い直しや言い淀みが多い,などのために,視聴者(受講生)が教員の発話を聞き取りにくいことがあります.また,言い間違いがあると,動画を録画したあとに動画編集が必要になることがあります.ゆっくり解説では,あらかじめ台本を作成しておいて,その台本を音声合成ソフトに発音させるため,フィラーや言い直しはありません.また,音声と同時に字幕が画面に表示されるため,受講生の聴覚あるいは環境に制約があっても講義の内容を届けることができます.
さらに,次年度以降に講義内容をアップデートする必要が生じたときに,教員が話す講義動画では新たに動画を撮り直す必要がありますが(該当部分だけ撮り直して編集すると,服装や声の調子が違うので動画に違和感が生じます),ゆっくり解説では該当部分だけ作り直せばいいので非常に簡単です.
私の経験では,同じ内容の講義動画について,自分の発話を録画した講義とゆっくり解説の両者で動画の長さを比較したところ,ゆっくり解説のほうが時間が半分に短縮されました.「ゆっくり」なのに私が話すよりも内容が凝縮された印象でした.
一般に,反転授業では講義動画は15分以内にするのが望ましいとされています(リンク).15分のゆっくり解説は,教員が話す講義動画の30分相当の情報量になります.
4.ゆっくり解説の動画作成の準備
1.ソフトウェアの準備
ゆっくりMovieMaker4(リンク)をダウンロードしてWindows PCにインストールします.(リンク)の「ダウンロード」の「ゆっくりMovieMaker4をダウンロード」ボタンでダウンロードしてインストールしてください.
ゆっくりMovieMaker4はインストール後もオンラインアップデートにより最新版にアップデートされます.ゆっくりMovieMaker4をインストールしたPCはネットに接続しておくことを推奨します.
(注意事項)ゆっくりMovieMaker4は個人用途では無償で利用できますが,反転授業教材の作成は「学校での利用」に該当するので有償利用となります.株式会社アクエストから「AquestTalk1」「AquestTalk2」「AquestTalk10」の3つのソフトウェア使用許諾(ライセンス)を購入する必要があります(リンク).
2.キャラ素材のダウンロード
ゆっくりMovieMaker4にはキャラクターの画像(キャラ素材)が含まれていません.キャラ素材を利用すると講義動画のなかでキャラクターに発話させることができます.キャラ素材は(リンク)からダウンロードできます.
(注意事項)キャラ素材を利用して動画を作成・公開する場合は,キャラ素材の規約(リンク)を守る必要があります.
ここでは,きつねさんが作成して公開しているキャラ素材「きつねゆっくり」の「まりさ」と「れいむ」を使う設定で書かれています.「まりさ」と「れいむ」は(リンク)からダウンロードできます.「まりさ」と「れいむ」のどちらも「ダウンロード」の方をダウンロードしてください(一枚絵ダウンロードではありません).
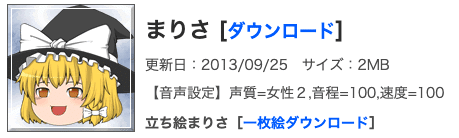
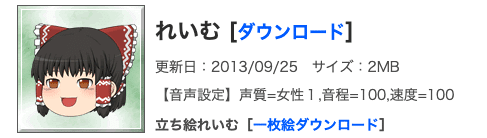
ダウンロードしたキャラ素材ファイルはzip圧縮されています.キャラ素材ファイルを解凍すると,「まりさ(れいむ)フォルダ」の下にサブフォルダ(顔,後,口など)があります.
ゆっくりMovieMaker4の実行ファイルが入ったフォルダと同じ階層に,「ゆっくり素材」フォルダを作成し,その下に「まりさ(れいむ)フォルダ」を置きます(下図のとおり).
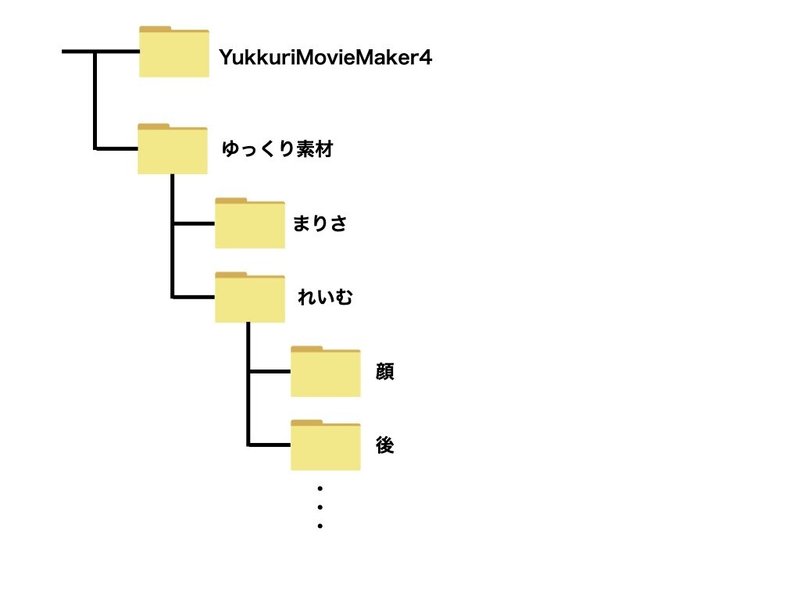
「まりさ(れいむ)フォルダ」の下のサブフォルダ(目や口など)には,それぞれのパーツだけの画像が格納されています.ゆっくりMovieMaker4では,これらの画像をアニメーションすることで,キャラ素材にまばたきや口パクをさせているのです.
3.キャラクターのまばたきと口パクの設定
講義動画のなかで,キャラクターがまばたきしたり,発話に合わせて口を動かすと,ゆっくり解説らしくなります.最初の設定は面倒ですが,ゆっくりMovieMaker4のデフォルト設定として保存しておけば,その後は簡単に設定できるので,まばたきと口パクの設定をおすすめします.
まばたきの設定をします.「まりさフォルダ」の下のサブフォルダ「目」を開きます.目だけの画像ファイルがいっぱい格納されていますが,00.png,00a.png,00b.png.00c.png,00d.png,00e.pngの6個のファイルだけ見てください(下図).

00.pngは目がいちばん開いた状態,00e.pngは目が閉じた状態です.これらのファイルを順番に表示すればまばたきのアニメーションになるのですが,6個のファイルすべてを使用する必要はありません.目を開いた画像(00.png),中間の画像(00c.png),閉じた画像(00e.png)の3つのファイルでじゅうぶんです.ゆっくりMovieMaker4のなかでまばたきを設定するために,目のファイル名を以下のとおり変更します.
00.png → me.png (目を開いた画像)
00c.png → me.1.png (中間の画像)
00e.png → me.0.png (目を閉じた画像)
同様の要領で口パクの設定をします.「まりさフォルダ」の下のサブフォルダ「口」を開きます.口だけの画像ファイルがいっぱい格納されていますが,00.png,00a.png,00b.png.00c.png,00d.png,00e.pngの6個のファイルだけ見てください(下の図).
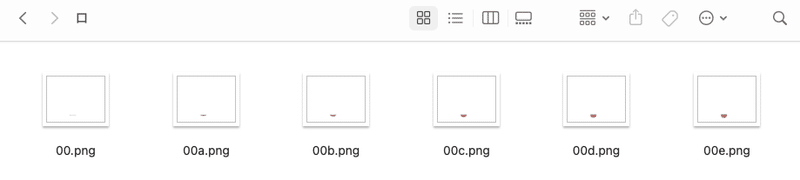
00.pngは口が閉じた状態,00e.pngは口がいちばん開いた状態です.これらの6個のファイルを順番に表示すれば口パクのアニメーションになります.まばたきと異なり,口パクは6個のファイルをすべて使ったほうが自然な動きになります.ゆっくりMovieMaker4のなかで口パクを設定するために,口のファイル名を以下のとおり変更します.
00.png → kutipaku.0.png (口を閉じた状態)
00a.png → kutipaku.1.png
00b.png → kutipaku.2.png
00c.png → kutipaku.3.png
00d.png → kutipaku.4.png
00e.png → kutipaku.png (口を開いた状態)
ファイル名を変更するときに,アニメーションの順序とファイル末尾の数字を間違えないように気をつけてください.
「まりさ」のまばたきと口パクのためのファイル名変更が終わったら,「れいむ」も同様に目と口のファイル名を変更してください.
4.ゆっくりMovieMaker4の起動とデフォルトの設定
下のアイコンでゆっくりMovieMaker4を起動してください.
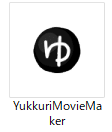
ゆっくりMovieMaker4の起動画面は下図のようになります.画面は3つの部分に分かれていて,動画,タイムライン,各種設定,です.
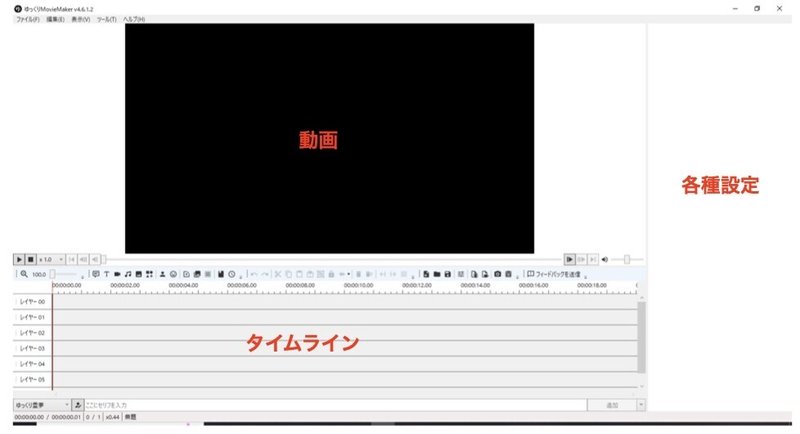
ゆっくりMovieMaker4にはあらかじめ合成音声が組み込まれていますが,キャラクターの画像は自分で指定する必要があります.最初に,動画に表示させるキャラクターを設定します.画面左下の「キャラクター設定」をクリックしてください.
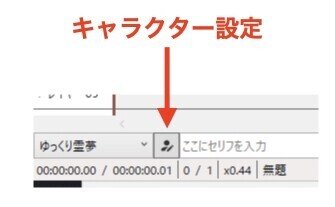
左端に表示されている「ゆっくり霊夢」のキャラクター設定画面が表示されます(下図).
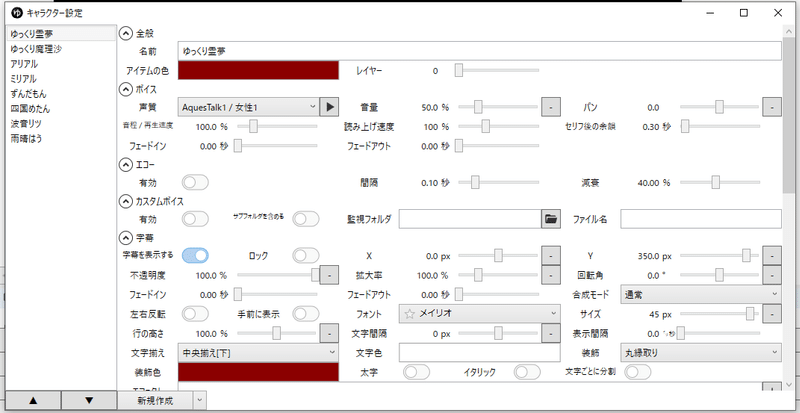
上のほうの,全般,ボイス,エコー,カスタムボイス,字幕,は初期設定から変更する必要はありません.下のほうの「立ち絵」を設定します.立ち絵とは,キャラクターが発話しながらまばたきや口パクなどができるようにする機能のことです.「種類」は「動く立ち絵」に設定してください.「素材の場所」は,さきほど,目と口の画像ファイルを作成した「れいむ」フォルダを指定してください.まばたき開始は1秒くらい,まばたき間隔は2秒くらい,口パク感度は100%に設定してください.自然なまばたきと口パクになります(下図).
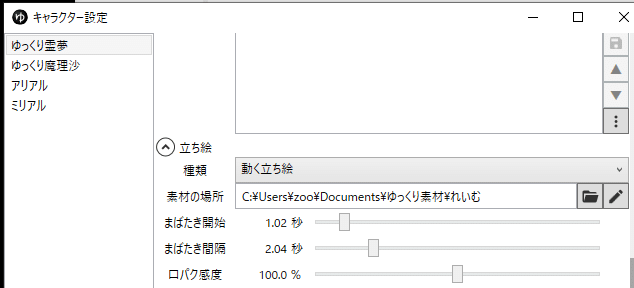
この「キャラクター設定」画面を下の方にスクロールしてください.「立ち絵/立ち絵アイテム」でキャラクターの画像パーツを選んで設定します.下の図のように,「眉」「目」「口」「体」を選択します.「眉」と「体」は好きな画像を選んでください.「目」と「口」は,前の章「3.キャラクターのまばたきと口パクの設定」でファイル名を変更した一連のファイルのうち,口を開いた状態のファイル(kutipaku.png)と目を開いた状態のファイル(me.png)を選んでください.
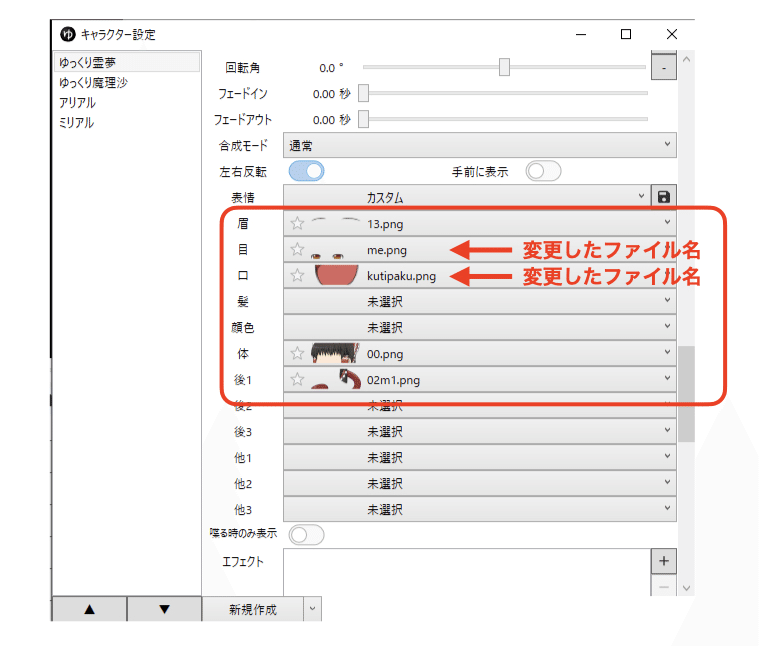
「左右反転」はキャラクターの画像を左右反転表示するためのスイッチです.ふたりのキャラクターが向き合って会話するスタイルにするときは,ふたりのうち片方を「左右反転」に設定してください.
ここまでで「ゆっくり霊夢」の設定は完了です.引き続き「ゆっくり魔理沙」も同様に設定してください.設定したら「キャラクター設定」画面を閉じてください.
では,試しにキャラクターに合成音声を発話させてみましょう.画面下の「ここにセリフを入力」の部分に適当な文字列を入力してください(下図).
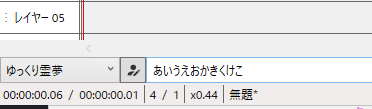
入力した文字列がタイムラインおよび字幕として表示されます.再生ボタン「▶︎」をクリックすると,合成音声が聞こえるはずです(下図).字幕が表示される場所は,マウスによるドラッグまたは右の設定画面で任意の位置に移動できます.
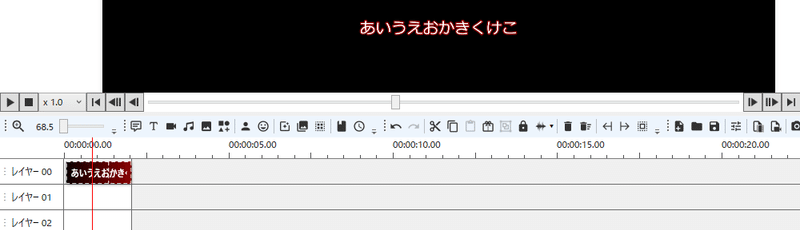
つぎに,キャラクターを画面に配置しましょう.「立ち絵アイテム」をクリックすると,現在選択しているキャラクター「ゆっくり霊夢」(画面左下に表示されているキャラクター名)が画面に表示されます.キャラクターが表示される場所は,マウスによるドラッグまたは右の設定画面で任意の位置に移動できます.キャラクターが表示される時間はタイムライン上でアイテムの長さや位置を変えることで調節できます(下図).
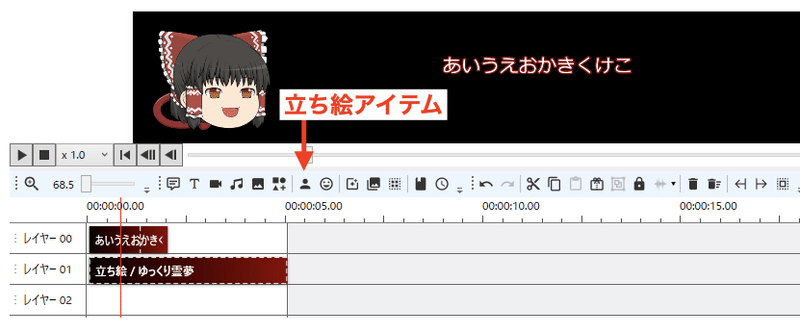
再生ボタン「▶︎」をクリックすると,合成音声の発話とともにキャラクターがまばたきと口パクをします.
同様に,もうひとりのキャラクター「ゆっくり魔理沙」も表示させてみましょう.左下のキャラクターを「ゆっくり霊夢」から「ゆっくり魔理沙」に切り替えます.さきほどと同様に,文字列の入力と立ち絵アイテムの選択をおこないます.下図のようなレイアウトにするといいでしょう.再生してみて,ふたりのキャラクターの音声,まばたき,口パクが正しく動作しているか確認してください.
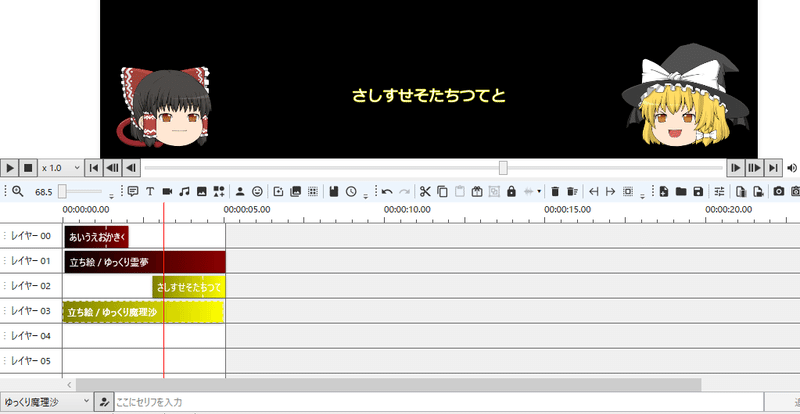
つぎに,画像を画面に配置しましょう.「画像アイテム」をクリックすると,画像ファイルを選択できます.画像の大きさと位置は,マウスによるドラッグあるいは右の設定画面で調整できます.また,画像が表示される時間は,タイムライン上でアイテムの長さや位置を変えることで調節できます(下図).
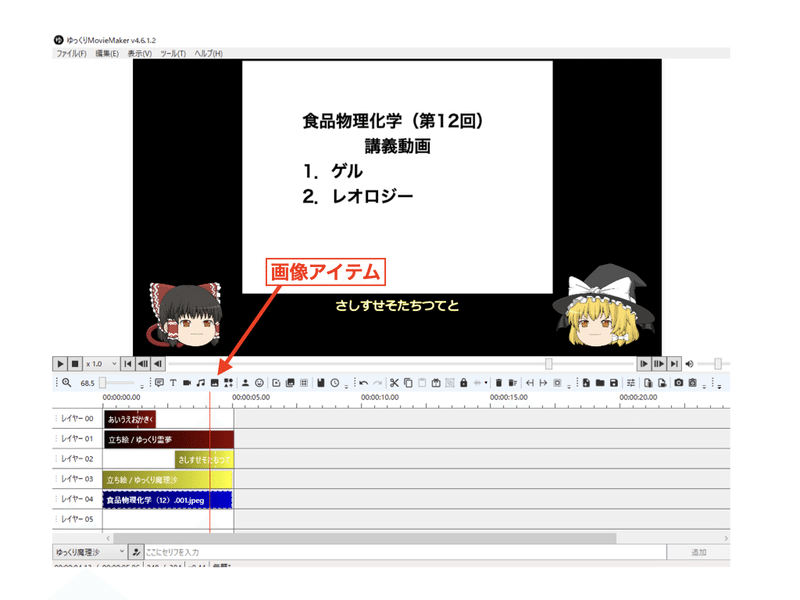
この時点で,キャラクター,画像,字幕のレイアウトを調整しておいてください.字幕の文字の色,書体,大きさは右の設定画面で調整できます.
ここまでで表示・調整したアイテムをそれぞれ「デフォルト設定」にします.デフォルト設定にしておくと,次回以降の同じ操作で,同じ位置にキャラクター,字幕,画像が表示されるので,個別に調整する手間が省けます.「デフォルト設定」ボタンは右の設定画面の一番下にあります.
5.講義動画の作成方法
1.教材の資料(画像と台本)の準備
・パワーポイントのスライドショーを1枚ずつ画像ファイル(JPEG)として保存します.
・キャラクターに発話させる台本をテキストファイルで作成します.書式は以下の例文とおりです.台本を作成しておくと,セリフの多い動画を作成するとき,あるいは,次年度以降に動画を更新するときに便利です.
#002
ゆっくり霊夢「物質は気体か液体か固体かの
いずれかの状態として存在します」
ゆっくり魔理沙「どれでもない状態というのは考えなくてもいいぜ」
ゆっくり霊夢「この三つの状態のことを物質の三態といいます」
ハッシュ(#)のあとはコメント行なので,スライド番号などを書いておくといいでしょう.ここでは,発話させるキャラクターとして,ゆっくり霊夢とゆっくり魔理沙を使っています.
2.台本の読み込み
ゆっくりMovieMaker4の「メニュー」→「台本読み込み」を選びます(下図).
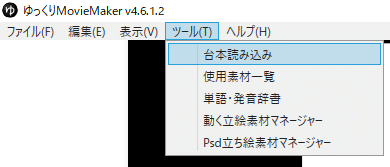
台本編集画面が表示されます.台本編集画面では,台本ファイルの読み込みと保存,連続再生の設定,が可能です.この画面の左上の「フォルダを開く」アイコンで,あらかじめ作成しておいた台本(テキストファイル)を読み込みます(下図).
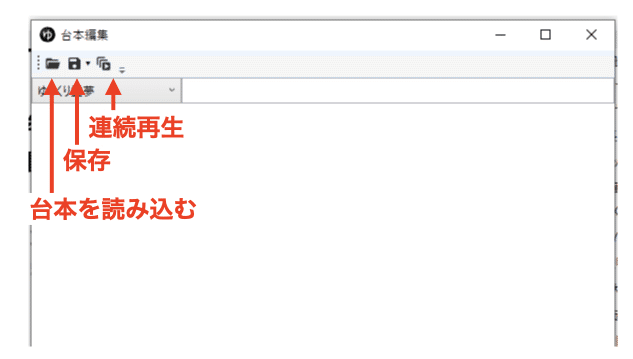
台本ファイルを読み込むと,下図のような画面になります.連続再生ボタンをクリックしてください.その後,台本部分の右端にマウスをもっていくと再生ボタンが表示されます.再生ボタンをクリックして,台本が正しく発音されているかどうか確認してください(下図).
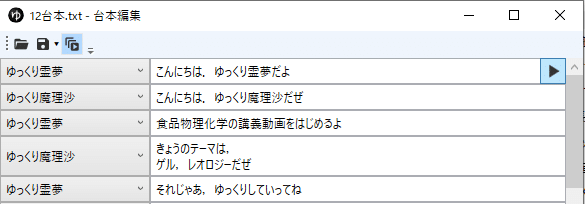
正しく発音されていないときは,単語・発音辞書に登録が必要です.ゆっくりMovieMaker4の「メニュー」→「単語・発音辞書」を選び,単語を1件ずつ登録してください.登録したあと,台本をもういちど読み込んで再生してください.正しい発音になるはずです.
画面上で台本を修正したときは台本を保存してください.台本の内容と発音を確認できたら台本編集画面の一番下の「タイムラインに追加」をクリックしてください.タイムラインに台本が読み込まれます.
3.スライド画像と立ち絵の読み込み
「画像アイテム」ボタンをクリックして,スライド画像を読み込みます.タイムライン上で伸ばしたり縮めたり移動させて,スライドが切り替わるタイミングに合わせて配置します.
「立ち絵アイテム」ボタンをクリックして,キャラクター画像を読み込みます.タイムライン上で伸ばしたり縮めたり移動させて,適切に配置します.
4.作業途中の一時保存
ゆっくりMovieMaker4の「メニュー」→「ファイル」→「プロジェクトを保存」を選ぶと,現時点での状態で保存されます.ゆっくりMovieMaker4を終了しても,プロジェクトファイルを読み込むと,その時点から作業を再開することができます.
5.動画の書き出し
ゆっくりMovieMaker4の「メニュー」→「ファイル」→「動画出力」を選ぶと,動画出力の設定画面が表示されます.特に変更箇所はありませんが,「音量の最大化」を「ON」にしておくとよいでしょう.「出力」ボタンをクリックすると動画への出力が開始されます.PCの性能にもよりますが,動画出力には実際の再生時間の2〜3倍程度の時間がかかります.
これでゆっくり解説の動画は完成です.
6.ゆっくり解説による反転授業の講義動画
私が作成した講義動画は以下をごらんください.全12本の動画の再生リストです.(再生リスト)
この記事が気に入ったらサポートをしてみませんか?
