【全文無料】ワンピースカードシミュレータ(OPTCGSim)導入・日本語化・パラレル化・操作方法解説
はじめに
初めまして。
noteをご覧いただきありがとうございます。
ケイトと申します。
本記事ではワンピースカードシミュレータ(OPTCGSim)の導入方法・画像の日本語化・パラレル化・操作方法・導入の際にファイルがダウンロード上限に達してしまっていた場合の注意点などを解説していきたいと思います。
無料部分に全文記載しており、有料部分は投げ銭頂いた方へのお礼メッセージのみとなっております。
★この記事について★
既に導入方法のnoteやYoutube動画上げていただいておりますが、本noteはそちらを参考にさせて頂き、情報を最新化し既存のプレイヤー・新規プレイヤーへ向けて解説したものとなります。
★参考文献★
sho様:Xアカウント(https://x.com/sangosho_card)
note(https://note.com/joyous_curlew9/n/n43c5056bb509)
酒袋海賊団様
Xアカウント(https://x.com/sake_pirates)
Youtube(https://www.youtube.com/channel/UC161gDsD3dmKRPU2S70709g)
OPTCGsimとは
OPTCGSimとはオンラインで無料でワンピカードの対戦が出来るシミュレータです。
Windows・Linux・Mac・Android・iOSに対応しております。
本記事では一番人口の多いWindowsについて解説してきたいと思います・
デッキのカードを入れ替えるのが手間…
デッキを試したいけど買うにはお金が…
もっともっとワンピカードを練習したい…
そういったプレイヤーの為にあるシミュレータです。

導入方法
1.下記URLにアクセスします
One Piece Card Game Apps
2.1.XX_Windows.zip(2024/07/28時点最新版は1.23a)というファイルを選択し右クリック、ダウンロードを押下します。
この際にファイルのウイルススキャンを実行できません、と表示されますがエラーを無視してダウンロードを押下します。
*筆者は既にOPTCGsimをプレイしている中でウイルスの感染など発生しておりませんが、万が一ウイルスに感染した場合も筆者は責任を負いません。
自己責任でプレイお願いします。


3.先ほどダウンロードしたファイルを解凍し、解凍したフォルダの中にあるOPTCGSim.exeを起動する。
下記のようなメイン画面が正常に表示されれば導入は完了です。

日本語化
導入は完了しましたがこのままではカードが英語表記になっています。
プレイに支障をきたす為カードの日本語化を行います。

1.下記URLにアクセスし、Cardsフォルダをダウンロードし、解凍する。
日本語化済カード置き場

*筆者が使用している第8弾からST14までのカードを日本語化した纏めたフォルダとなります。
筆者の使用デッキの都合上一部カードが既にパラレル化されております。
2.導入方法の2・3で解凍したOPTCGsimの下記パスを開く
\Builds_Windows\OPTCGSim_Data\StreamingAssets
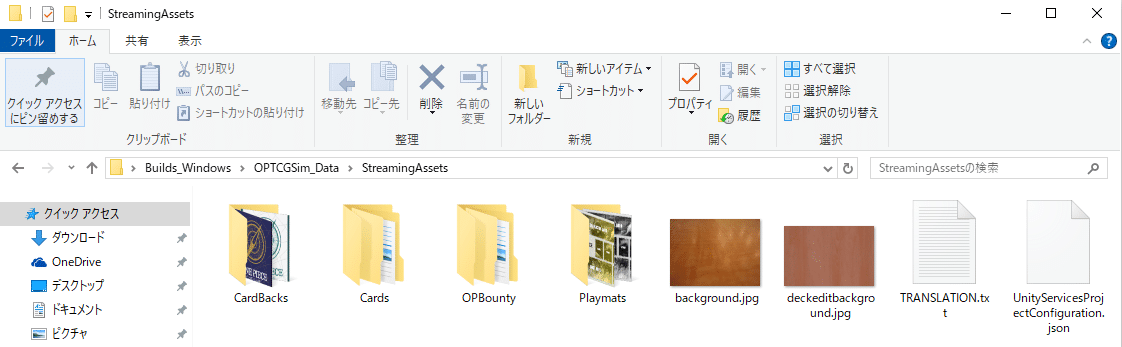
3.StreamingAssetsにあるCardsというフォルダの中身を1でダウンロードしたフォルダの物に置き換える。
(ダウンロードしたCardsフォルダをコピーし、貼り付けを行う)

4.フォルダの置き換えが完了後、\Builds_Windowsに戻りOPTCGSim.exeを起動する。
置き換えが完了していると下記のようにカードが日本語で表示されるようになっています。

メニュー説明
導入・日本語化が完了しましたので操作方法の解説になります。
Settings
各種設定画面になります。
・プレイヤーネーム
・オートドロー:ターン開始時に自動でドローします
・オートスキップブロック:ブロッカーがいない場合ブロックステップを自動でスキップします
・オートスキップトリガー:ライフにトリガーがなかった場合トリガーステップを自動でスキップします
・エンドターン確認:ターン終了時に「End Turn」ボタンを2回クリックする必要があります(暴発防止)
・ドン確認:ドンを付与した後、ボタンをクリックして付与を確認する必要があります
・ダイナミックプレイシート:各リーダーの色によってプレイシートの色が変わります
・オフセットエンドターンボタン:End Turnボタンが他のボタンと違うところに置かれます(暴発防止)
・カウンター確認:カウンターステップ中にカウンターカードを自動的にトラッシュしないようにします(通常時はクリックした時点で自動でカウンターとして使用されます)
・プレイヤー名非表示

デッキエディター
デッキ編集画面です。
1.使用したいリーダー・キャラクターの色を選択します。
2.下半分にカードリストが出てくるためデッキに入れたいカードをクリックします。
複数枚入れたい場合は入れたい回数クリックします。
3.クリックしたカードが上画面のデッキに入って来るためデッキを作ります。
枚数を減らしたい場合は上画面の対象カードをクリックすると1枚減ります。
右クリックすると対象カードを全ての枚数抜きます。
4.デッキを作成し終わったら左上「Save」の横にデッキ名を入力し、「Save」ボタンを押下しデッキを保存します。
保存が完了すると「Load」ボタンで読み込みができます。
5.「Back to Lobby」ボタンを押下しメインメニューに戻ります。

マルチプレイヤー
・イースタン:現行レギュレーション、フリーマッチング
・プライベート:固定部屋を立てて友人などと対戦が出来ます
・ウエスタン:EB01~ST13までのカードが使用できます
・アンリミテッド:禁止カードなし、構築制限は現行と同一(同一カード4枚など)

イースタン
・セレクトデッキ:デッキを選択します
・ショーリーダーロビー:リーダーを表示させます
・ホストパブリックゲーム:部屋を立てます
・リフレッシュロビー:部屋一覧を更新します
・クイックジョイン:空いてる部屋に入ります

プライベート
所謂フレンドマッチです
ルームIDを入力することで友人と対戦が出来ます。

部屋を立てると右下にルームIDが表示されます。

対戦操作方法
1.先攻・後攻決め
マッチングするとGo First・Go Secondと表示されることがあります。
表示された場合こちら側が先攻・後攻を決めることができます。
表示されない場合相手が先攻・後攻を決めます。

2.マリガン
マリガンするか否かを決めます。
記事作成の為に一人回しの画面で撮っている為対戦相手のハンドも表示されておりますが対人戦の場合当然表示されません。

3.カードプレイ
プレイするカードをクリックし、デプロイボタンを押下するとプレイできます。
登場時効果がある場合右下にボタンが出てきます。
~出来るなどの登場時効果を使用したくない場合はキャンセルボタンを押すことで登場時効果を使用しないことも出来ます。


4.ドン付与
付与したい枚数のドンをクリックした後、付与したいカードをクリックすることでドン付与が出来ます。
ドン付与前に多く選択してしまった場合はキャンセルボタンを押下することで取り消しが出来ます。
キャラに付与してしまった後は取り消し出来ません。


5.アタック
アタックする側のキャラをクリックし、アタックボタンを押下後アタック対象のキャラを選択します。
アタック時効果があるキャラクターでアタックした場合、カードアクションボタンが右下に表示されます。


6.ブロッカー・カウンター
アタックに対してブロックする場合はブロッカーキャラをクリックします。
ブロックしない場合はNo Blockerボタンを押下します。

アタックされた側はカウンターカードを選択出来ます。
カウンターカードを使用しない場合はResolve Attackボタンを押下します。

7.トリガー
トリガー効果を使用する場合はUse Trigger Effectボタンを押下します。
使用しない場合はNo Trigger Effectボタンを押下します。

8.対戦終了
試合終了後対戦相手が残っていれば右下にRematchボタンが表示されます。
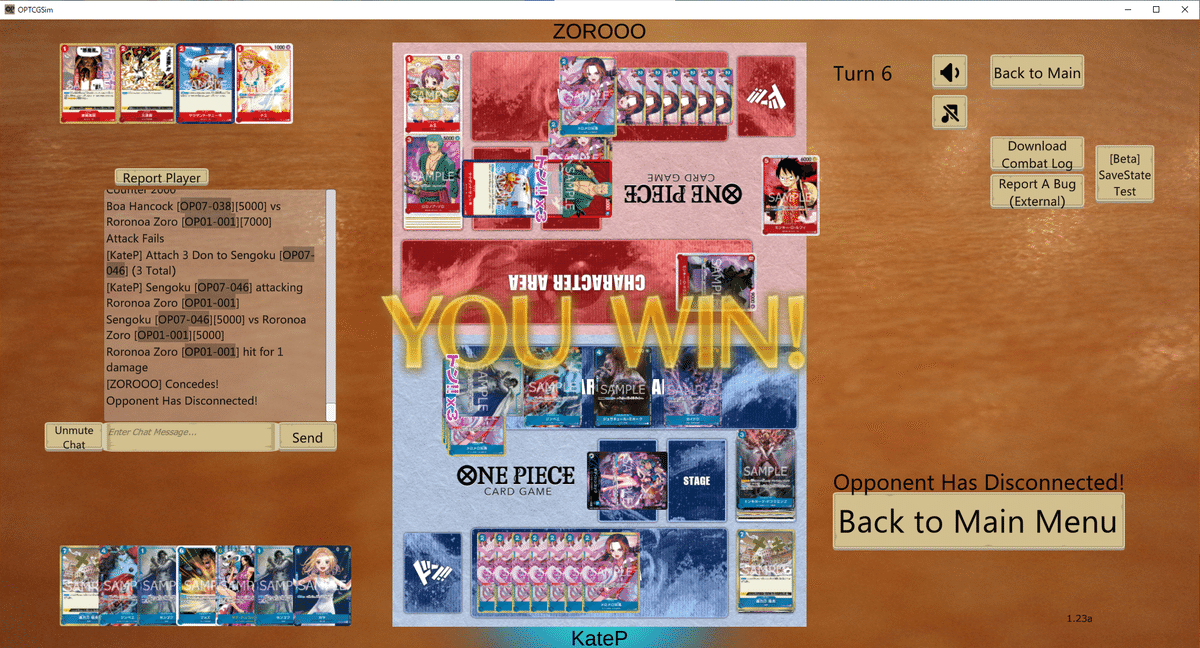
パラレル化
カードをパラレル化する手順になります。
\Builds_Windows\OPTCGSim_Data\StreamingAssets\Cardsの配下にある各フォルダにカードが格納されています。
OP07-038のハンコックをパラレルにしたい場合下記のようにファイル名を変更します。
非パラレルハンコック:「OP07-038.png」となっているファイル名を「OP07-038_02.png」のように変更します。
パラレルハンコック:「OP07-038_p1.png」のようになっているファイル名を「OP07-038.png」に変更します。
変更が正常に完了していればOPTCGsim再起動後に下画像の用にカードのイラストが変更されます。


ドンカードを変更したい場合は
\Builds_Windows\OPTCGSim_Data\StreamingAssets\Cards\Donフォルダにある画像を変更します。
「Don.png」ファイルがドンカードになります。
下画像のように変更することでドンカード以外のカードをドンとして使用する事も出来ます。


アップデート後画像更新方法
1.導入方法に記載した手順でアップデートされたOPTCGsimをダウンロードします。(新弾発売後数日から1週間ほどで更新されることが多いです。)
2.ダウンロードしたOPTCGsimの画像はまた英語版になっているのでPC内にある旧バージョンの\Builds_Windows\OPTCGSim_Data\StreamingAssets\Cards内のフォルダを全てコピーし、新バージョンの\Builds_Windows\OPTCGSim_Data\StreamingAssets\Card配下に全て貼り付けます。
*Cardsフォルダごと置き換えてしまうと新弾カードが消えてしまいます。

3.このままでは新弾カードが日本語化されていないので日本語化します。
下記URLのワンピカード公式のカードリストにアクセスし追加したいカードをダウンロードします。
カードリスト
*筆者はGoogle Chromeの下記拡張機能を使用しています。
imageya
imageya使用方法
セレクトオール→ダウンロードするフォルダを選択→ダウンロード XX imgを押下。
指定したフォルダにカードがまとめてダウンロードされる。




4.ダウンロードしたフォルダの中身を\Builds_Windows\OPTCGSim_Data\StreamingAssets\Cards配下にある新弾のフォルダに張り付けて置き換える。
*OP09など
OPTCGsimがダウンロード出来ない場合の対処方法
更新直後などはGoogleドライブのダウンロード上限に達してしまい、ダウンロード出来ない事があります。
その場合の対処方法を記載します。
Google Driveのダウンロード制限数エラーを回避する方法
ダウンロードしたいファイルを右クリックし、コピーを作成を押下します。

マイドライブにファイルのコピーが作成されるのでコピーファイルを選択し、ダウンロードします。

OPTCGsimの各種解説は以上となります。
不明点や分かりづらい点などがあればコメントやXにリプライお願いします。
私で答えられる範囲であれば答えますので
Xアカウント
この記事が役に立ったよ!投げ銭をしたい!という心優しい方がいたら下記有料部分を購入していただければと思います。
*有料部分は投げ銭用の為お礼のメッセージ以外書かれておりません。
もしくはコメントやリプライで参考になった!など言っていただけると励みになります。
それでは良いワンピカードライフを!
ここから先は
¥ 100
この記事が気に入ったらサポートをしてみませんか?
