Wordで小説を書いている人へ
残りの人生も短いし、作った作品たちは最後にはKindle本にしてみようとしている身。
現在はKindle本を作ることを念頭にすべての原稿を縦書きで作るようにしているのですが、その際に使っているソフトウェアはWindows PCを持ってりゃ誰だって普通に使えるであろう、Wordです。
ただ、Wordって、文章にルビを振ると行間がおかしなことになりませんか?
横書きで原稿を作ろうが、縦書きで文章を作ろうが、このモヤモヤを抱えている人はもしかしてぼくだけではないかもと今更になってふと思い、ここにぼくが採ったその解消法を記しておくことにしました。
1.行間の設定をすべし
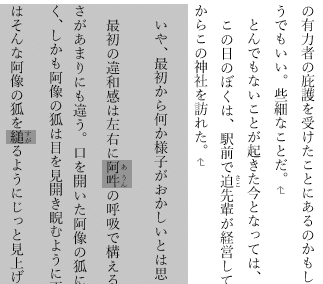
上記の図は、グレーアウトしているところが対策前、白い部分が対策後です。
見ての通り、対策していない文章は行間が異様に広く取られてしまいます。妙に気持ちが悪いですよね。
そこで、行間の設定をしてみましょう。

使うメニューは ホーム>段落 の中にある「行間のオプション」です。
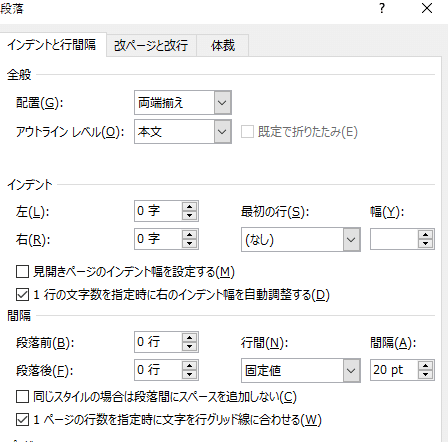
「行間」を固定値に、「間隔」を任意の間隔で指定して、固定します。
自分は20ptで作っていますが、広い狭いは個人の自由ですので、お好きな間隔でどうぞ。

見ての通り、行間が綺麗になりました。
2.行間を20pt以下にした場合には、ルビのオフセットに注意しよう!
最初、自分は気にしていなかったのですが、行間の間隔を20ptより小さくするとルビの一部が切れてしまうことがあると気付きました。Kindle本にする場合にはどうでもいいのですが、主に印刷して文章を読みたい人は直しておくべき箇所になります。
体裁の問題ですので、原稿の完成後に一括変換するすることをお勧めします。
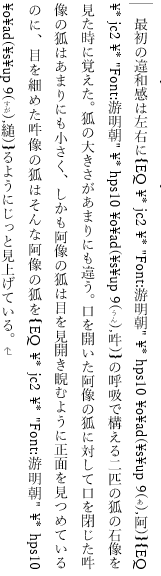
[Alt] + [F9] で文章全体のフィールドコートを表示します。
すごいことになりましたが、大丈夫です。ここにある、9という数字が親文字からルビまでの距離になります。
狭くしていきましょう。

[Ctrl] + [H] で置換画面を開きます。
上記の図のように、置換後の文字を入力して置換します。
余計な部分が置換されてしまわないように、upは付けておいた方が無難です。
また、数字については、個人的には7が限界ではないかと思っています。
最後に [Alt] + [F9] で文章全体のフィールドコートを非表示にします。
ここで、ぼくは一度、非表示に戻らない!
という大汗を書いたことがあります。その場合は、
[Ctrl] + [A] で文章全体を選択し、[Alt] + [F9] で文章全体のフィールドコートを非表示にしてみてください。
こんな感じで文章の設定をいじることで快適な執筆ライフが送れるはずです!
どうぞ、お試しくださいね!
この記事が気に入ったらサポートをしてみませんか?
