
JAVAの開発環境 Eclipseのダウンロードと設定について
javaの開発環境を整えるためには、Eclipseというソフトをダウンロードします。Eclipseというと、アメリカの先日の日蝕を想起してロマンチックなソフトの名前ですね。

最新版をダウンロードするためには、ブラウザで Eclipse all in on とキーワードを入れて検索します。
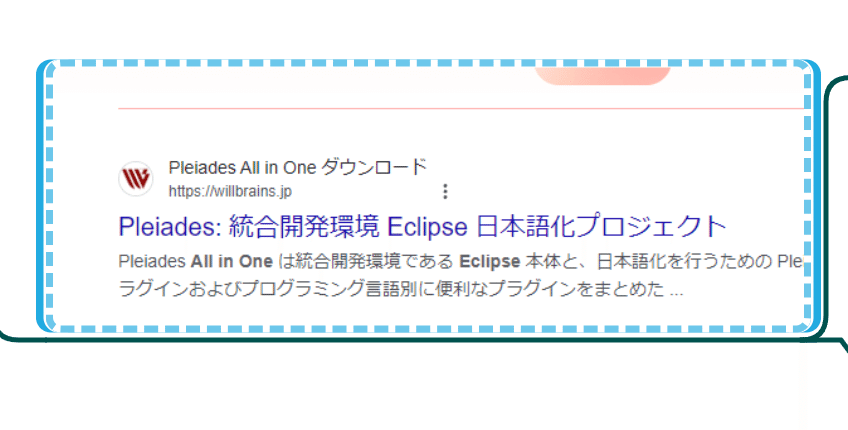
このページからウインドウズ版のJava対応のスタンダード・エディションをダウンロードします。
そのリンクが、ちょうどこんな感じです。
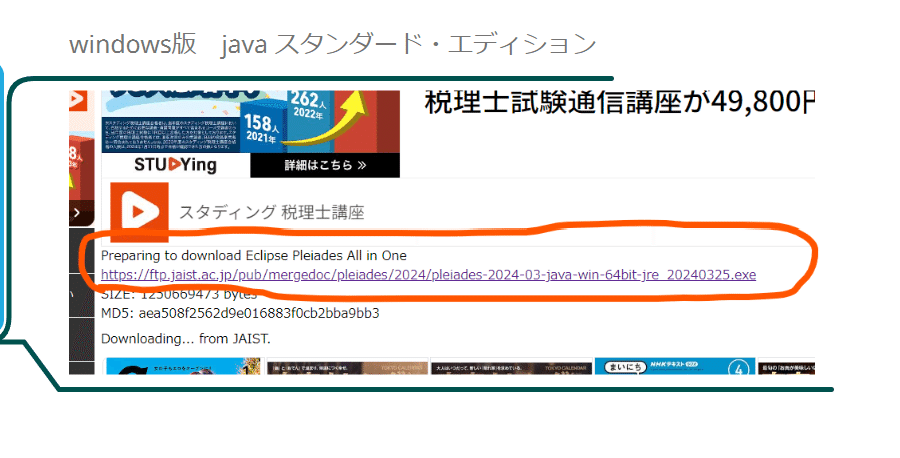
ダウンロードしたインスツールするソフトを起動すると、次のような画面になります。赤字でマークした部分の注意を守って 解凍をクリックします。インスツーラーにまかせて そのまま解答ボタンをクリックした方がよいかもしれません。作成先のフォルダーはメモしておいた方がよいかもしれませんね。
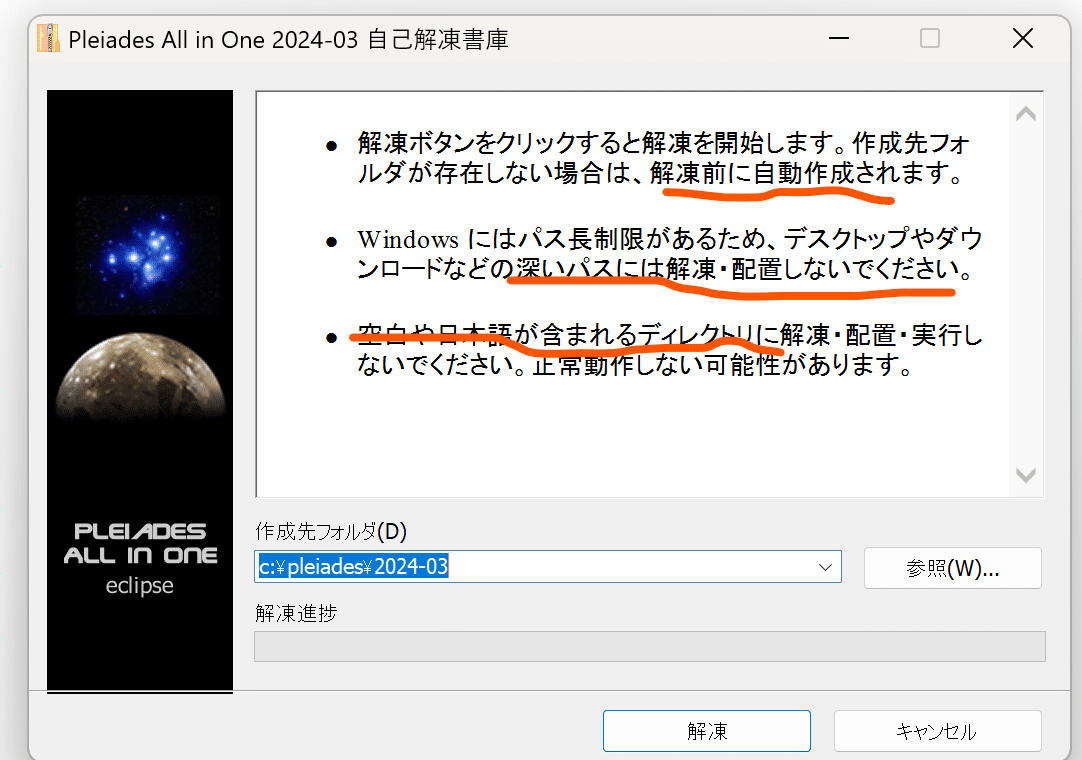
解凍が終わると C:\pleiades\2024-03\eclipseに 次のようなファイル群ができあがります。

使いやすいように eclipse.exeのショートカットをディスクトップに作成しておきましょう。
exlipseをクリックすると、ワークスペースのディレクトリー選択を聞いてきます。赤字でかこった部分に☑を入れると、exlipseのフォルダーにワークスペースができますが、私はCドライブに色々入れるのは嫌いなので、外付けのハードディスクにディレクトリを作成して そこを指定しました。

ソフトが起動しました。

私はダークモードが嫌いなので、設定を変更します。
メニュー windows 設定 外観 全体

こんな明るい画面になりました。
標準でいろんな画面があるのですが、とりあえず webを選択します。
赤丸をクリックして webをクリックしましょう。

次にjavaの設定です。
ウインドウズ 設定 java のインスツール済みのjreを選択します。

先ほどインスツールした最新のものを指定しました。
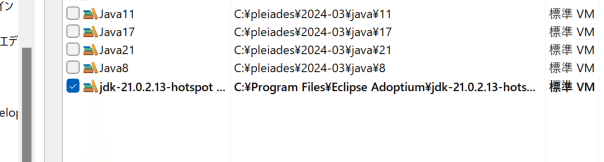
java のコンパイラが最新のものになっているか確認する。

文字コードがUTF-8か確認する
ウインドウズ 設定 一般 ワークスペース で文字コード UTF-8 か確認する。
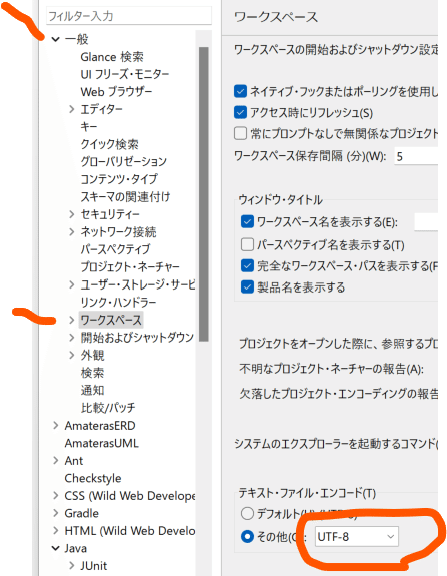
エディターの文字コードの調整
ウインドウ 設定 一般 外観 色とフォント Java エディターのフォント

プログラムのフォントは、Meiryo や noto あたりが良いのではないかと思います。文字セットは 日本語にしておきます。
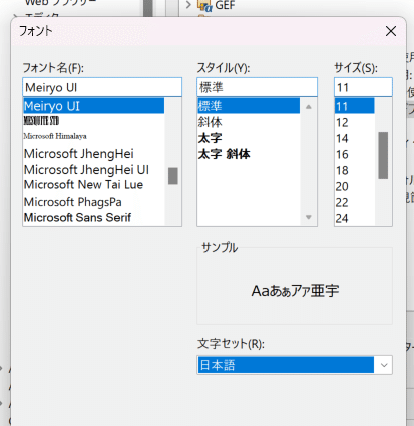
以上で、開発環境のダウンロードと設定が終了しました。
この記事が気に入ったらサポートをしてみませんか?
