
The Cycle: Frontier PAD setting(コントローラー設定)
日々ApexやThe Cycle: Frontier(TCF)などをPlayしています。どうしてもキーボードマウスに慣れない方や、慣れているPAD(コントローラー)でPCゲームをプレイしたい方向けにSteam上でのPAD設定方法を解説しています。
一点注意が必要なのは、The Cycle: Frontier はキーマウのほうがAimや振り向きに関しては圧倒的に有利と言わざるえません。自分の場合はある種こだわりでPADを使っていますが、理由もキーマウにおけるキャラコンや操作がかなり苦手だからで、aimに関してはキーマウのほうがしやすいです。このため有利不利の話をするとキーマウが有利だと思います。特にマラウダーから逃げるなど振り向き速度が要求される戦闘も少なくありません。またCycle のように操作ボタンが多い場合は、Steamのコントローラー設定でアクティベーターをかなり多用することになります(一つのボタンで押し方などで複数の機能を持たせること)。最後に対象とするコントローラーはPS4 or PS5となるのでその点はご注意ください。
時間がない人向け
細かいことはどうだっていい!って人は、まず以下のコントローラー設定と見出し「SteamでPADの設定を行うための前準備」のみを終わらせたらプレイできます。自分で細かく設定変えたいという人は、見出し「PADの設定方法」を参考に自身で変えてみてください。方法は以下となります。
Steamを起動する。
コントローラーを指して認識させておく
下記リンクをクロームなどのブラウザの検索にコピー&ペーストしsteamを開く。
steam://controllerconfig/868270/2872247005「設定を適用」ボタンを押す
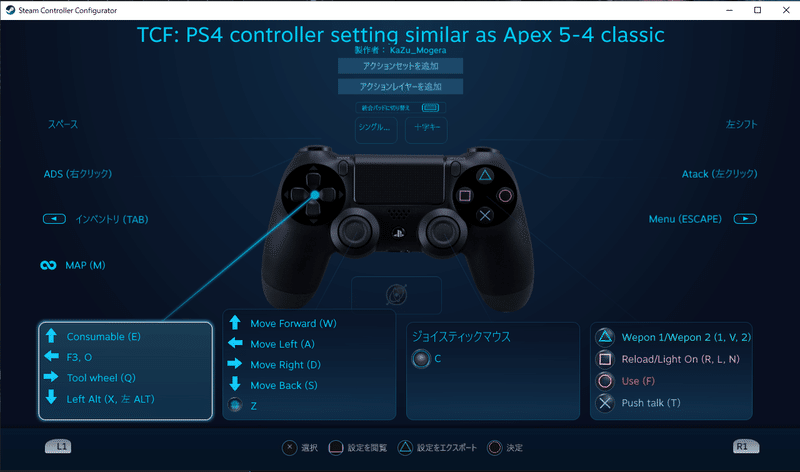
各ボタン動作は以下に記載してあります。困ったときに確認してください。
各コントローラーボタンの動作内容まとめ
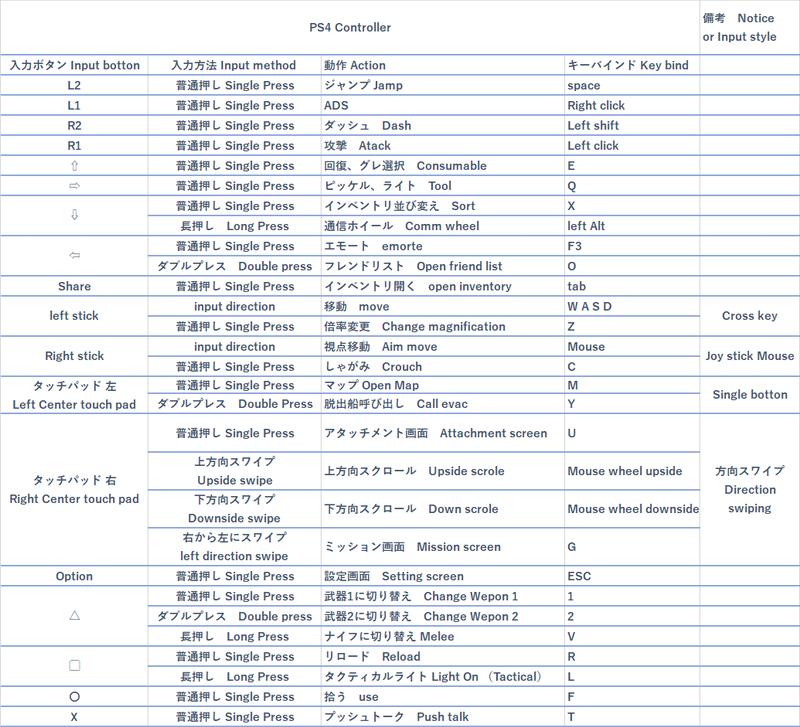
SteamでPADの設定を行うための前準備
キーバインド設定
まず初めにパッド設定はキーバインドと連携しているため、キーバインドの設定を決めます。キーバインドはESCキーで入れます。



操作設定の変更
コントローラーは結局マウスに関連付けて設定が行われるためマウスの感度が直接右スティックの感度と連携するため、こちらも指定しておきます。
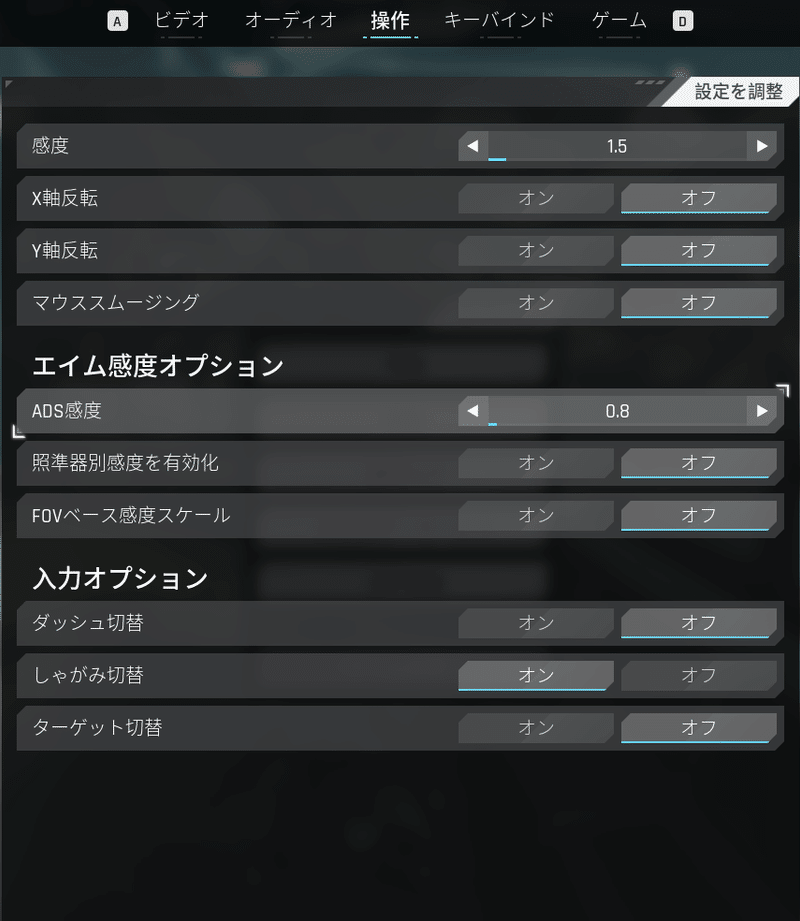
PADの設定方法
次にSteamのライブラリからThe Cycle: Frontierをクリックしてコントローラーレイアウトタブを開きます。

すると以下の画面が出てくるので、これをキーバインド設定に合わせて変更していくというのが主な流れで、感度調整はそのあとに説明します。

L2、L1、R2、R1のキーバインド設定
まず初めにL2,L1,R2,R1の設定を説明します。L2のトリガーボタンにはスペースキーの割り当てを行っていて、こちらはジャンプに相当します。次にL1はADSに対応させています。R2はダッシュに対応させていて、R1は構えている武器による射撃・斬りつけボタンに対応しています。それぞれ設定はスペースなどが記載されている領域をクリックすると変更画面に飛ぶことができます。

R1:攻撃(左クリック)、Share bottun:インベントリ(tab)、Option:設定画面(Esc)

上記においてインベントリとオプションは少しボタンの表示が分かりにくいので注意が必要です。左向きの◀がインベントリに対応し、右向きの▶がオプションです。∞のマークに関しては基本的に使用しません。
十字キーのキーバインド設定
ここからは少しキーバインドの設定におけるアクティベーターの役割も同時に説明します。

上記画面の回復、グレネードが記載されている領域をクリックして設定画面を開いて以下のように設定します。
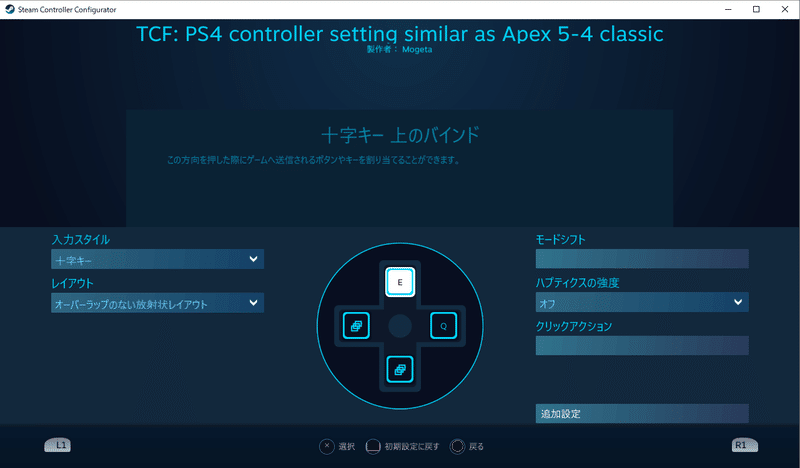
こちらで重要なのはキーバインドとレイアウトの設定をオーバーラップのない放射状レイアウトにすること、これをしないと押し方によってはEとQがごっちゃに開く可能性があり、緊急時に起こると致命的なミスにつながるかもしれません。
次に左と下ボタンですが、これには複数のボタン割り当てを行っています。実際にそれらのボタンの設定を開くと次のようなものが出てきます。
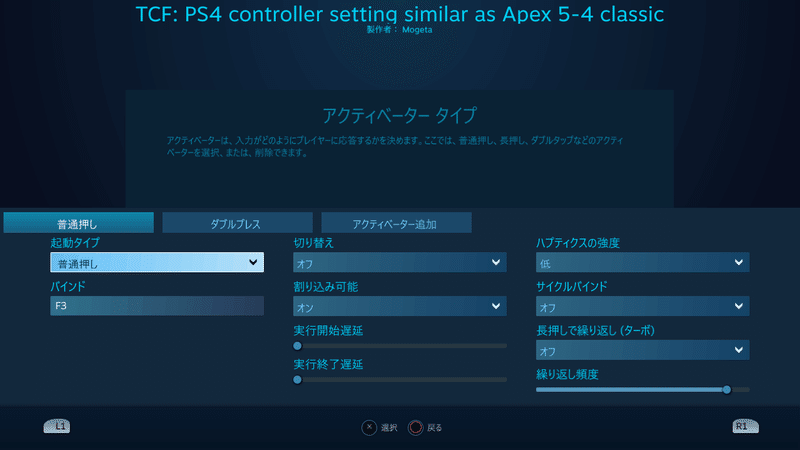

ここで重要になるのが、Steamコントローラーにおけるアクティベーター機能。これにより、ボタンの押し方によって複数の機能やキーを割り当てることが可能になります。このようなアクティベーターを利用することで、足りないキーを補うことができます。アクティベーターの追加方法は、アクティベーター追加を押して、起動タイプを選択(長押し、ダブルタップなど)を行って、バインドからキー選択を行う流れです。実際に十字キー下ボタンの割り当てを見てみましょう。
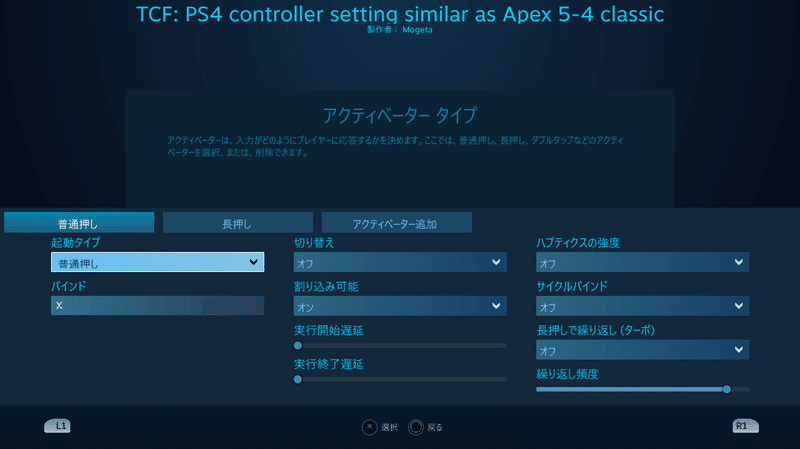

十字キー下の長押しでは通信ホイールであるが、これはプッシュトークを利用せずに相手とコミュニケーションが取れる機能です。例えば”うつな”、”失せろ”などを英語で伝えることが可能です。ピンチの際はぜひ使ってみてください。
左スティックのキーバインド設定
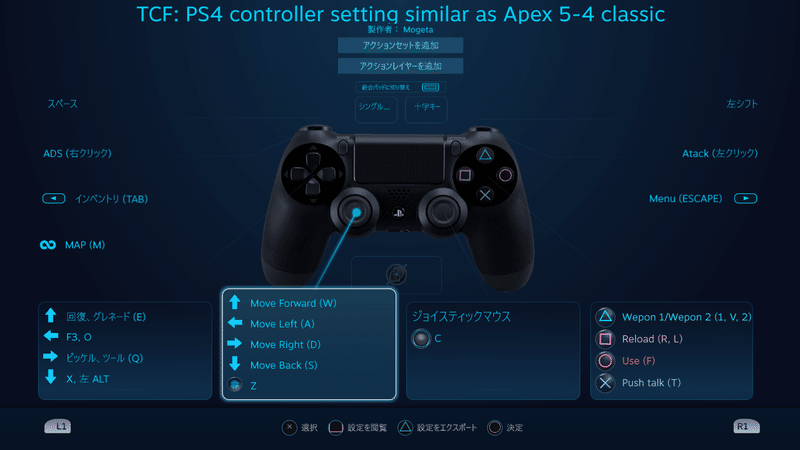

ボタンパッド △の設定
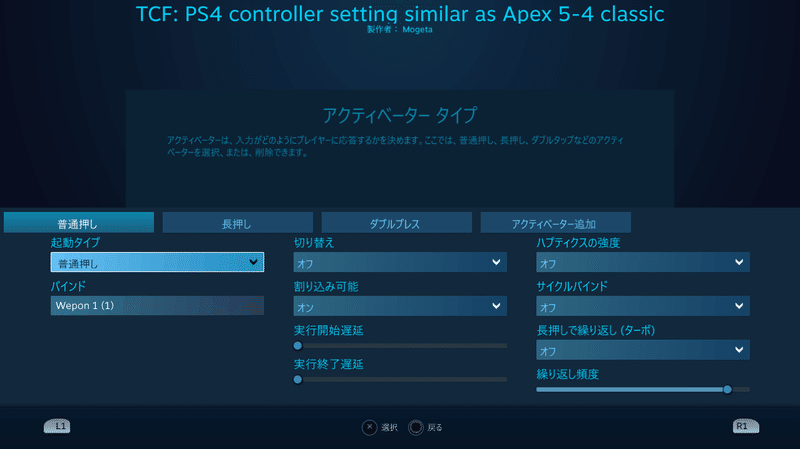
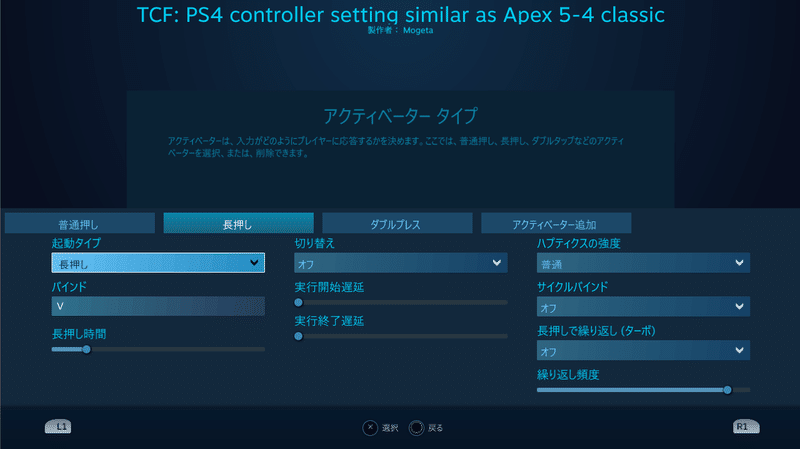

△はかなり多用します。特にこのゲームは武器切り替え音が大きく切り替え音だけでも敵プロスペクターの位置を把握できてしまうぐらい。このため、近接戦が必須になるが、相手に場所がばれていないときに二回も武器切り替えしなくて済むように、武器スロット指定を行うことで一回でショットガンなどに切り替えることができます。
ボタンパッド ▢の設定

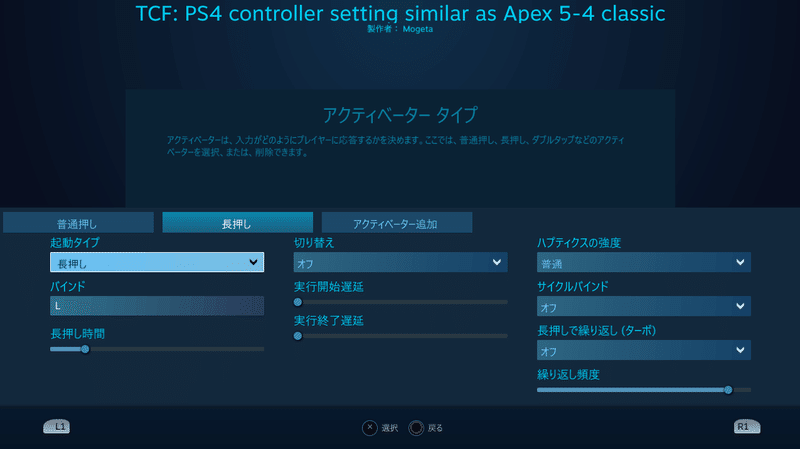
ボタンパッド ☓の設定
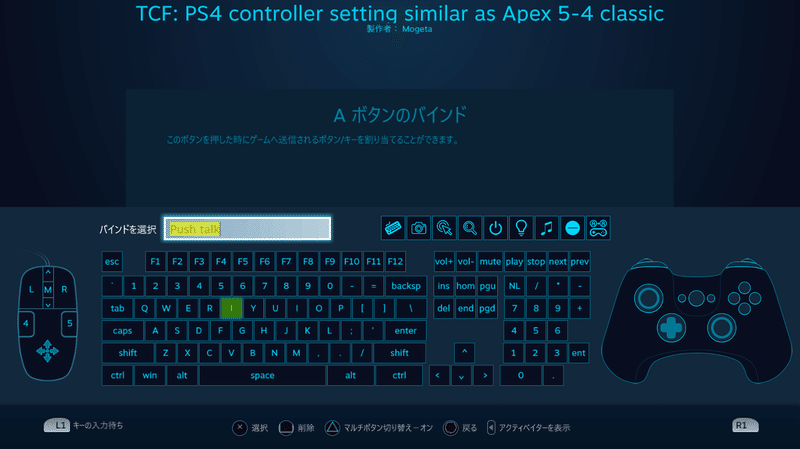
ボタンパッド 〇の設定

タッチパッド領域 Touch padの設定(ちょっと複雑)

まず、パッド領域は分割パッドを利用します。こうすることで、ボタン数を実質かなり増やすことができます(アクションレイヤーの下側、中央部分に二つシングル...と十字キーとなるように設定)。左側のタッチパッドの動作は以下のようにシングルボタンタイプを設定しキーバインドを割り当てます。
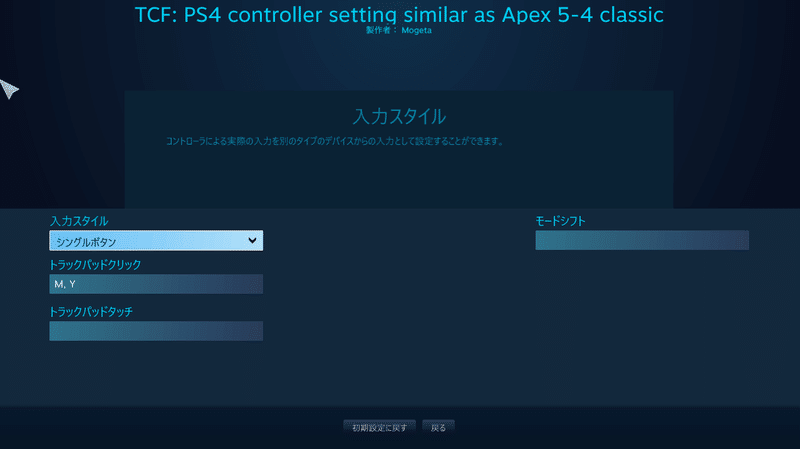
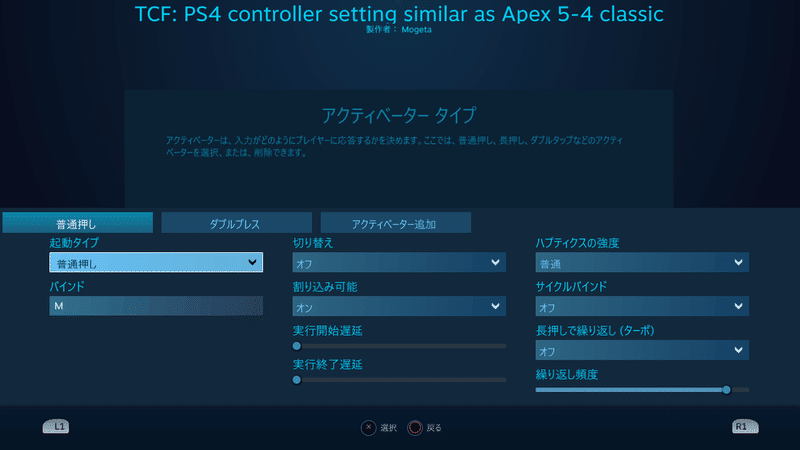
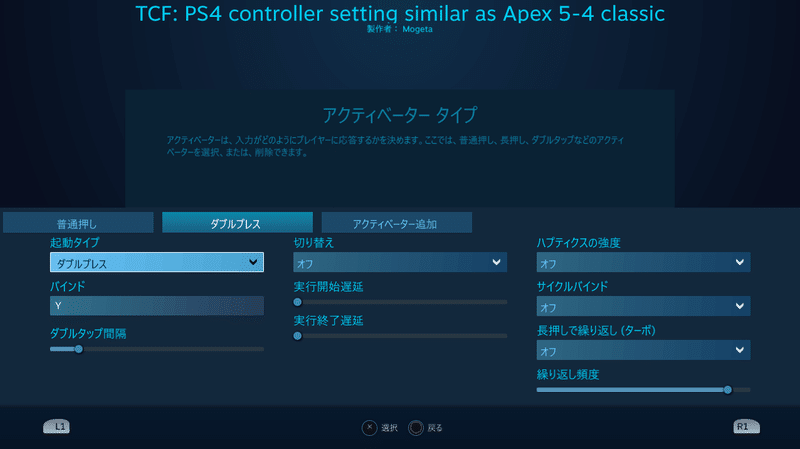
次に、右サイドのタッチパッドの設定です。おそらくこのような使い方はしたことがない人がほとんどだと思います。
まず入力スタイルは、方向スワイプを設定します。
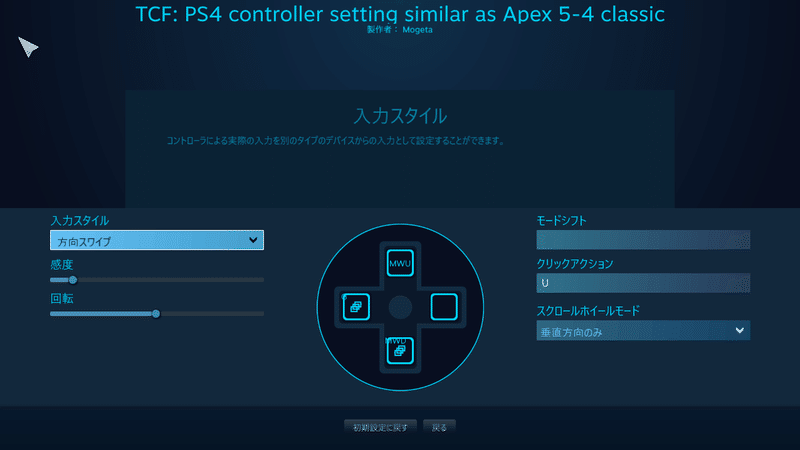



右スティックの設定(感度調整必須)
正直この部分はいまだにしっくり来ていませんが、今のところ最もApexの54クラシックに近い感じになる設定を反映しています。この設定はインベントリ上のマウス移動が速く感じるかもしれませんが、こちらは調整が難しいです。速度の減衰自体は、左スティックをクリックしながら移動させると速度が遅くなるように調整いたしました。ただ、慣れたら比較的早く移動が可能です。
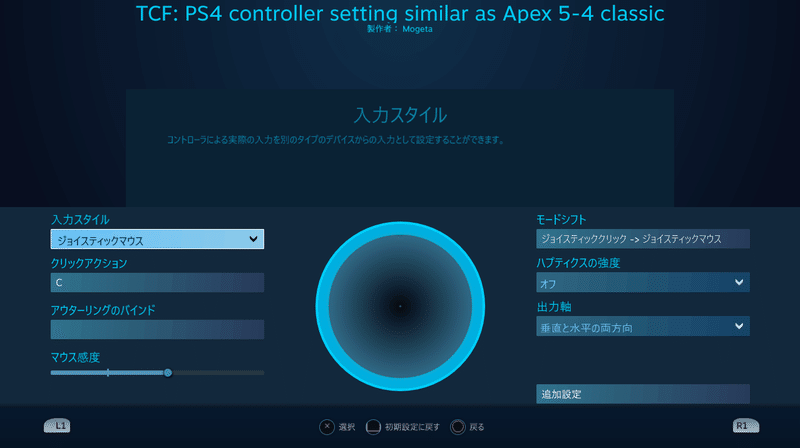
次に反応曲線やデッドゾーンの設定は右下追加設定をクリックします。

いったん反応曲線をカスタムカーブ以外に設定して、デッドゾーン内部の値を0.009に設定します。外側のデッドゾーンはフルにしてください。(操作範囲が広いほうが細かなエイム調整が楽)また、垂直感度は通常のままだと垂直:水平が1:1になっているので、この値を0.85:1ぐらいにするとリコイルがしやすくなります。(ただしここら辺は慣れ)
最後にカスタムカーブの反応曲線を選択し、感度カーブをカスタマイズのバーを0.103に合わせると終了です。
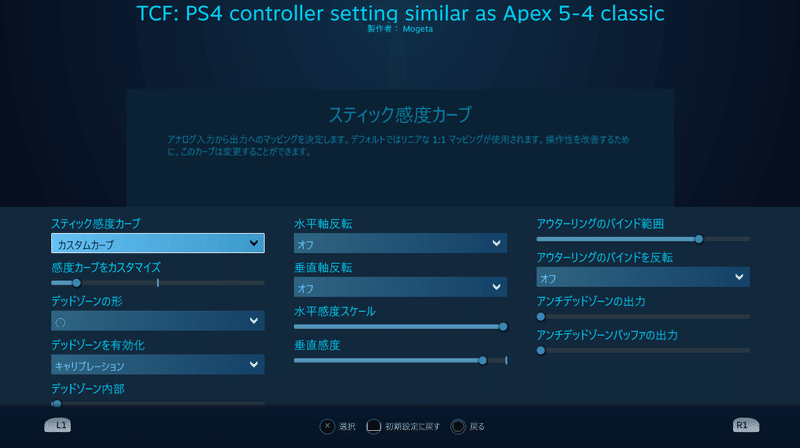
補足(特定状況で視点移動速度任意に変化させる方法)
モードシフトを利用する。
この方法はモードシフトを使うことによって実装できます。例えば以下のように右スティックの入力スタイルにおいてモードシフトをクリックします。


ここでダッシュボタンに相当する右トリガーフルプルを選択して、その状況で以下のようにマウス感度を上げます。

このように設定すると、ダッシュしているときの感度を任意に設定することができます。例えば、敵からすぐに逃げたいときは感度を高めて振り向き速度を上げたい等があると思いますが、その時はこのモードシフトを利用してみてください。
この記事が気に入ったらサポートをしてみませんか?
