
PixAIの基本的な使い方について
PixAI.Artは、AIを使って高品質なイラストを簡単に生成できる無料のWebサービスです。
今回は、このPixAIの基本的な使い方について解説します。
PixAI.Art
PixAIは海外で運営されていますが、日本語訳もしっかりしているので、違和感なく使うことができます。
料金プラン
画像を生成するには基本的にクレジットが必要です。無料でも生成はできますが、実用的に使うのであれば有料プランを契約することをおすすめします。
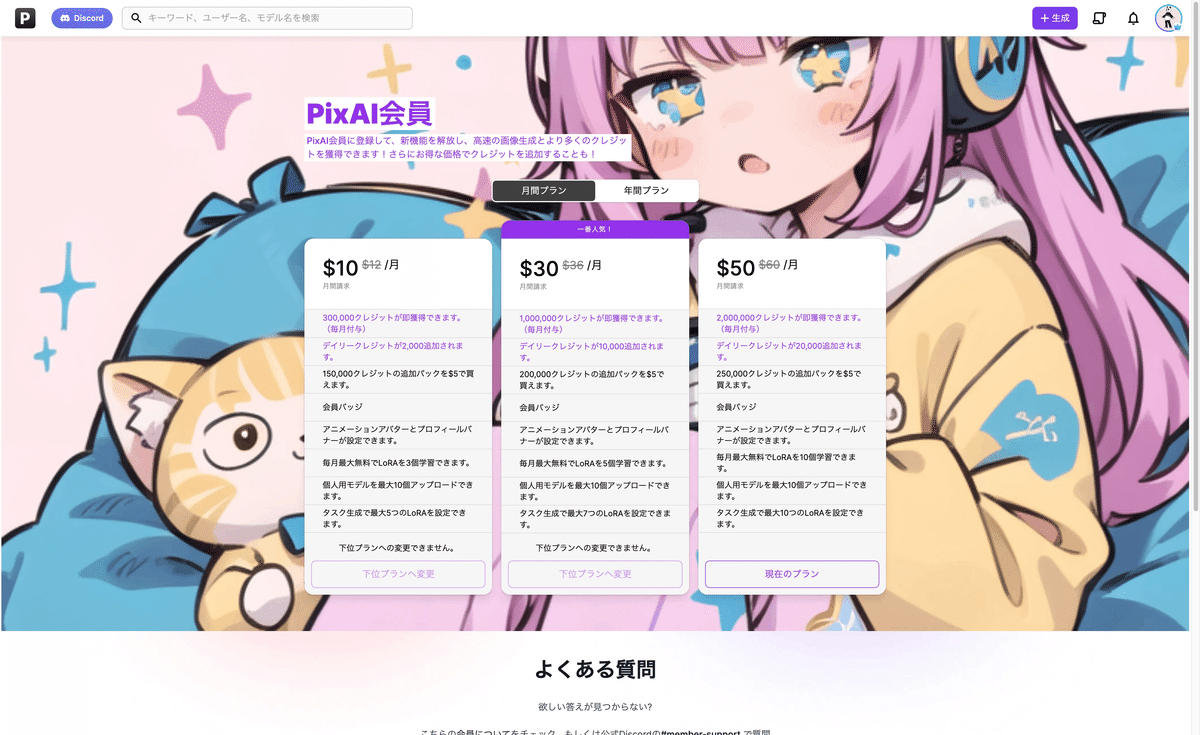
PixAIには3つのプランがあり、違いは以下のとおりです。
毎月付与されるクレジット数が異なる
クレジットの追加パックを上位プランほど安く購入できる
生成できる画像の枚数
最上位プランだと、毎月2,000,000クレジットが付与されます。
PixAIでは基本的に4枚の画像を同時に生成します。このとき、消費されるクレジット数は概ね1,500前後です。
例えば、PixAIで最もよく使われている「Moonbeam」モデルを挙げると、1回の画像生成で1,800クレジット(デフォルト設定時)を消費します。
したがって、最上位プランであれば、おおよそ4,500枚程度の画像を生成できる計算になります。
私自身は一番上位のプランを契約していますが、現時点でクレジット数の心配はありません。
画面構成
画面構成は以下のようになっています。

プロンプト
ここにプロンプトを入力します。PixAIではスペースで区切った単語の羅列でプロンプトを入力します。

例えば、「金髪碧眼の女性」を生成したい場合は以下のようになります。
masterpiece, best quality, 1girl, blond hair, blue eyes,
PixAIにはオートコンプリート機能もあり、プロンプトの一部を入力するとAIが候補を表示してくれるので便利です。

モデル
ここでモデルを選択します。

『もっと表示する』を押すと、より多くのモデルが選択可能になります。
どのモデルを選べばよいかわからない場合は、プリセットから選ぶと良いでしょう。
画像を商用利用する場合は、商用利用可能なモデルを選んでください。
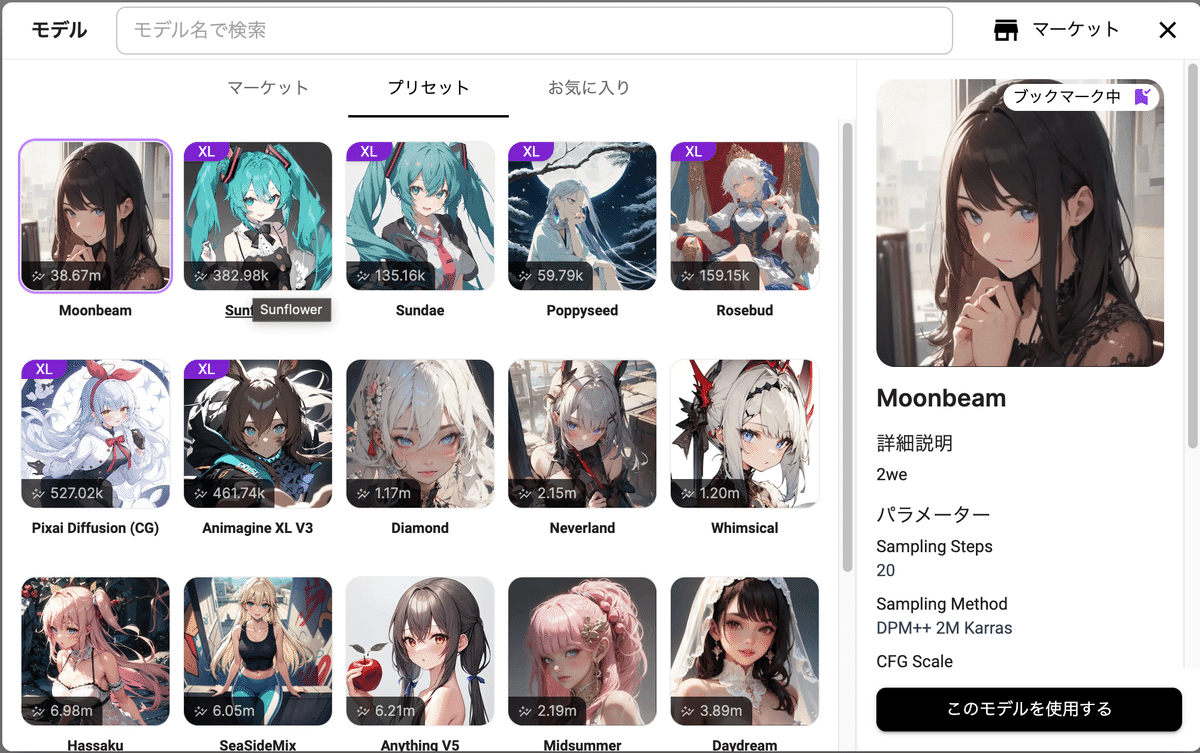
モデルの権限はスクロールすると確認できます。

LoRA
LoRA(Low-Rank Adaptation)とは、追加学習のことです。これはオプション機能なので、使わなくても画像は生成できます。
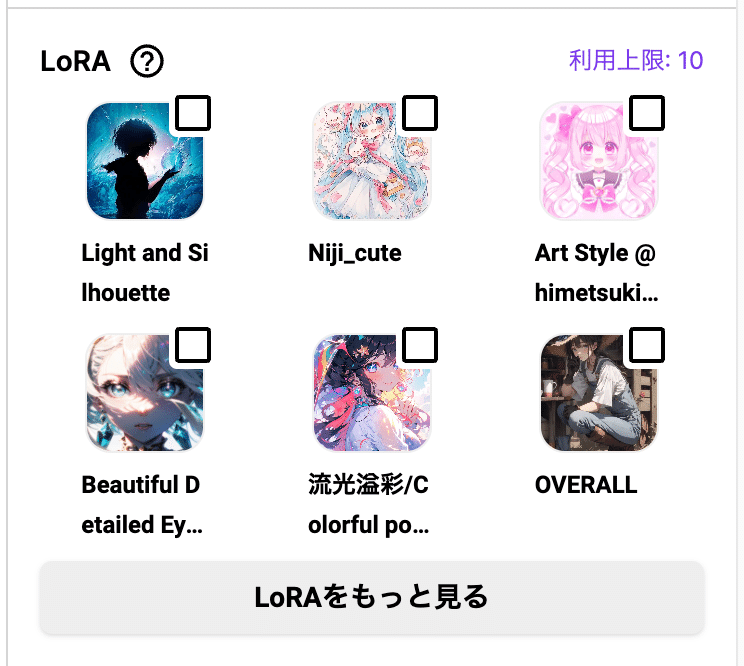
LoRAには多様な種類があり、画風を変更したり、版権キャラクターを作成したりすることができます。
高品質化
チェックをつけると画像が高品質になりますが、その代わりにクレジットをより多く消費します。個人的にはあまり使いません。
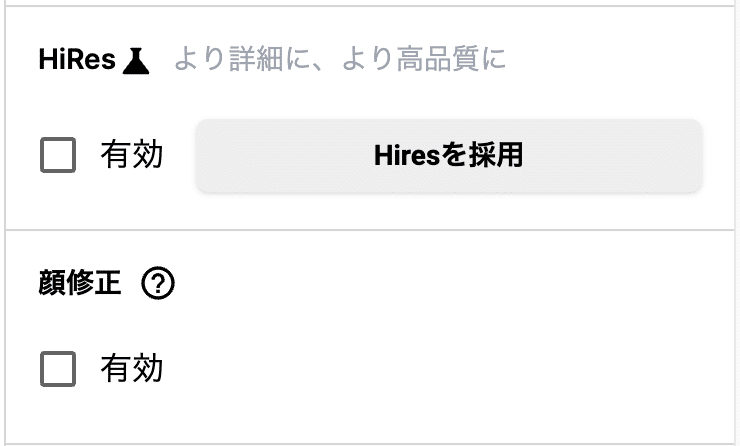
ControlNet
ここではポーズをコントロールできます。
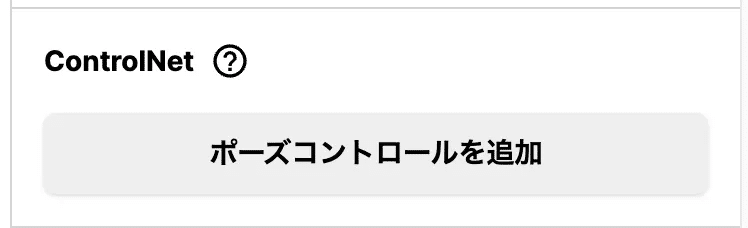
ポーズコントロールには複数の方法があり、棒人形や線画などから選ぶことができます。

構図
ここでは構図を指定できます。複数の人物を、思った通りの位置に配置したい場合はこの機能を使います。

クリックしたままドラッグすると、エリアを作成することができます。

例えば、2つのエリアを作成した場合、「全体」は画面全体、「Area1」は1番目のエリア、「Area2」は2番目のエリアに対応します。それぞれのボックスにプロンプトを入力すると、対応した画像が生成されます。
パラメータ調整
ここでは画像生成時のパラメータを調節できます。
「Sampling Steps」は増やせば増やすほど高品質な仕上がりになりますが、クレジット数をその分消費します。
『CFG Scale』は、AIが生成する画像の品質と、入力したプロンプト(指示文)との関連性を調整するための設定値です。高すぎると関連性は高くなりますが、画質が不安定になる可能性があります。一般的に5~7の範囲がお勧めとされています。
『クリップスキップ』の数値を高めるほどランダム性が強くなり、クリエイティビティが向上しますが、高すぎるとプロンプトから外れる可能性があります。
『VAEモデル』は画像の彩度や色を調節できます。

画像編集
画像編集では、生成した画像に対して部分的に修正することができます。

修正したい画像を選ぶと画面が切り替わります。
「画像修正」を使うと、枠を囲むことでその部分のみを修正することができます。
「画像拡張」は画像の幅を拡張することができます。拡張する部分はAIが周囲の画像から推測して補ってくれます。

参考画像
参考画像を使うと、アップロードされた画像を参考にして生成されます。
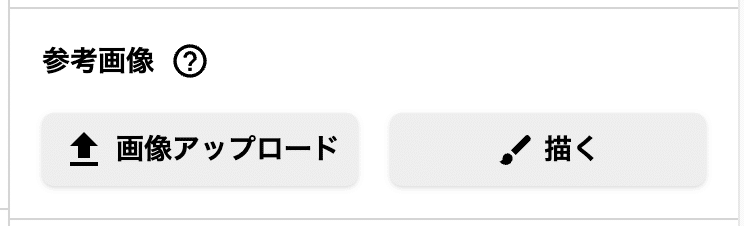
画像をアップロードすると「Strength」のパラメータが表示されます。数値を小さくするほどアップロードした画像に近くなり、数値を大きくするほどアップロードした画像から遠くなります。

画像のキーワード抽出
画像をアップロードすると、その画像のキーワードを教えてくれます。これはかなり便利な機能なので、よく使っています。

アップロードすると候補がいくつか表示されるので、一番イメージに近いものを選びましょう。英語の解釈が難しい場合もありますが、慣れれば問題ありません。

実際に画像を生成する
東京にいる2人の女性を生成してみます。
構図を使って、以下のように設定します。
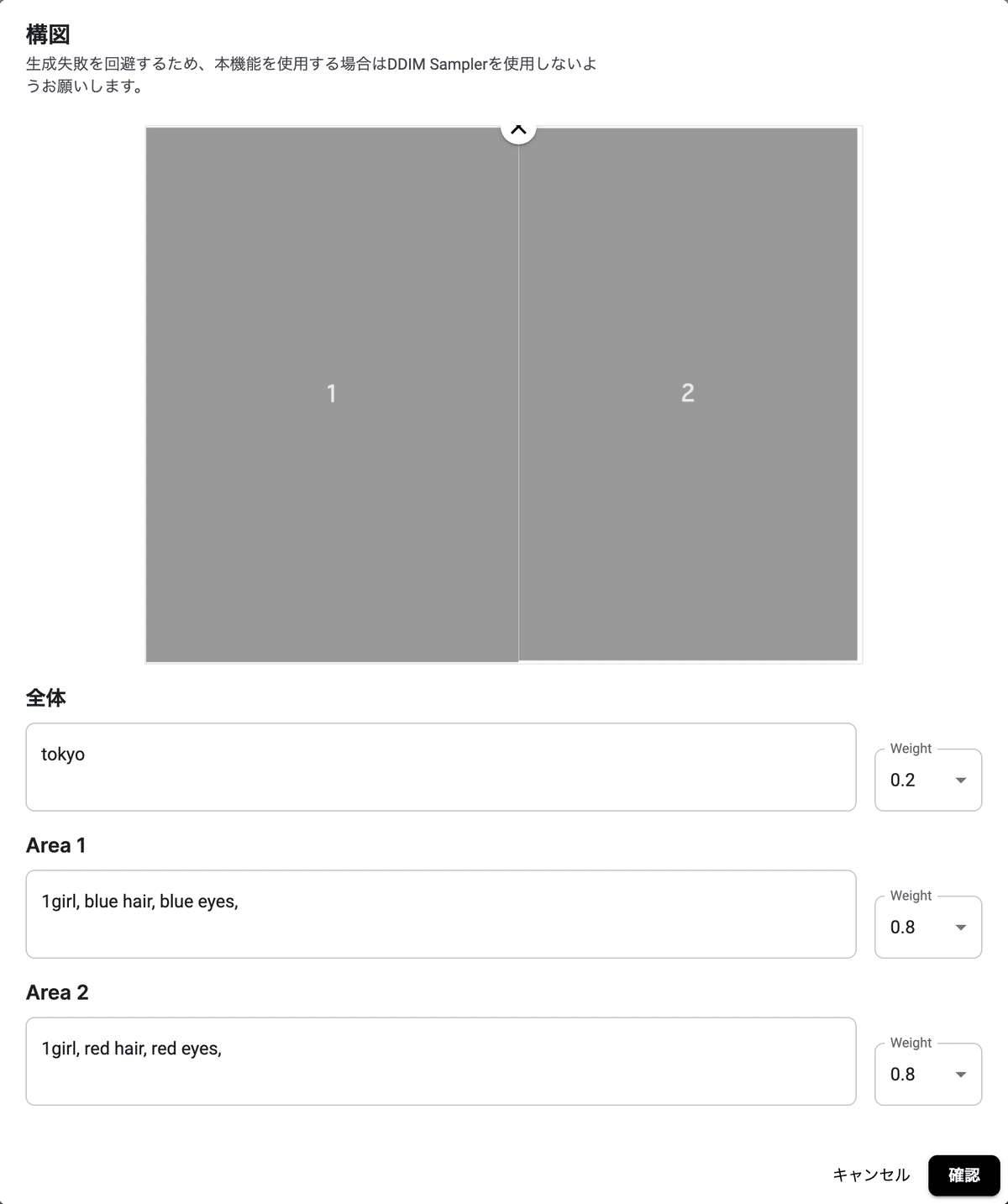
モデルは「Moonbeam」を使用し、LoRAは今回は使いません。
構図を設定すると、自動的にプロンプトが入力されるので、生成を実行します。
すると、4枚目で思った通りの画像を生成することができました。
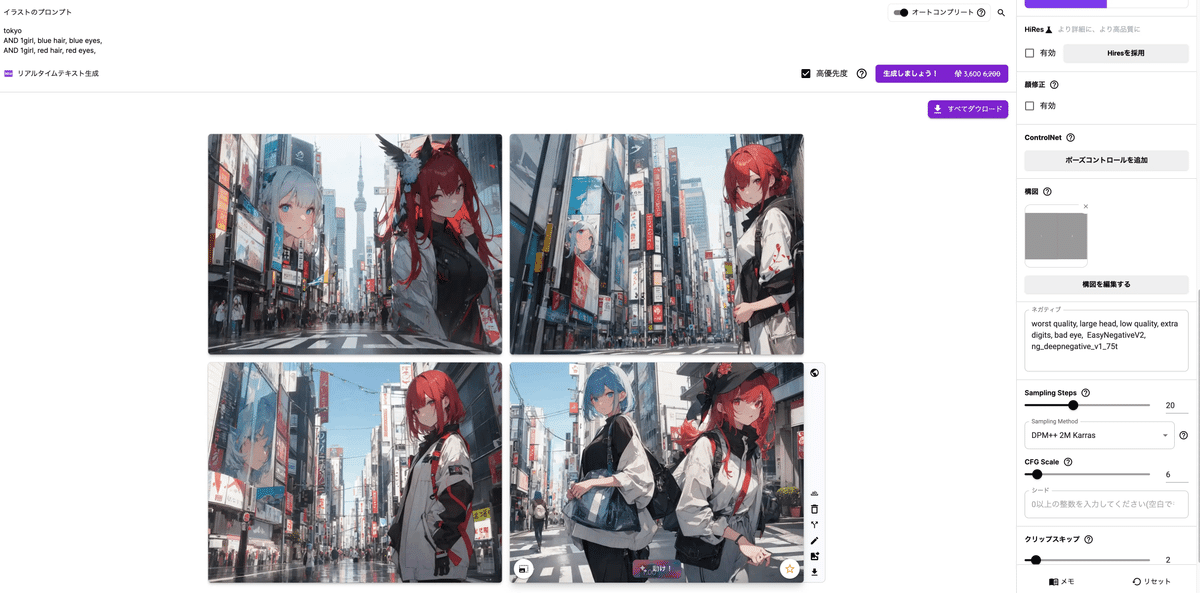
まとめ
今回はPixAIの基本的な使い方について解説しました。
類似のサービスに「SeaArt」があります。しかし、ユーザーエクスペリエンスの面ではPixAIのほうが優れているため、SeaArtに使いにくさを感じている人は一度PixAIを使ってみるのも良いかもしれません。
この記事が気に入ったらサポートをしてみませんか?
