
犬猫チャリティー企画参加に要るラベル印刷データをスマホで作成 《追記あり》
(追記→2022.11.30現在、企画茶葉の販売期間終了していました)
《さらに追記→2023.7.26、猫町茶2023参加にあたりラベルサイズを変更した際の表作りについて覚え書きをこの記事最後に加えました》
以前こちら↓のnote記事を通じて…
こちら↓のチャリティー企画を知りました。
昨年大好評だった #猫町茶 が今年の夏はアイスティーで販売 #冷やし猫町茶 ラベルデザインの募集が始まります!
— 猫町町内会 公式アカウント (@nekomatikai) June 5, 2022
皆様に投稿して頂いたラベルを製品化し販売します
茶葉の売上から100円を作家さんに、100円を動物愛護団体に寄付、犬猫の命を守る力になります。誰でも参加可能、参加費は無料です pic.twitter.com/ZRTXRhZhvm
やってみたいけどデータ作成むりだな~と時は過ぎ…最近になって募集が8月末(追記:2022.9/2現在、10月末になってました)までだったことを思い出し、記事を読み返していると、
同じ方の過去の参加経験時の記事で、作品への思いや「制作こぼれ話」を読み、「珍しいことをする」という発想、主催者側の状況を汲むという視点、「画像作成の勉強と経験」という内容に刺激を受け、私もやってみようという気になりました。急に。(←こういうの多いなぁ)具体的なやり方に触れられていたのもありがたいと思いました。とはいえ、dpi?px?ー等々??なのでやり方を検索し、やってみては検索し…を繰り返し作成しました。こちら↓もとても参考になりました。
アッサリむりだなーと思っていたので、できあがったデータをみるととても不思議です。スマホだけで…。「今」はほんとスゲーすねー…。また、試しに印刷して確認したくても印刷環境もないため、コンビニで…でもマルチコピーはアプリが要るみたい…検索するとアプリ不要でできる所があり、これもたまげました。印刷を待つ束の間、スゴイなースゴイなー呟いてました。今更ながらデータは何処へ…。どんなシステム…。スマホ自体もアプリもスゴイよなぁ…。そしてドキドキ入稿するも、数日で販売ページに載ってしまうという…。速さ…。このシステムもスゴイし、使いこなしている方々もスゴイやぁ……。
こちら↓の販売ページにて、参加者の方々の多彩なパッケージと共に、「お茶しようかな」猫ちゃんもお待ちしておりますので、もしよろしかったら覗いてみて下さい。
(追記→2022.11.30現在、企画茶葉の販売期間終了していました)
さてここからは、忘れないためにも今回作成した工程?のメモです。(そんなん基礎やで…知っとるわい…的な内容かもしれません、検索しながらの自分の試したやり方ですのでもっと簡潔でちゃんとしたやり方がきっとあるのだと思います。数値を含め指南でも正解でもないことをご了承下さい。)
ラベル印刷データ作成メモ
① イラストを用意する ・紙にペンと色鉛筆でかく ・ 写真を撮る (何だか暗いので元々入ってた画像処理アプリで"ハイライト100"にしてみたが…色鉛筆部分がほとんど消えてしまう。明るさもアイビス上でできる作業だろうと後で思った) ・アイビスペイントの新規キャンバス(一番下)を募集条件内の1ラベル実寸横60㎜×縦90㎜と直接入力してみた(これは今でもちょっと疑問…)
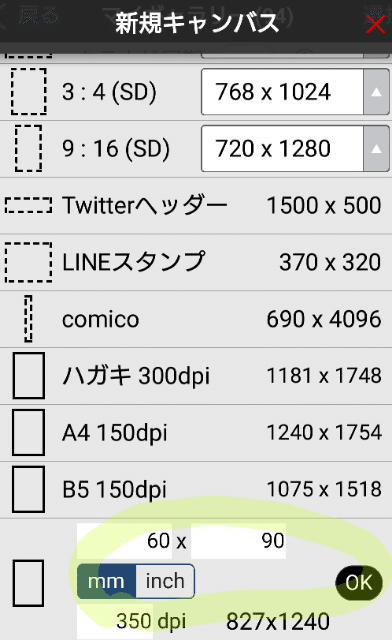
・先程撮った写真をこのキャンバスのレイヤーにおこし、線画抽出し、イラストを修正、色塗り、文字入れ等完成させる
・PNG/透過PNG保存し、終える
② ①をラベル印刷データにする
☆条件A4サイズに6〜9枚で収める、ラベルシールとしてカットしてもらうための罫線を入れる
・アイビス新規キャンバスでA4を選択
・FXフィルタ→フレーム→表(数)で列×行入力
・レイヤー画面に戻りカメラマーク→①の透過データを選び大きさを合わせマス目に配置→Vマーク→線画抽出はキャンセル選択



・上部点線□→コピー→"コピーされました"→□→貼り付け→イラストをタッチしたままドラッグして空いているマス目に置く、を繰り返す、全マス済んだらPNG保存で終了です。
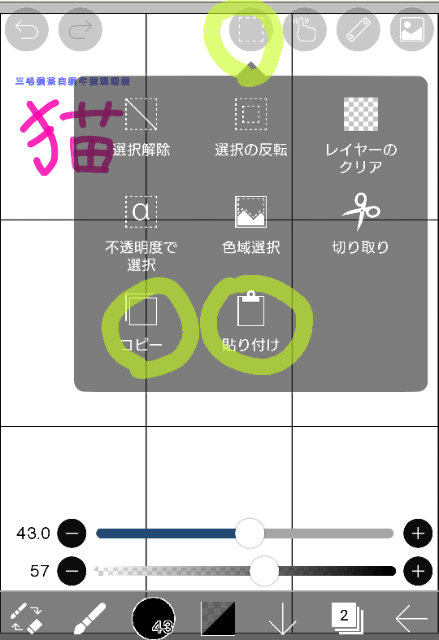
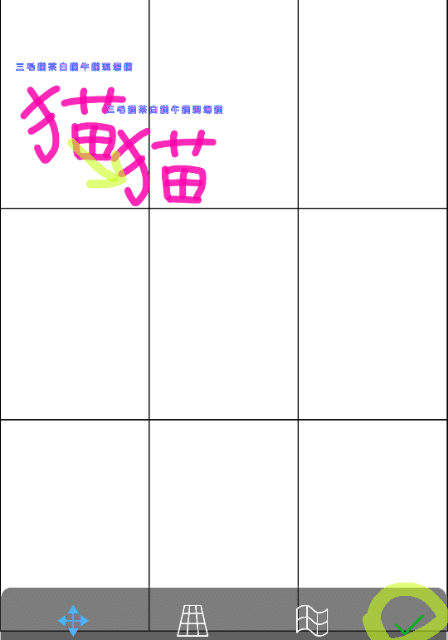

8日間保存され、ファイル削除もできるようです。位置確認をしたかっただけなので、
何となく念のためイラストにアミカケがかかるようなレイヤーを作って印刷しました。1枚20円でした。
とりかかる前は、ラベル印刷データにする②の方法が特にわからず、諦めたのもあるので本当に勉強になりました。
ひととき集中できたこと、企画参加できたこと、また、出来上がってうれしかったという気持ちも感じることができました。
――――――――――――――――――――――――――
《2023.7.26追記
ここよりアイビスペイントでラベルサイズを変更した覚え書きです》
アイビスペイントのレイヤー画面、最下部左からふたつめのアイコンをタップするとでてくるポップアップ内にある「FX」マークをタップ→「表(数)」をタップ→選択されたらもう一度同じ所をタップ→でてきたポップアップ内の各項目の数字を変えることで枠の数などを指定することができる。
〈この追記前の記事内に画像あります〉
昨年作ったラベルはA41枚に9個の枠、
その時は"列と行"だけの入力で、猫町茶の規定内サイズに収まり、その時のイラストは周囲余白が多いものだったので問題なく、他項目はいじらずに提出した。
しかし今年はA41枚に6個枠にしようと、列と行だけ変えて、試し印刷をして実際測ってみると、横サイズはokだが縦サイズが猫町茶の規定を超えていた。ラベル枠1個を任意サイズのセンチ入力指定とかできればいいのになーといろいろ検索しつつやってみたが、センチ単位ではできないようだし、他のやり方もよくわからなかった。

↑そこで、"列と行"を指定する項目のスクロール下にある"上下余白"をそれぞれ「57px」に設定して印刷し測ると、上下とも約1センチ余白ができ、枠が縮んでくれた。が、それでもまだわずかに規定超えのため、あともう1センチ減らすかと倍の「114px」とし、規定内におさめることができた。
(ちなみに、"左右余白"を5pxとしてみたのは
今回ギリギリにイラストをのせるための境界線をみやすくするためともうひとつ、こうすれば左右の罫線も印刷にのるかな?と思ってやってみたが、左右の罫線は0pxでも5pxでも印刷されなかった。のせたかったんですけど)
◎項目と枠の実寸(おおよそ・A4で)
列数3×行数2設定のみ→枠1個の縦約14.4㌢
+上下余白を各57px→枠1個の縦約13.4㌢
+上下余白を各114px→枠1個の縦約12.4㌢
(枠1個の横はいずれも約6.7㌢。
左右余白は0・3・5pxいずれかを含む)
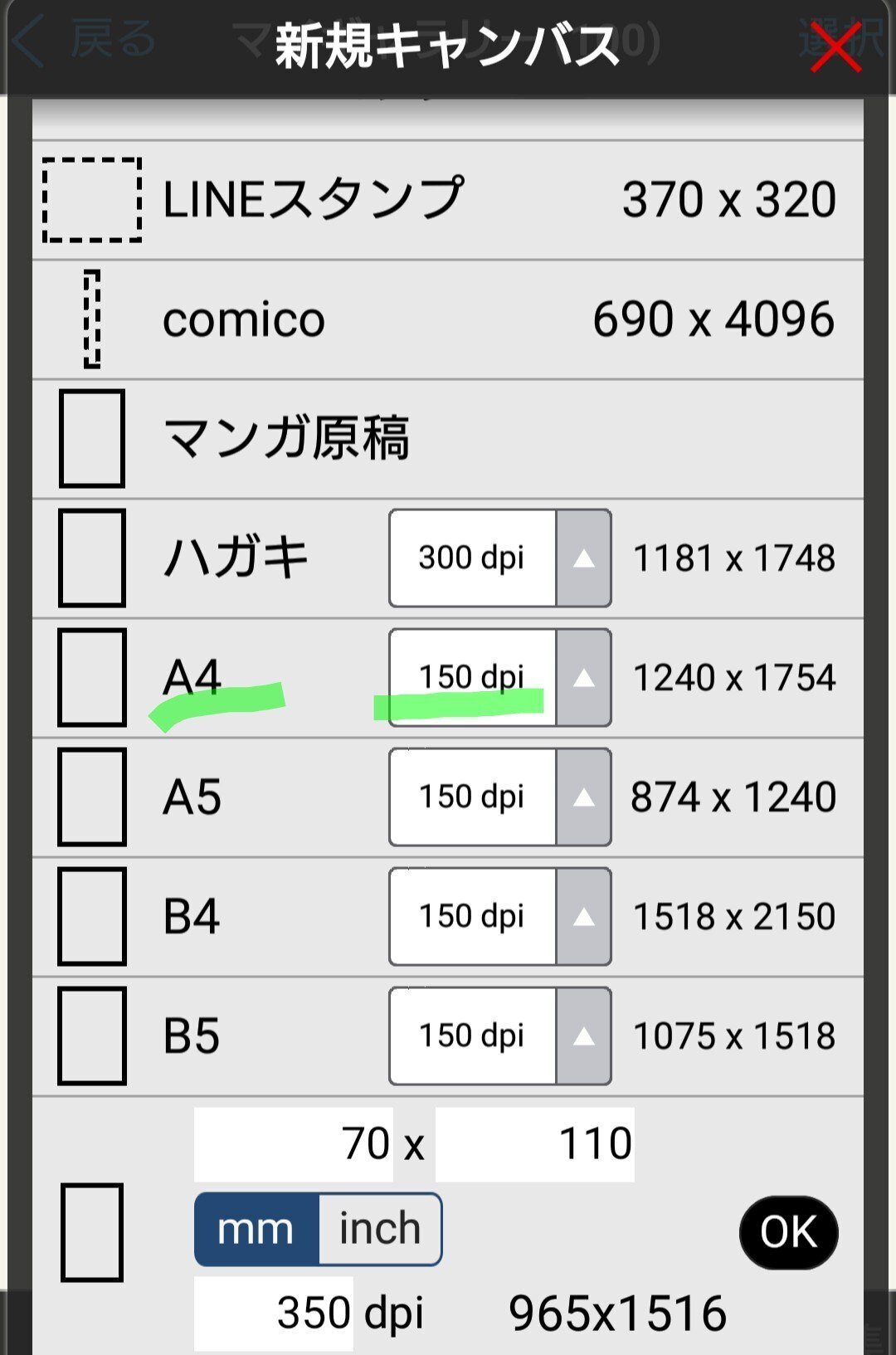
↑ラベル作成時の新規キャンバスで用紙サイズを選ぶ最初のところ。猫町茶ではラベルデータ容量10MBまでと記載があったので検索しました。これもハッキリとしたことはわかりませんでしたが、A4で144dpiだと5.7MBというものをみつけたので、たぶん大丈夫だろうと150dpiにしました。
〜誤差はあるかと思いますので、もしご参考にされる場合は試し印刷などしてご確認下さい。〜
小ネタ…
なぜ「57px」に出会えたのか。
数字も最弱に加えて
dpiとはpxとはなんぞや…
検索して説明読んでもどう扱うのさ的なわたくしが行った「謎計算」によりはじき出された「57px」。あとでメモをみかえしても自分でもよくわからない。
2023夏の不思議な出来事。
以上、「きっと遠回りなんだろうな…・アイビスペイント独自覚え書き」追記を終わります。
この記事が気に入ったらサポートをしてみませんか?
