
UAD Console の MIDI 制御を試してみた
大切なことなので先に書きます。
ここで使っている UA Midi Control を使った方法は Universal Audio 社 (以降 UA) が提供している機能ではなく、公式にも認めていない方法です。いつの日か使えなくなったら諦める覚悟が必要です。その日がこないことを願いながら、設定の備忘録としてこのノートを書いています。
UA の apollo シリーズをコントロールする Console というソフトウェアを、外部から MIDI で操作する、というお話です。
具体的にはこんなことを試しました。
AIRSTEP から操作できることの確認
Studio One から操作できることの確認
試した環境は以下のとおりです。ほかの環境での利用は適宜読み替えるなり要点をひろってアレンジしてみてください。
UA Midi Control 5.0.5
UA Console 9.15.1
Apple macOS Big Sur 11.6 on Apple M1
PreSonus Studio One Professional 5.4.0
XSONIC AIRSTEP (farm version 1.9)
この記事では、あらかじめ Console を含む UAD 環境の構築・動作確認が終わり、ある程度の操作に習熟していることを前提とします。
なぜ Console を MIDI で制御したいのか
UAD は非常に優秀なプラグイン機能を提供しています。リアルタイム性に優れ、DSP を用いたロジックによる音質も素晴らしいです。また、リコーラブルである(設定が再現できる)ため、実機よりも扱いやすい側面もあります。レコーディングの現場ではとても重宝します。
いっぽうで、ライブの現場ではどうでしょうか。もちろんマイクプリのようなものであればあまり設定はいじりませんが、たとえば Marshall のアンプのようなものの場合、ずっと同じ設定で使うことは現実的ではありません。演奏中にマウス操作をしますか?難しいですね。「演奏途中で設定を簡単に変えたい」。これが UAD をライブで使う場合の一番の課題となります。
残念ながら 2022 年初頭では、UA 社からそのような手段の提供がありません。つまり、そういう用途には向かない、ということになります。
どうやって制御するのか
世界には素晴らしい人もいるものです。RADU VARGA さんの作った「UA Midi Control」というソフトウェアでかなうのです。誤解を恐れずに言えば、これを導入すればいいだけです。
このノートは、上記をもとに UA Midi Control を使ってみたよ、というものになります。ただ、UAD 初心者がホントに何も分かってない状態からこれを導入するのは分かりにくかったので、同じ境遇の方の参考になればと書きました。
先に UA Midi Control のインストール
これは上記サイトからダウンロードします。Windows 版は MSI インストーラーですが、macOS 版だといきなり実行ファイルです。好きなところに保存して起動します。
ただ現代的な macOS だとセキュリティの問題で起動しないので、[システム環境設定] - [セキュリティとプライバシー] - [一般] - [ダウンロードしたアプリケーションの実行許可] で [このまま開く] を押下して実行してあげてください。
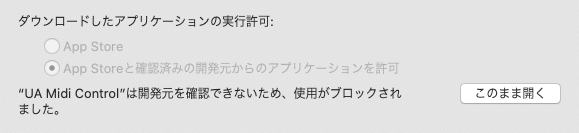
インストールしてから 14 日間はフル機能を試用できます。それが切れると MIDI 制御(および Mackie 制御)はできなくなります。購入手順はここでは書きませんが、それほど難しくないので、誘導されるがままに進めてください。
導入記 1. AIRSTEP から操作できることの確認
まずは、AIRSTEP という Bluetooth 接続も可能なフットペダルから制御できるかを確認してみました。これができると、一気にライブ利用の現実味が増しますね。

設定の計画を立てる
Console 上の何をどう操作したいのかを事前に計画しておきましょう。ここでは仮にこんな感じにしてみましょうか。
A … ギターアンプのクリーン プリセットの呼び出し (CC=21)
B … ギターアンプの歪みのプリセットの呼び出し (CC=22)
C … リバーブのオン・オフ (CC=23)
トグル オフ時には Dry Solo をオン
D … チャンネルのミュートのオン・オフ (CC=24)
トグル オン時に Mute をオン
後ろに振ってある CC は MIDI のコントロール チェンジ コードというものです。操作を特定する 0〜127 の ID ですので、他の制御とかぶらないように計画しましょう。
事前に Console の ANALOG 1 には、Marshall Plexi Classic Amplifier と RealVerb-Pro Room Modeler をインサートしておきました。
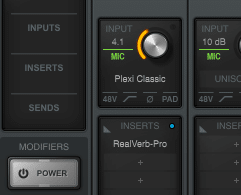
AIRSTEP のセットアップ
インストールの詳細は AIRSTEP のマニュアルに従ってください。設定のために必要なスマホ アプリもひと通り動作することを確認しておいてください。
上記計画に合わせると、A, B は 1 Msg モード、C, D は Toggle モードの信号を送るようにできればよいですね。ひとまず以下のようにしてみました(あと Name も分かりやすいものを付けておきましょう)。
Toggle Mode : Off, LED Display : Normal
A … CC Number : 21, CC Value : 127
B … CC Number : 22, CC Value : 127
Toggle Mode : On, LED Display : Toggle Mode
C : Toggle On … CC Number 23, CC Value : 0
C : Toggle Off … CC Number 23, CC Value : 127
D : Toggle On … CC Number 24, CC Value : 127
D : Toggle Off … CC Number 24, CC Value : 0
ひとまず、A と D の設定画面をつけておきます。



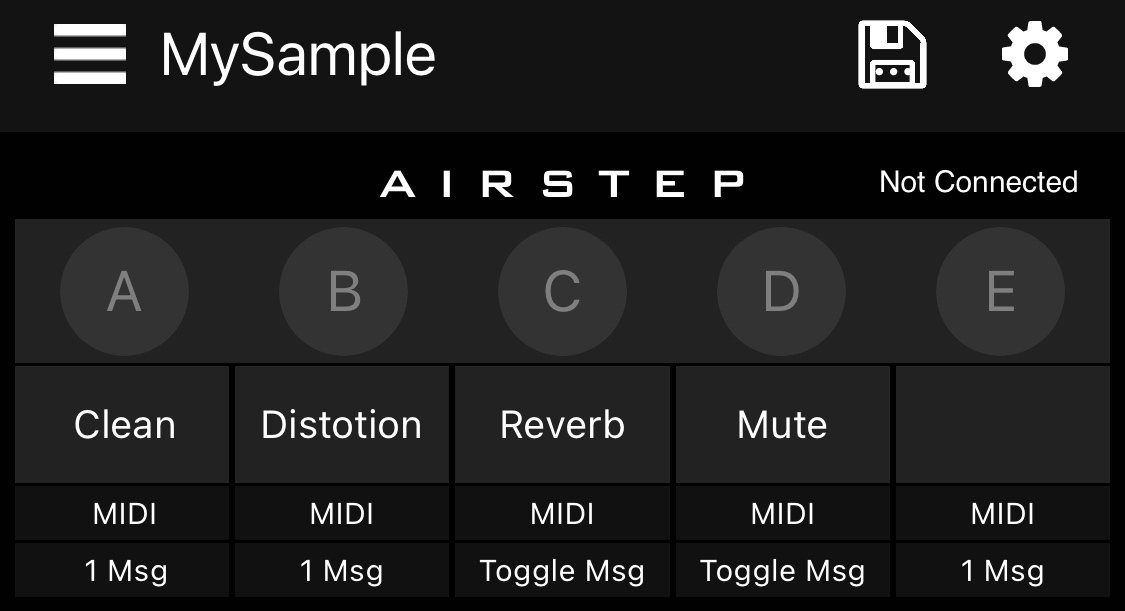
C は、トグル状態に対して Value が逆になっていますが、見かけ上のオフの時にリバーブの Dry Out をオンにしたいのでこうしています。演奏目線だと直感的であることがわかります。パズルみたいですね。
設定が終わったらスマホ アプリ側でも設定を保存しておきましょう。
UA Midi Control のマッピング
UA Midi Control を起動すると、インストールしてある Console に自動的に接続し、マッピング画面が出てきます。

念のため、右上の歯車マークで設定画面を開き、[Midi] タブの [Global Mappings] に、マッピングしたい機器が表示されているかを確認します。ここに出ていない場合は接続ができていない可能性があります。

意図しない動作を避けるため、Console の操作に関係ない MIDI デバイスは [Enabled] のチェックを外しておくことをお勧めします。また [Output Port] は使いませんので、トラブルを避けるためにも「No Value」にしておくといいかもしれません。
メイン画面に戻ります。よく眺めると分かってきますが、デバイスとチャネルの組み合わせが並び、その中で選択したチャネルの詳細が Section 列に並んでいます。さらにその Section 内で選択した詳細が右のメインのコーナーに並びます。
たとえば、"ANALOG 1" チャネルの "Monitoring" セクションを選ぶと、チャネルのフェーダー周りのパラメータがずらっと並びます。また、インサートしたプラグインのセクションを選ぶと、プラグイン上で操作できるパラメーター名が並びます。想像どおり、ここに並んだパラメーターはすべて MIDI 操作にマッピングできます。
マッピングは以下のように操作します。
[MIDI MAPPING] の [Start] を押下します (赤っぽくなります)。これで学習モードに入ります。
マッピング対象にしたいパラメーターを選択します
マッピングしたい側の MIDI デバイスを操作します。たとえばスイッチ A を押します。すると受信した MIDI メッセージ名がパラメーター横に表示されます。CC 値が期待したものになっているかを確認してください。
[Button Type] ですが、A, B のようなタイプは Momentary、C, D のようなタイプは Toggle になるように変更してください。これで、スイッチ側と挙動が合います。
2〜4 を繰り返して必要なマッピングをおこない、終わったら [Stop] を押します。念のため [File] - [Save] をしておきましょう。



あ!設定が足りてなかった!という時は、再度 [Start] から続きをやれば大丈夫です。
間違ってた!という時は、間違った行を選んで [Remove Selected] を押せば、なかったことになります。全部消したい時は [Remove All] で。
残念ながら任意の値をこの画面上で入力することは現時点ではできません。できると便利なのになぁ。
動作確認
Console を開き、Plexi アンプを開いてみましょう。そして、A, B を交互に押してみて、アンプの設定が変わっていることを確認してみてください。上の [PRESET] を見てみてもよいでしょう。ちゃんとプリセットが変わっていればまずは成功です。
D を何度か押してみてください。AIRSTEP の LED と画面上の MUTE 状態が連動していれば意図どおりです。
C も何度か押してみてください。分かりにくいですが、RealVerb Pro の [Mix] の [D] (Dry Solo チェックボックス) が変わっていることが確認でき、意図したトグルであれば OK です。
うまくいっていない場合は、マッピングが間違っているか、デバイスの設定が外れているか、だと思います。見直してみてください。
導入記 2. Studio One から操作できることの確認
同期ライブにおいては、この曲のこのタイミングでこう操作したい、という制御が、DAW 上のオートメーションと同様に Console やその中のプラグインに対してもできると嬉しいものです。できました。
設定の計画を立てる
今回はシンプルに、Console のフェーダーを上げ下げしてみましょう。
CC 番号は適当に決めてもいいですが、Volume は 7 番が割り当たっているのでそれに準じましょうか(何番でもいいです、念のため)。
仮想 MIDI ポートの追加
UA Midi Control は、入力可能な MIDI ポートに対してマッピングをおこないます。MIDI キーボードや前出の AIRSTEP などがその一例です。
ただし、DAW のようなものは自身で OS に対して MIDI ポートを提供しないため、Global Mappings のデバイス一覧に出てきません。そのため、何かしら橋渡しをする仮想的な MIDI ポートを用意して接続することになります。ここが肝です。
macOS の場合「Audio MIDI設定」を使って作りますので、まずは起動します。分からない人は Cmd+Space で Spotlight 検索から呼び出して起動してください。
「MIDIスタジオ」画面が出ていなければ [ウインドウ] - [MIDIスタジオを表示] で開いてください。開いた中の「IAC Driver」をダブル クリックしてください。
上部の [装置はオンライン] (もしくは [Device is online]) にチェックを入れます。
左下のポート一覧の下にある「+」を押し、ポートを追加します。追加されたポートをクリックすると名前を変えることができるので、たとえば「apollo」のように命名します(名前は好きに決めてよいです)。その後 [適用] (もしくは [Apply]) を押下後、ウィンドウを閉じます。
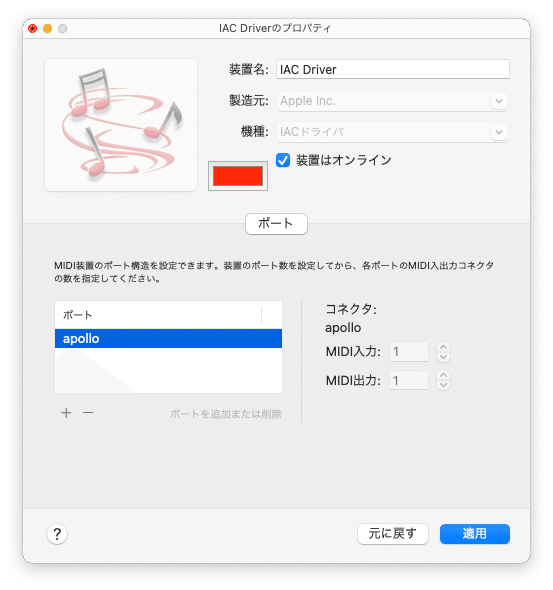
Windows の場合は試していませんが、loopMIDI というものを使うといいらしいです。(将来、自分で試したら追記します)
Studio One の設定
Studio One を起動後、まず [環境設定] を開き、[外部デバイス] タブの下部にある [追加…] を押下します。その後、[新規インストゥルメント] を選択し、識別のために、製造元 (例:"UA")、デバイス名(例:"apollo")を入力します。その後、[受信元] は「なし」のまま、[送信先] で先ほど作った仮想 MIDI ポート(「IACドライバ apollo」)を選択します。その後 [OK] で閉じます。また [環境設定] ウィンドウ自体も OK で閉じます。
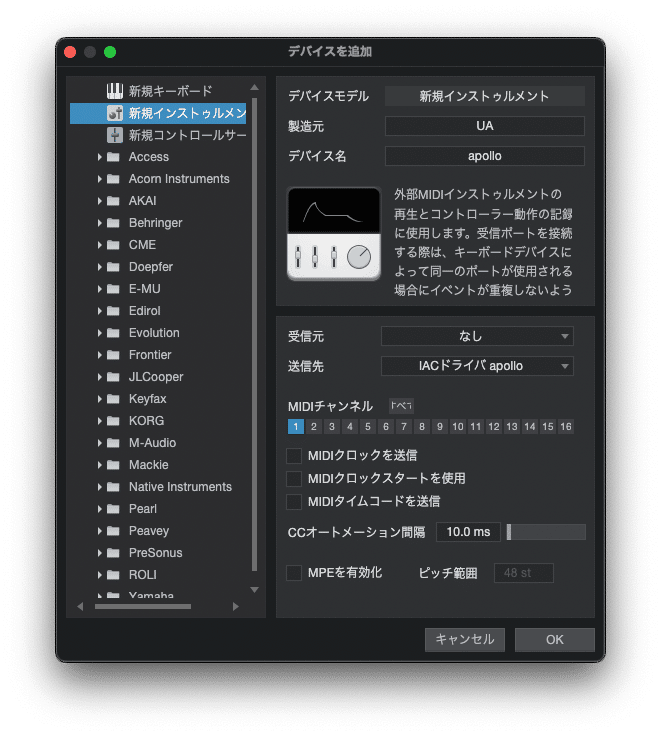
絶対に [受信元] に上記ポートを選んではいけません。うまく動作しない場合は、ここが「なし」になっていることを再度確認してください。
テスト用に新規ソングを作りましょうか。初期設定は特に問いません。
新規にインストゥルメント トラックをひとつ用意してください。その際に、出力として先ほど作った外部デバイス(「apollo | CH 1」)を選択します。
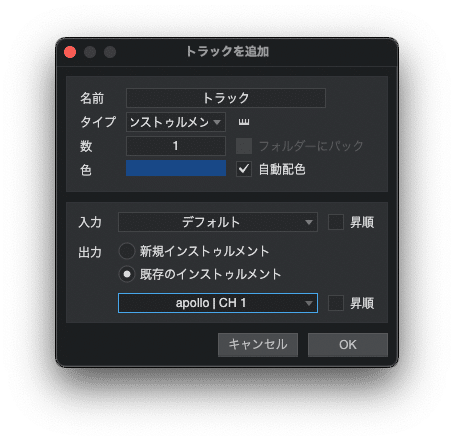
トラックに適当なイベントを作り、ダブルクリックして編集ビューを開きます。そして、ピアノロール下部のパートオートメーションの三点メニュー ([ベロシティ] の左横) をクリックします。オートメーション ウィンドウが出ますので、右側の [パラメーター] から制御に使いたいものを選択して [追加] します。終わったら閉じます。

ここでは [Volume] を追加してみました。制御したいパラメーターが多ければここでどんどん足しておきます。
終わると、パートオートメーションのところに今足したものが出ています。次のパートでここを触ります。
次のマッピングのためにダミーのデータを入れておきましょう。今回はフェーダーですので、それっぽい動きを書いてみましょう。(詳しい操作は DAW のマニュアルをご覧ください)
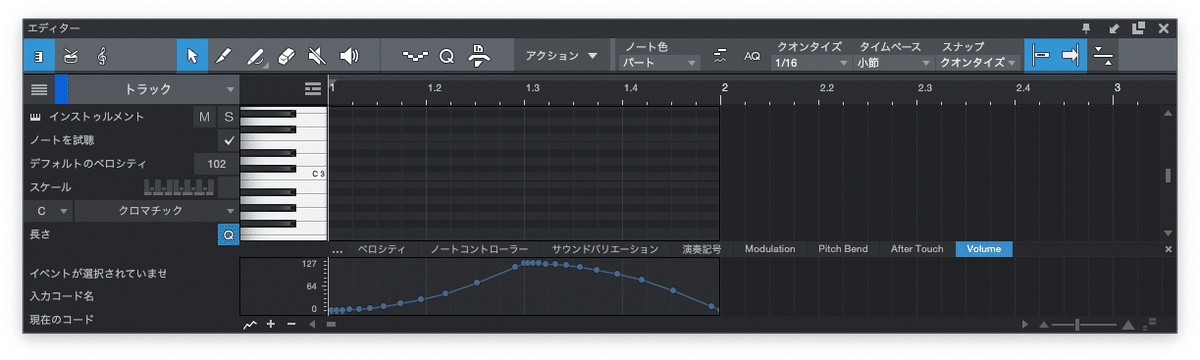
UA Midi Control とのマッピング
基本的なマッピング操作は、前述の AIRSTEP のところを参照してください。
フットペダルを押して MIDI CC を学習させていた操作は、ここでは DAW で CC オートメーションを実際に動かし、そこで発行した MIDI メッセージが学習対象となります。Button Type が「Fader/Knob」になっていることを確認してください。

複数の CC が短時間に複数送られると、最後に受け取ったものが学習対象となってしまいます。ですので、込み入った本番データで学習させるのではなく、曲の終端よりも先にダミーデータを作り、そこで学習用のデータを送るようにして、複数の CC が混じらないようにしましょう。
対象がたくさんある場合には面倒ですが、現状の UA Midi Control では自分で CC 番号を入力できないので、制限事項として理解しておく必要があります。
動作確認
DAW を走らせて、意図したタイミングでフェーダーが追従していれば OK です。
もし複数のパラメーターを同時に変えている場合、取り違いが起きていないか入念にチェックしてください。
うまくいかない場合は、DAW 側の設定でも書いたとおり、UAD → DAW 側の MIDI 信号は DAW では一切受け取らないようになっているかを確認してください。信号がループしてしまうため、最初だけちょっと動いておしまい、というおかしな挙動になります。
最後に
運用上の注意点
あくまでも、なんとなく動いたよ、というところまでしか確認していませんが、あとは組み合わせの世界だと思います。
たとえば、別の Mac/PC から操作する、というものも、MIDI 接続さえできていればうまく動きます。ご自身の環境で検討いただければと思います。たとえばわたしの環境では、iConnectivity mio を 2 組用意し、二台の Mac にひとつずつ刺し、MIDI メス・メス コネクターでクロスに繋いでいます。
環境によっては、LAN を使う MIDI ネットワーク設定を活用するのもよいでしょう。ただ、リハーサルやライブで持ち運んだ先のネットワーク環境でもうまくいくようにルーターの整備なども必要ですのでご注意ください。
Bluetooth 接続は、安定している時としていない時の差が激しいデバイスです。前のリハスタでは大丈夫だったのに別のスタジオや本番のハコで調子が悪い、なんていうこともあり得ます。利便性は言うまでもありませんが、有線接続のほうがリスクが小さい、という当たり前の点に十分留意して利用計画を立ててください。
幸いなことに AIRSTEP (Lite ではない方) は USB 接続でも利用することができます。あまり長く引き回さない範囲においては USB を活用するとよいかもしれません。長い場合でも AIRSTEP には MIDI Out もあるので、少し冗長ですが MIDI インタフェースを経由しての接続でもいいかもしれません。
今後の展望
はじめに書いたとおり、この UA Midi Control を用いた方法は、内部的にはトリッキーかつオフィシャルが認めていない方法を使っているものです。
一節には、UA 社が満を持して外部コントローラーを作って商売を始めるのではないだろうか(そして高値で買わされるのでは)とも言われていますが、真偽の程は分かりようもありません。
いずれにせよ、早く使い勝手の良く、安心して使うことのできるソリューションが出てくることを願ってやみません。
この記事が気に入ったらサポートをしてみませんか?
