opentoonz v1.3仕上げ基本マニュアル
この記事の最後にPDFの販売がありますが、内容は以下のものと全く同じものになります。(noteの性質上レイアウトなどの配置は違っています)
この作業はいわゆるRETAS仕上げっぽい仕上げ作業をOpentoonzで再現する最低限の操作方法をまとめました。
初期設定
はじめに一度行うだけの操作ですが、いつもと違うパソコンを使用したり、自宅で作業したい人のためにメモとして残しておきます。
スタートアップの非表示
スタートアップのプリセットでは解像度情報を保持できないという理由で、基本的に使用しません。
なので起動時に立ち上がらないように設定しますので、下部にある「起動時にこのウィンドウを表示する」からチェックを外します。

プロジェクトフォルダのエイリアス
OpenToonz>Prefernces…>GeneralのPath Alias Priorityを「Scene Folder Alias($scenefolder)」に変更します。


日本語化
OpenToonz>Prefernces…>Interfaceの「Language」を日本語に変更して、OpenToonzを一度終了して再度起動すると変更される。

作業ファイルの作成
スキャンしたファイルの確認
スキャンしたファイルを下図の構成フォルダでデスクトップに置きます。


Opentoonzの場合、1フォルダにこのような形式で入っている方が操作しやすいです。
作業ファイルの作成
「ファイル」>「シーンとレベルを全て保存」します。

ファイルは「otp」フォルダの中に保存します。
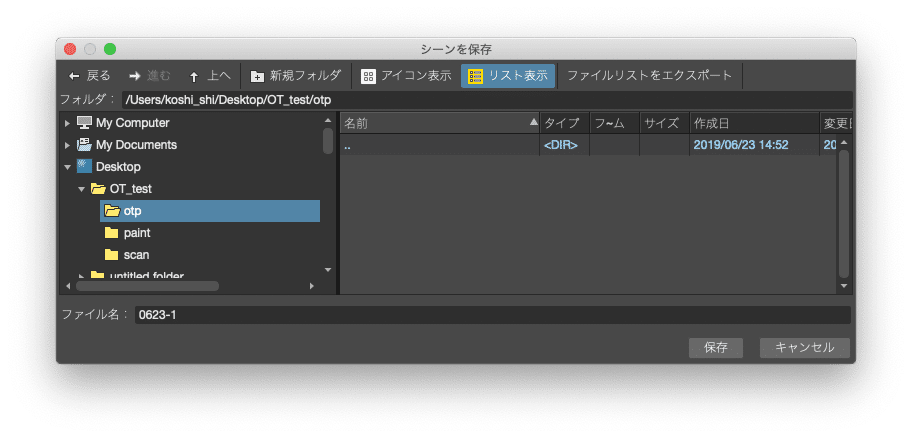
操作画面の確認
右上のタブから「Cleanup」を選択してパレットの配置を変更します。
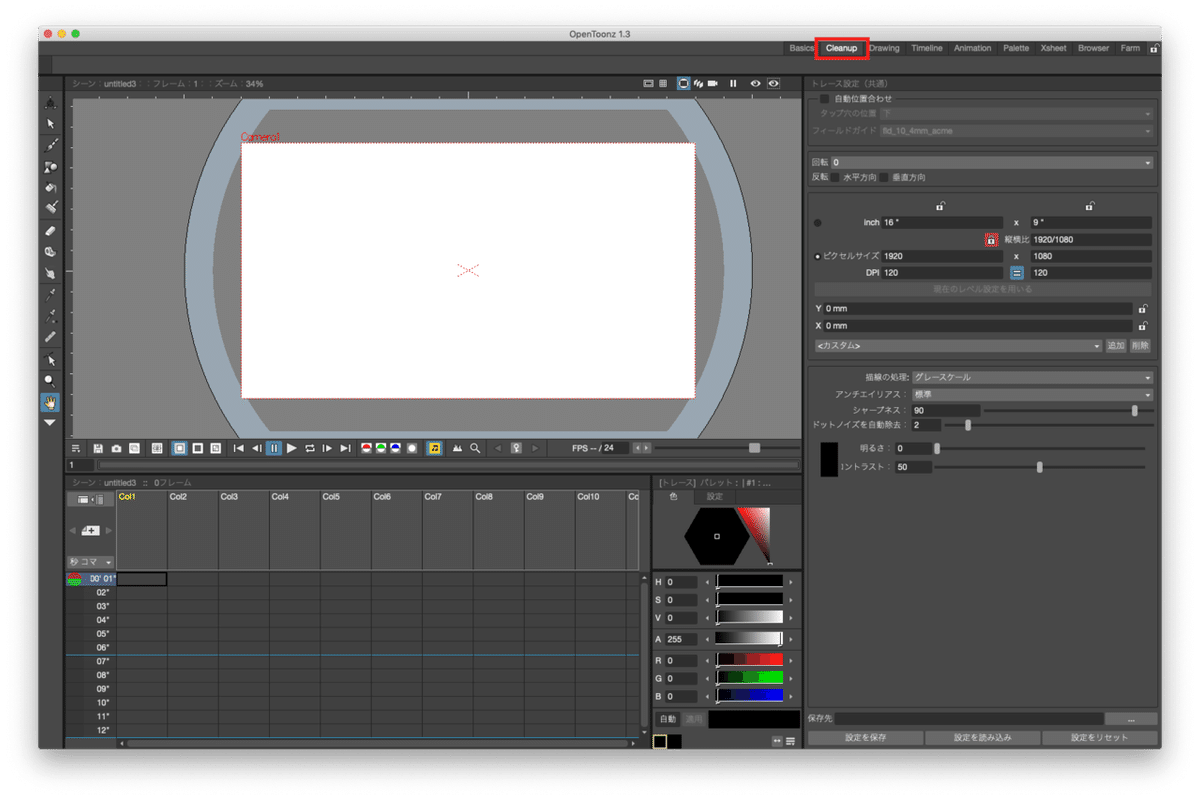
次に「表示」の中を確認して、初期状態であるかどうかを確認します。これらが間違っていると結果が正しく表示されないことがあります。
 ファイルを読み込み
ファイルを読み込み
カラムの1コマ目を右クリックして「レベルの読み込み」をします。

ファイルを選択し「読み込み」を押します。

「元の場所から読み込む」を押します。

これを全ファイル繰り返してカラムへ順に読み込んで、一度保存します。

トレス
クリンナップカメラの設定
「スキャン&トレス」>「カメラテスト」にチェックを入れて、トレース設定タブにある「現在のレベル設定を用いる」をクリックします。

すると、カメラテストで出てきたCleanup Cameraがファイルのサイズを取得してくれます。
(もしスキャン時に大きめに撮った場合は上下左右四隅にある8点のアンカーを操作して大きさを設定することができます)
レベルの表示/非表示
![]()
下のオレンジを消すとステージ上から非表示にすることができます。
トレースプレビューの設定
トレスをかけるレベルのカラム(上部)を選択します。
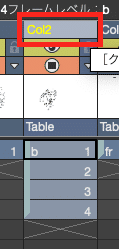
「スキャン&トレース」>「トレースプレビュー」にチェックを入れると、選択したレベルがグレースケールになります。


トレス色の設定
トレース設定の描線の処理の「色トレース」に、アンチエイリアスを「行わない」を選択します。



次にトレース設定の最下部にある「+」ボタンを2回(トレス色の数だけ)押して、トレースプレビューのチェックを外します。


追加したトレス色のボックス(赤いの)をダブルクリックしてレベルパレットを表示します。

下部の設定のところを、自動にチェックが入っていることを確認してください。
![]()
下のお団子が三つ付いてるのがRGBスポイト

レベルパレットの下の四角の左側が選択されていることを確認します。
![]()
RGBスポイトを使用して色を取得します。

もう一度トレースプレビューをかけます。
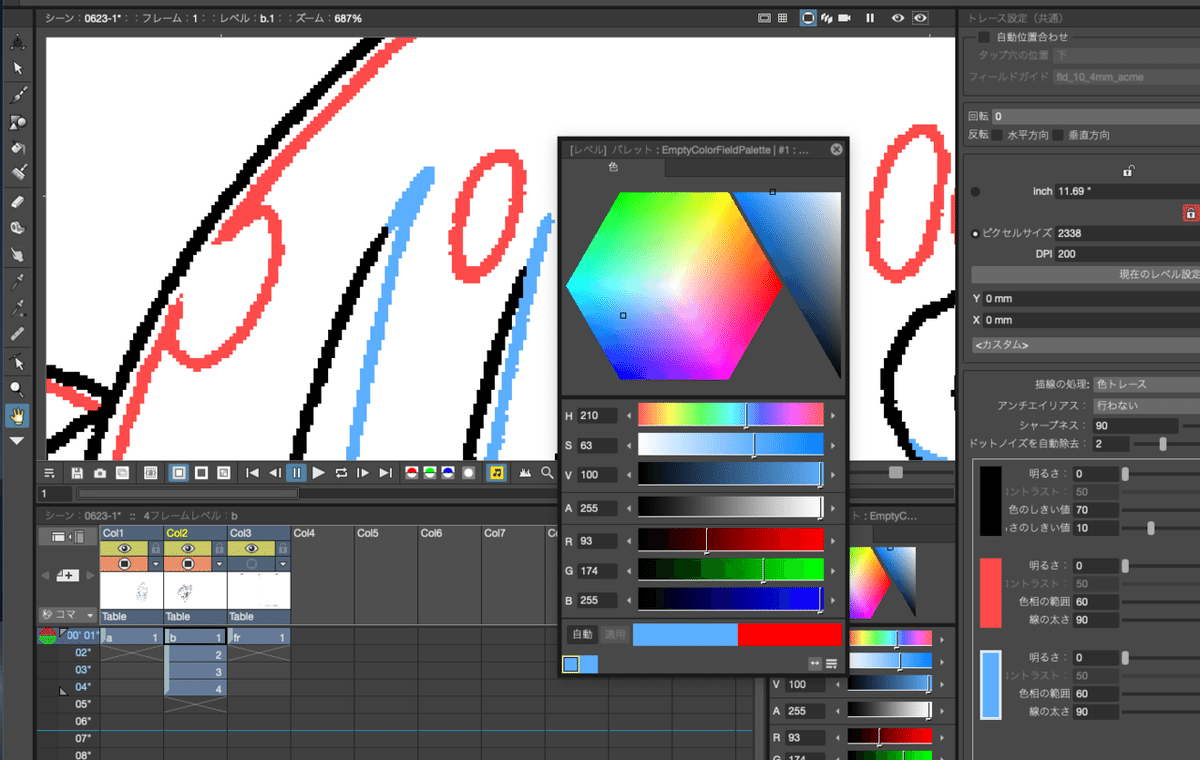
レベルパレットの下の四角の右側を選択して、青色をRGB=0.0.255に変更します。
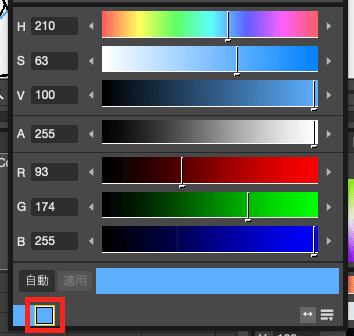

左側が「この色を変えます」という色、右側が「出来上がりはこの色」という指定になります。
赤色も同様にRGBを255.0.0にします。これで設定が終わりました。
トレス
トレスをかけるカラムが選択されていることを確認します。

スキャン&トレースから「トレースプレビュー」をオフにして、その下にある「トレース」をクリックします。

ウインドウが出てきますので「表示」にチェックを入れて絵を確認してから「全てトレース」を選択します。
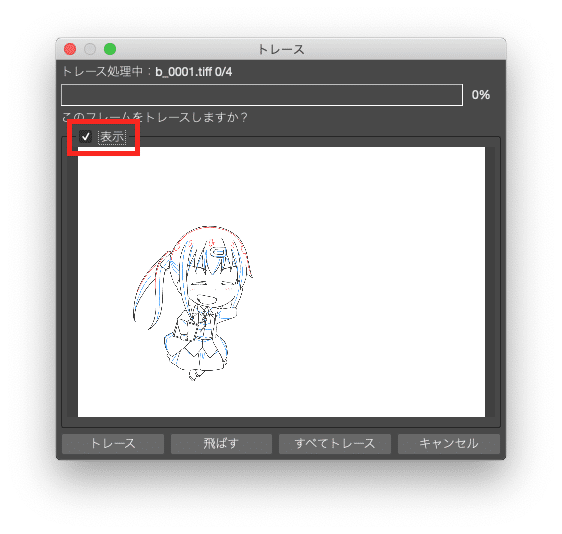
すると青色だったカラムが緑色になったらトレースが完了です。
こうなったことでtiffやtgaやjpgが「tlv」というopentoonz形式のファイルになりました。
ここで必ず「シーンとレベルをすべて保存」しましょう。
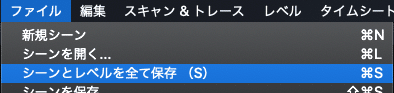
トレスをかけた時に「otp」フォルダ(.tnzを保存したフォルダ)へトレス済みのファイルとして「.tlv」が保存されます。(tplは色パレットのファイルで、tlvとtplはワンセットで使用します)

※全部がトレス出来なかった場合
右半分が緑色にならない場合があります。
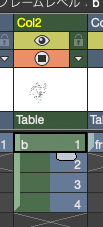
これはカラム全てを選択せず、1コマだけ選択してトレースをかけるとなることがあります。修正する場合はカラムのセルをセベて選択(最上部のCol2をクリック)してトレースをもう一度かけます。
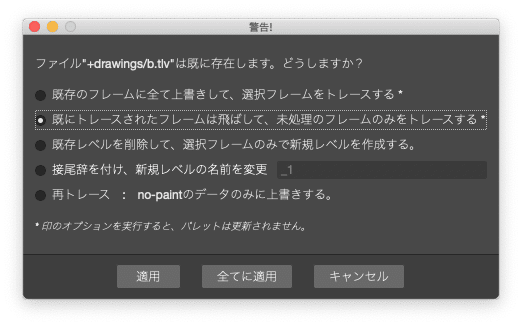
この場合は「既にトレースされたフレームを飛ばして、未処理のフレームのみトレースする」を選択して、再度「すべてトレース」を選択すると、トレースできます。
※トレスをかけない素材の場合
フレームやスライドメモリ、ブラシ素材などトレス作業がないファイルを透かす必要がある場合は、そのレベルを右クリックして「レベル設定」を開きます。
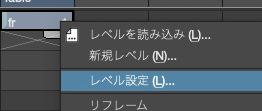
「白を透明にする」にチェックを入れると白い部分を透かして表示することができます。
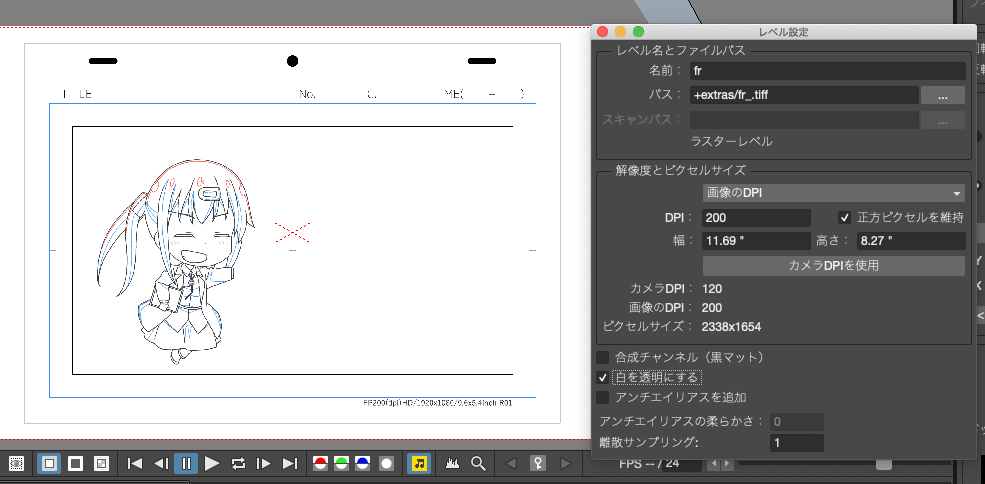
ごみ取り
紙をスキャンしてトレスをかけた場合、どうしてもゴミが出ますので、そん部分を綺麗にします。
「表示」から「透明度チェック」「黒背景チェック」にチェックを入れると、黒背景に線が浮き出て、ゴミを発見しやすくなります。

消しゴムツールを選択します。
![]()
二値化した場合は鉛筆モードにチェックを入れます。
![]()
タイプを「多角形」、「反転」にチェックを入れて、残したい絵を囲むと、それより外にあるゴミを消すことができます。
![]()

あとはタイプを通常に戻して、ゴミを消しゴムで消してください。
この作業をすべてのセルで行います。読み込んだ絵が4枚なら4枚を、一つずつ選択して、すべてに同じ作業をします。(「<(ね)」「>(る)」で前後に移動することもできます)
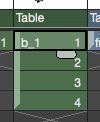
ごみ取りが終わったら、「表示」の「透明度チェック」「黒背景チェック」を外して、元の表示状態に戻してください。
塗り漏れチェック
ペイントする前に、全体に塗り漏れがないかチェックします。
「表示」から「閉領域チェック」にチェックを入れると、今塗りたい絵素材に隙間があるかどうか確認できます。

隙間がある場合
線つなぎツールを使用して修正します。
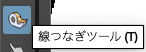
繋がっていない部分をクリックすると、透明の線を引いてどの部分が塗らなくてはいけないか指定することができます。

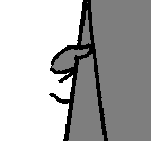
塗り漏れも、ごみ取りと同じく読み込んだすべてに塗り漏れがないことを確認します。
確認が終わったら、「表示」の「閉領域チェック」のチェックをて、元の表示状態に戻してください。
ペイント
カラーモデルの読み込み
右上のタブから「Cleanup」を選択してパレットの配置を変更します。
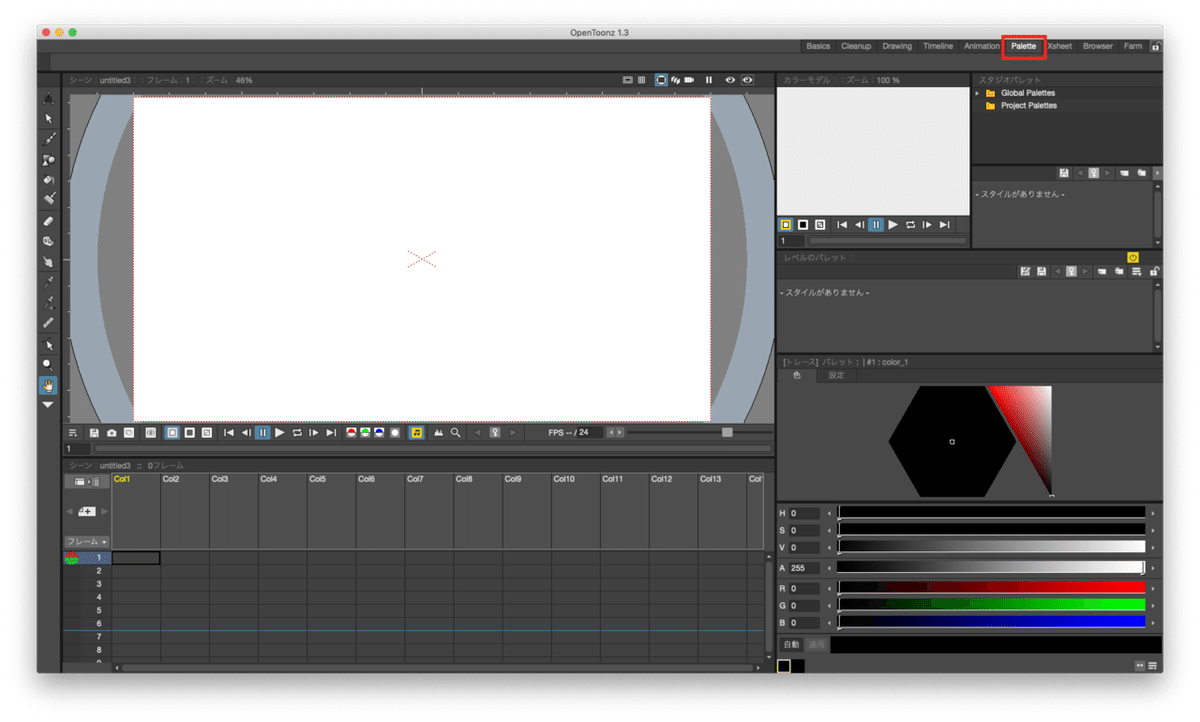
塗り上げるカラムを選択します。カラーモデルはカラムごとに読み込む必要があります。
今回はCol2を選択し、「01-002a_mahiro.png」を使用します。
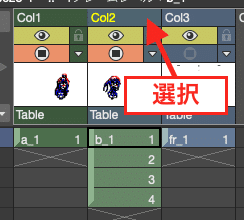
カラーモデルを用意します。(こちらの作り方は別途資料を参照)
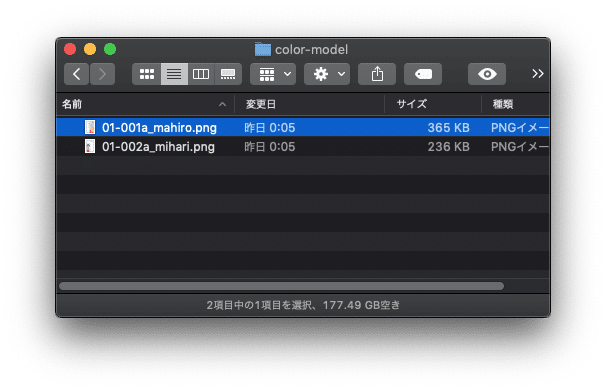

カラーモデルのパレット上で右クリックし「カラーモデルの読み込み」をクリックし、カラーモデルを読み込みます。
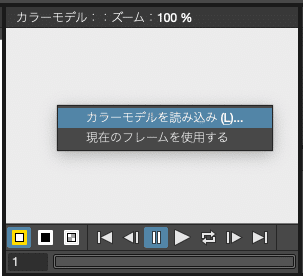
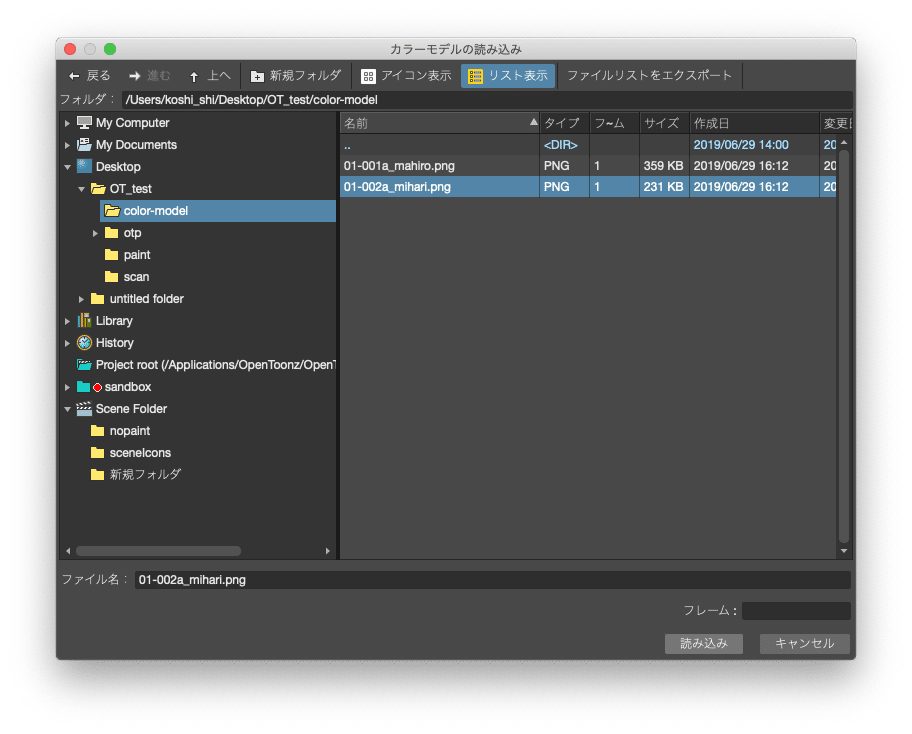
「パレットに行う操作の選択」ウィンドウを「カラーモデルのパレットを、対象のパレットに追加する」「色見本のカラーチップから自動で拾う」にチェックを入れて、適用します。

するとカラーモデルに絵が表示されます。この絵の中はopentoonzの表示操作(中ボタンで移動スクロールで拡大縮小)が使用できます。
レベルのパレットに「カラーモデル」というタブが追加されていますのでそちらをクリックします。
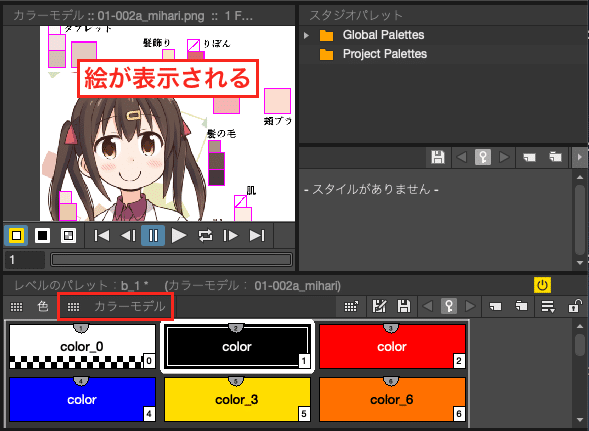
色を選択する
作成したカラーモデルに準じてまず一枚、塗りあげます。
塗り上げる絵はできる限り全体が入っているようなキーになる絵を選択し、影からペイントします。
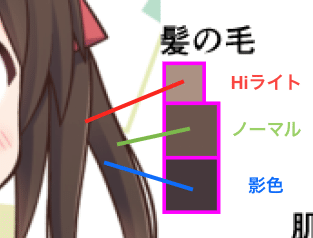
カラーモデルで影色のボックスをクリックすると、下部にあるレベルのパレットで影色が自動的に選ばれます。
この状態でメインウィンドウで髪の毛の影をペイントします。
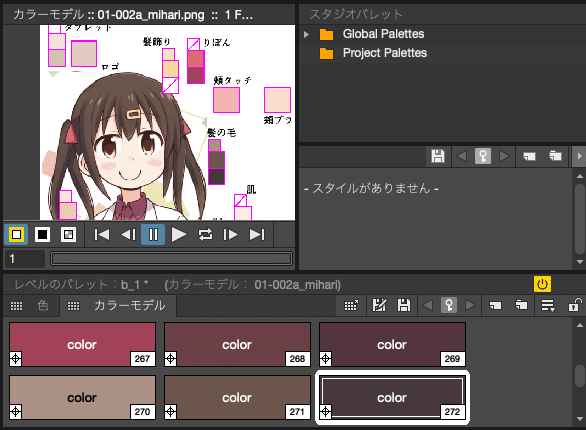
ペイント
塗りつぶしツールを選択して、影を塗ります。


青い線を塗るのに、モードを「線」に変更して、塗りたい青線をまたぐようになぞると繋がった線を全部塗ることができます。


含み塗り
赤と青の線は塗りつぶした際に一緒に塗られた方が便利な場合があります。その機能を「含み塗り」というので、タイプ「通常」モード「塗り」で「含み塗り」にチェックしてペイントします。

含み塗りにチェックを入れても、青色が塗られません。
これはパレットで含み塗りを適応する色を指定する必要がありますので、スポイトツールを選択します。

モードを「線と塗り」「マウス位置のスタイルを拾う」にチェックを入れて、色トレースの青色を拾います。
![]()
するとパレットが青色を選択しますので、その下部にあるレベルパレットの「設定」をクリックします。

その中にある「色トレース線として、含み塗りを行う」にチェックを入れます。そうすると色の下に「A」というマークが付きます。

設定したら、タイプ「通常」モード「塗り」で「含み塗り」にチェックしてペイントすると、色トレース線も含み塗りされます。

含み塗りをしない場合は、色ごとの設定を変えるのではなく、上部の「含み塗り」のチェックを外すことで使い分けてください。
ドットレベルの補正
二値化するとドット単位で補正しなければならない場合があります。

その際はブラシと消しゴムを使用します。
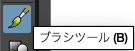
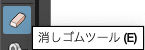
削る
消しゴムツールを選択し、サイズ「1」「鉛筆モード」にチェックを入れると1ドットだけ消すことができます。
![]()
必要に応じてタイプやモードを変更してください。
足す
足す場合はまず色を指定しますので、スポイトツールで色を選択します。(RGBスポイトではないです)
ブラシツールを選択し、ブラシの「最大」を「1」に、「上に描く」「鉛筆モード」にチェックを入れると1ドットだけ描くことができます。
![]()

仮色ペイント
シャツの色など見えにくい色の場合は色を変えてペイントします。
白衣のノーマル色をスポイトします。

その色を変更してペイントします。
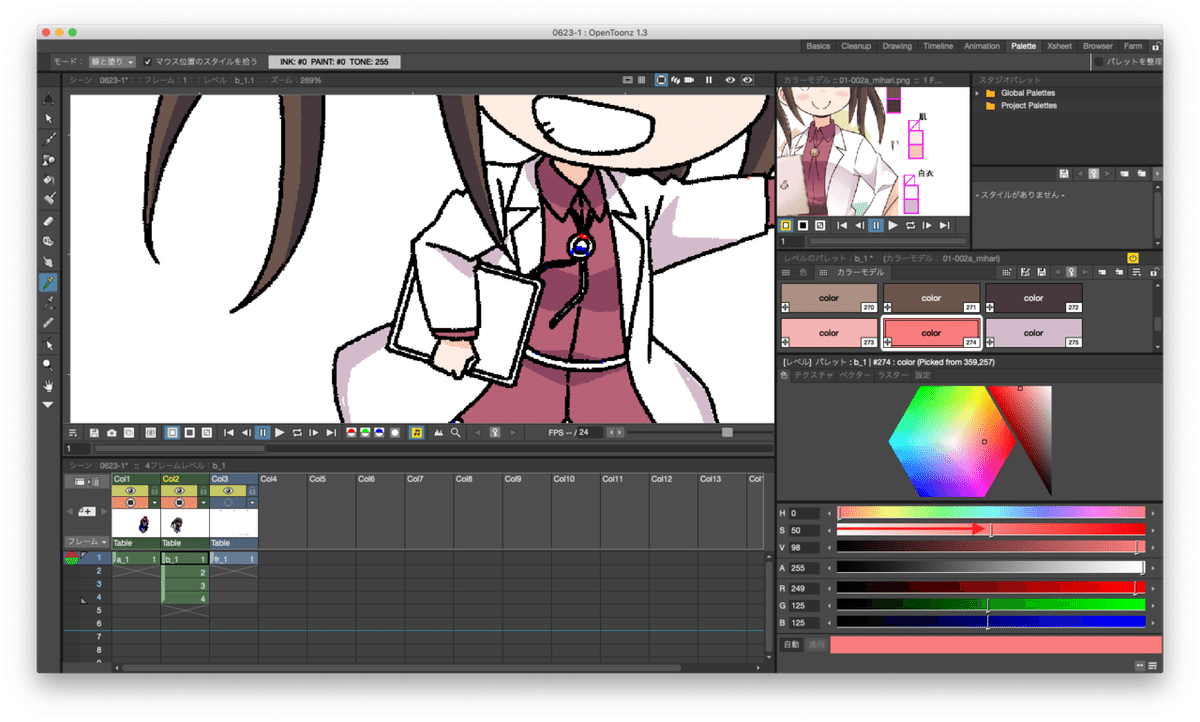

すべてペイントしてから最後にカラーパレットを右クリックして「サンプル位置を用いて色を更新する」をクリックすると元の色に戻ります。

色がない場合
カラーモデルにない色を塗る場合はカラースタイルを追加します。
レベルのパレットの「新規スタイル」アイコンをクリックすると、今選択している色でスタイルが追加されます。
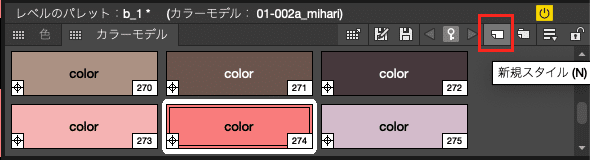

色を変えて、色のなかったタブレットをペイントしました。

色調整をして、完成させます。

実線の色を調整する
すべて塗り上がったら、実線の色を指定表どおりに変更します。
今回は書いてないので例として(R.G.B)を(60.25.25)に変更します。
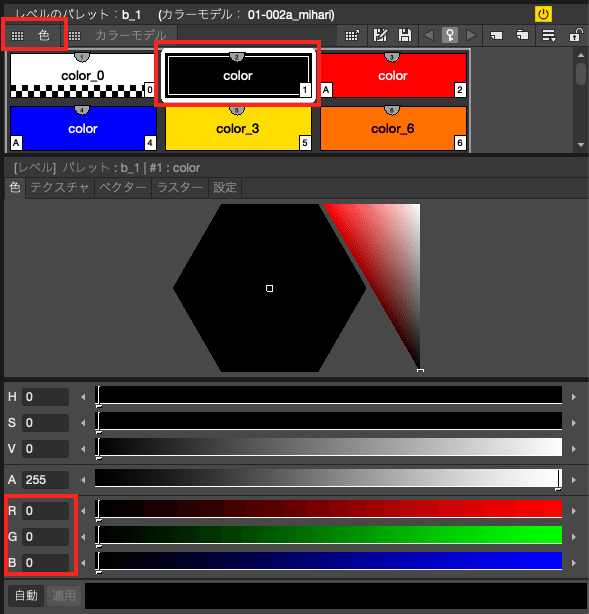

塗りあがりの塗り漏れチェック
すべて塗り終わったら「透明度チェック」にチェックを入れます。


この状態では塗り漏れがあるので、こういった箇所をキチンと塗ります。

完成です。

スペシャルサンクス
もっさん様(書かれたイラストを使用させていただきました)
ねことうふ様(お兄ちゃんはおしまい!のまひろ、みはりのキャラを使用させていただきました)
参考資料
ここから先は
¥ 150
この記事が気に入ったらチップで応援してみませんか?
