
「EX_EA」と「MT4」のダウンロード手順
ここでは、「EX_EA」と「MT4」のダウンロード手順について解説していきます。
「EX_EA」と「MT4」のダウンロードに関する事前確認
この開設では、「EX事務局」から「EA_EXを配布します」というメールが届いていることを前提にお話を進めていきます。
まだメールが届いていない場合は、前のステップを再度ご確認いただき、「EX事務局」よりメールを受け取るようにして下さい。
それでは、早速「EX_EA」と「MT4」のダウンロード手順を開設していきます。
「EX_EA」と「MT4」のダウンロードファイルを保存しておくフォルダを作成する
これからダウンロードする「EX_EA」と「MT4」のファイルをわかりやすく管理しておくため、まずデスクトップに「EX_EA」というフォルダを作っておいて下さい。
この作業は必須ではありませんが、今後「MT4」をインストールしたり、「EX_EA」を「MT4」に設定する際の解説マニュアルでは、デスクトップに「EX_EA」フォルダがあることを前提に説明していきます。
ですので、パソコンの操作に不安がある場合には、同じ環境をご準備いただくことを推奨します。

「EX_EA」をダウンロードする
(1)まずは「EX事務局」から届いた「EX_EAを配布します」というメールを開いて下さい。
メール本文中に「■STEP1:EAファイルとMT4ファイルのダウンロード」という項目がありますので、そのうち上の「EX_EAv3.ex4」のダウンロードリンクをクリックして下さい。

(2)以下の通り、「Googleドライブ」の画面が開きます。
ドライブの中に「EX_EAv3.ex4」ファイルが格納されていますので、早速ダウンロードして下さい。

(3)「EX_EAv3.ex4」のアイコンの上で右クリックをすると、メニューが下に開きますので、その中の下から2つ目の項目「ダウンロード」をクリックして下さい。

(4)ここからは、お使いのブラウザによって若干動作が変わってきますが、
「Google Chlome」で説明します。
(5)「ダウンロード」をクリックすると、以下の通り画面左下に「EX_EAv3.ex4」がダウンロードされた旨表示されます。
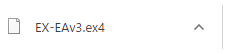
(6)表示された「EX_EAv3.ex4」を右クリックするとメニューが開きますので、メニューの中の上から3つ目「フォルダを開く」をクリックして下さい。
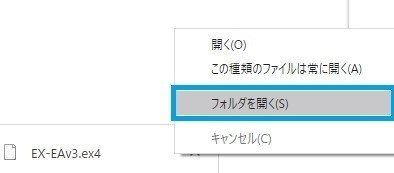
(7)「フォルダを開く」をクリックすると、あなたのパソコン環境でダウンロードデータを格納する設定になっているフォルダが自動で開き、その中にダウンロードした「EX_EAv3.ex4」が入っていることが確認できます。
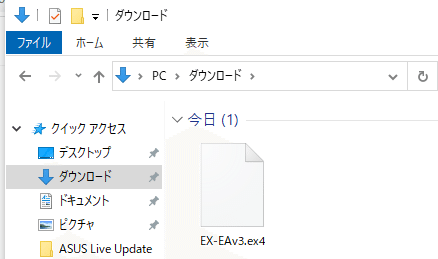
(8)このダウンロードした「EX_EAv3.ex4」ファイルを、最初にデスクトップに作成した「EX_EA」フォルダに、コピー&ペーストもしくはドラッグ&ドロップで格納しておいて下さい。


(9)以上で、「EX_EAファイルのダウンロード」作業は完了です。
引き続き「MT4」をダウンロードします。
「MT4」をダウンロードする
(1)再度、「EX事務局」からの「EX_EAを配布します」メールを開いて下さい。
メール本文中の「■STEP1:EAファイルとMT4ファイルのダウンロード」項目から、下にある「XM MT4」のダウンロードリンクをクリックして下さい。
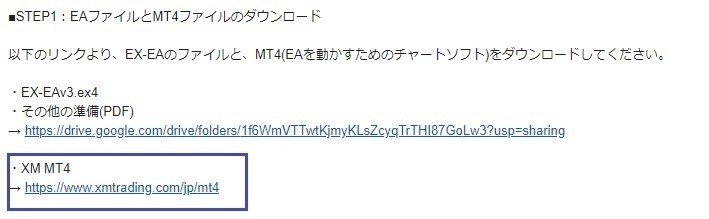
(2)以下の通り、XMの「MT4ダウンロード」画面が開きます。
画面の中央に3つ並んでいるボタンの真ん中「ダウンロード」をクリックして下さい。

(3)ここからは先ほど説明した「EX_EA」のダウンロード同様、お使いのブラウザによって若干動作が変わってきますが、「Google Chlome」で説明します。
(4)「ダウンロード」をクリックすると、以下の通り画面左下に「xmtrading4setup.exe」がダウンロードされた旨表示がされます。
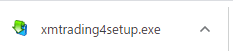
(5)表示された「xmtrading4setup.exe」を右クリックするとメニューが開きますので、メニューの中の上から3つ目「フォルダを開く」をクリックして下さい。

(6)「フォルダを開く」をクリックすると、先ほど同様、あなたのパソコン環境でダウンロードを格納する設定にファイルが自動で開き、その中にダウンロードした「xmtrading4setup」が入っていることを確認できます。
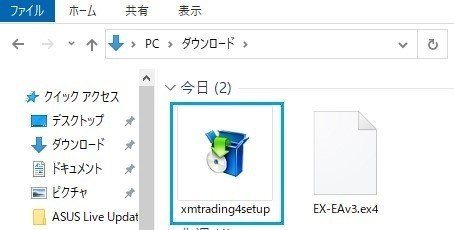
(7)このダウンロードした「xmtrading4setup」ファイルを、最初にデスクトップに作成した「EX_EA」フォルダに、コピー&ペーストもしくはドラッグ&ドロップで格納しておいてください。

(8)以上で、「MT4ファイルのダウンロード」作業は完了です。
お疲れ様でした。
なお、ダウンロードした「xmtrading4setup」ファイルは、取引ツール「MT4」のインストールに使用します。
また同じくダウンロードした「EX_EAv3.ex4」」ファイルは、インストールした「MT4」に設定して「EX_EA」を稼働させるために使用します。
大切に保管しておいてください。
この記事が気に入ったらサポートをしてみませんか?
