
XM口座の開設方法(追加口座)
既にXM口座を持っており、追加でEX_EA専用の口座を開設する方のための「追加口座開設方法」について、画面を見ながら説明していきます。
※今お持ちのXM口座では「EX_EA」を稼働させることは出来ませんので、以下の手続きを参考に追加口座を必ず開設して下さい。
既にXMの口座開設や有効化の手続きを経験されているかと思いますので、追加口座はものすごく簡単に開設出来ます。
ただし、「EX_EA」を正しく起動させるために、入力(選択)していただく内容が決まっている項目もありますので、以下の手順を参考に追加口座を開設するようお願いします。
(1)まず以下のリンク先の手順で、MX口座開設に必要な「ブラウザのキャッシュ・Cookieの削除」を行ってください。
(2)「ブラウザのキャッシュ・Cookieの削除」が完了しましたら、以下のリンク先から「XMの追加口座を開設」を行っていきます。
※右クリックにて、「新しいタブ」または「新しいウィンドウ」でリンク先を開くことをおススメします。
(3)「リアル口座の登録 1/2」の画面が表示されます。
この画面の右側にある「会員ログイン」をクリックして下さい。
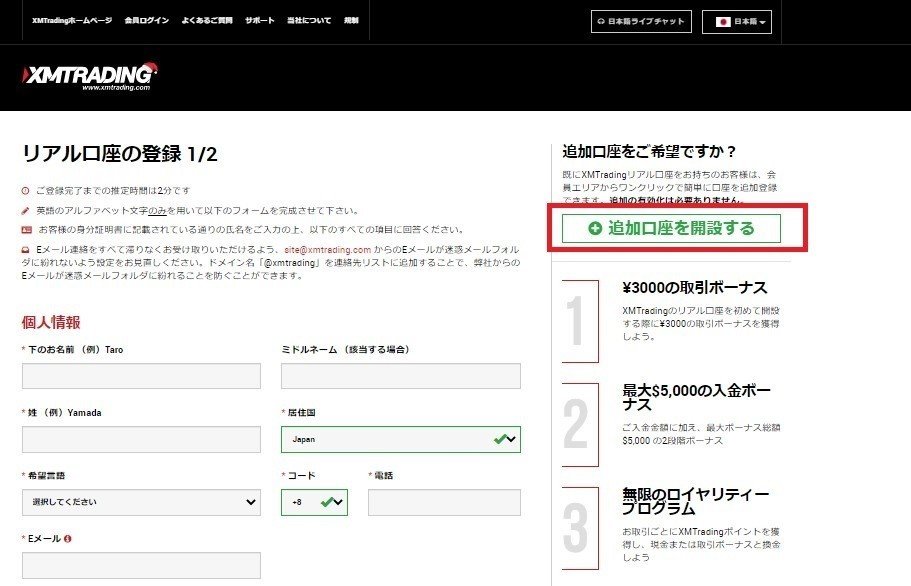
(4)「会員ページへのアクセス」という画面が開きます。
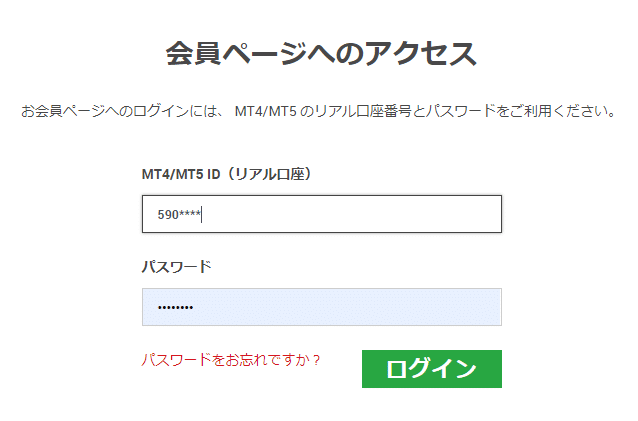
「MT4/MT5 ID(リアル口座)」欄には、口座開設の完了メールに記載されていたIDを、「パスワード」欄には、口座開設フォーム入力時にあなたが設定したパスワード(小文字・大文字・数字を含めた8から15文字)を入力して下さい。
※既に複数の口座をお持ちの場合は、どのIDとパスワードでログインしていただいても大丈夫です。
入力が終われば、「ログイン」をクリックして下さい。
(5)「リアル口を座開設」という画面が開きます。
こちらの画面から必要情報を入力して追加口座を開設することになります。
それでは、順番に各項目の入力内容を確認していきます。
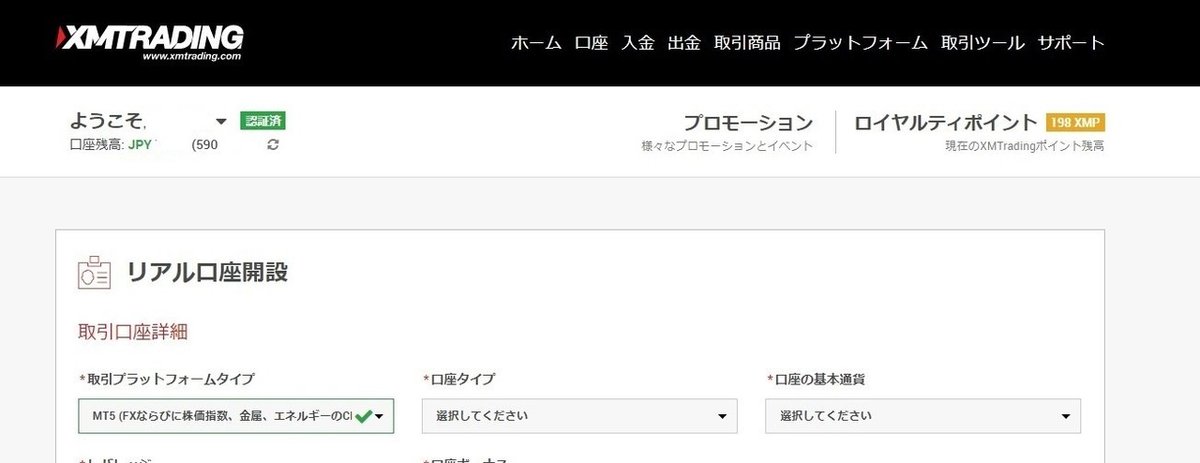
(6)まずは「取引口座詳細」を入力していきます。
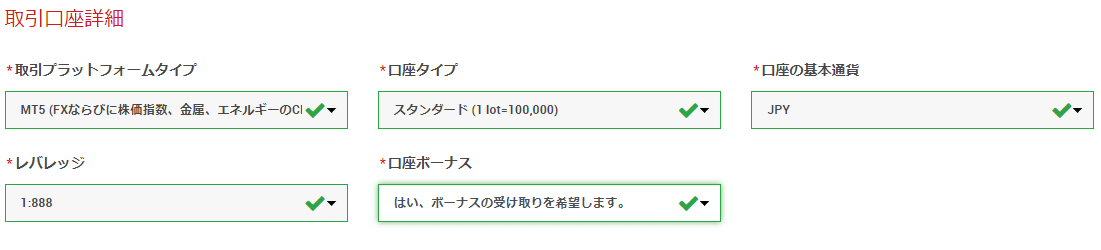
新規口座開設時に入力した内容と同じく、これから解説する追加口座の詳細を設定します。
◎「取引プラットフォームタイプ」:「MT4」を選択して下さい。
◎「口座タイプ」:「スタンダード」を選択して下さい。
◎「口座の基本通貨」:「JPY」を選択して下さい。
◎「レバレッジ」:「1:888」を選択して下さい。
◎「口座ボーナス」:「はい、ボーナスを希望します。」を選択して下さい。
(7)次の項目は「パスワード」になります。
好きなパスワードを設定することが出来ますが、「英子文字・英大文字・数字」を必ず含めた、8から15文字の長さで設定する必要があるので、注意して下さい。

※パスワードはXMからも通知されることはありませんし、確認する方法もないことから必ずメモを残しておくようにして下さい。
(8)「パスワード」の入力が終われば、最後の項目となります。
確認事項に同意してチェックボックスにチェックを入れ、「リアル口座開設」をクリックして下さい。

(9)入力何用に問題が無ければ、「リアル口座開設ーXMのリアル口座開設、おめでとうございます。」という画面が表示さます。
また、この画面の表示と同時に、登録しているメールアドレス宛にXMから口座開設完了のメールが届いていますので、メールを確認して下さい。
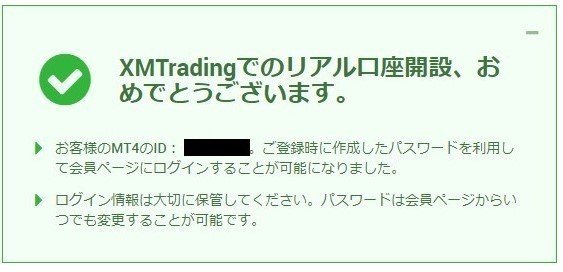
(10)登録しているメールアドレスを確認すると、「XMTradingへようこそ」という件名のメールがXMから届いています。
このメールが届いた時点で、「XMの追加口座が開設された」ということになります。
なお、このメールには、新しく開設した口座IDと取引ツールのMT4のサーバー名が記載されています。
口座パスワードと同様に、メモを取っていただいた上で大切に保管しておいて下さい。
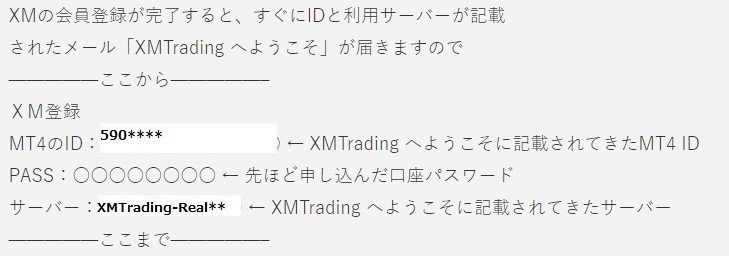
(11)以上で、「XMの追加口座の開設」は完了となします。
お疲れ様でした。
なお、今回開設した口座の「口座番号(ID)」をご準備いただき、続いてEX事務局に「EX_EA」の申請手続きをしてください。
※新しく開設した口座は自動的に有効化されるので、新規口座開設時のように有効化処理は必要ありません。
この記事が気に入ったらサポートをしてみませんか?
