
MT4への「EX_EA」設定方法
いよいよ最後の作業になります。
ここからは、インストールした「MT4」に「EX_EA」を設定して稼働させる手順を解説していきます。
今回のマニュアルでは、仮想デスクトップ(VPS)環境の画面を使って解説していますが、自宅のPCで作業される場合も見た目のデザインが少し違うだけで、内容は同じになります。
それでは、早速「EX_EA」を稼働させるため「MT4」に設定していきます。
MT4を起動する
(1) まず「MT4」を起動して、簡単な初期設定をしいぇおきます。
仮想デスクトプをお使いの方は、仮想デスクトップを起動して、デスクトップに設置されている「MT4起動用のショートカットアイコン」をダブルクリック、「MT4」を起動して下さい。
自宅PCの方も同じく、デスクトップに設置されている「MT4起動用のショートカットアイコン」をダブルクリックして「MT4」を起動して下さい。

(2) 「MT4」を始めて起動した時点では、以下の画面のとおり4つのチャートが表示されていますが、これら4つのチャートはいったんそれぞれのウィンドウ枠右上の「×」で閉じて下さい。

(3) 続いて、「EX_EA」のメインの取引ペアである「USDJPY(米ドル/円)」のチャートを開きます。
MT4画面上部のメニューバーの一番左にある「ファイル」をクリックすると、ファイルのメニューが下に展開するので、その一番上にある「新規チャート」をクリックして下さい。
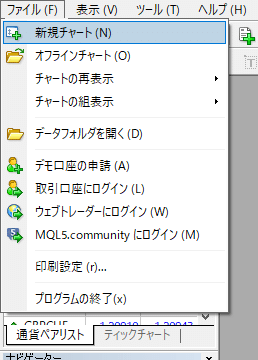
(4) いくつかの通貨ペアが表示されますので、その中から「USDJPY」をクリックして下さい。
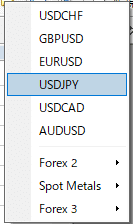
(5) 「USDJPY」のチャートが表示されます。
チャートが全画面表示になっていない場合は、「USDJPY」チャートウィンドウ枠右上の「□」をクリックして全画面表示にして下さい。
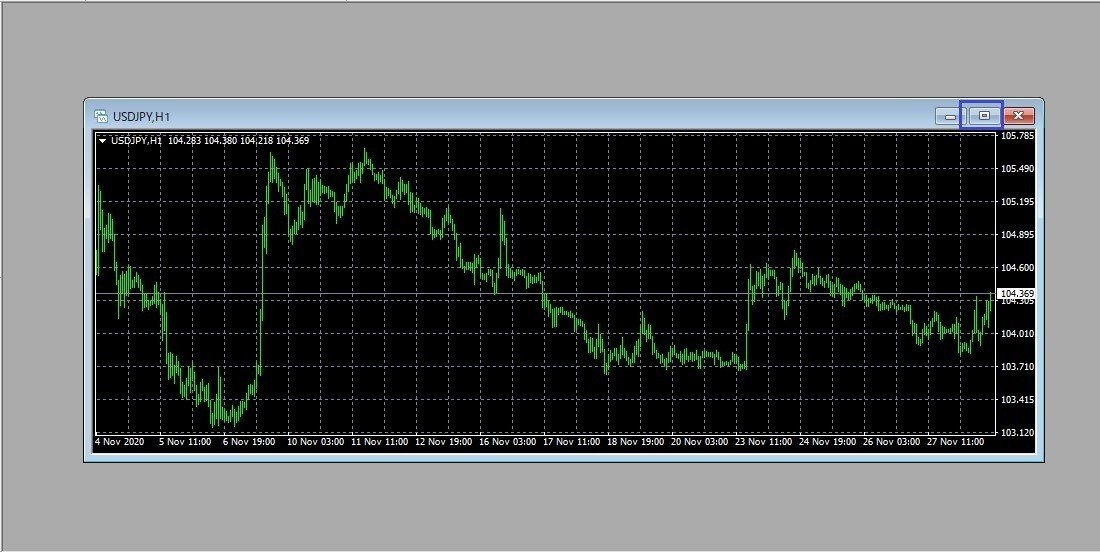

最初の設定は以上です。
MT4に「EX_EA」を設定する
(1) 続いて、「MT4」に「EX_EA」を設定していきます。
MT4画面の最上部に表示されている各種メニューバーの一番左にある「ファイル」から「データフォルダを開く」をクリックして下さい。

(2) 「データフォルダを開く」をクリックするとポップアップウィンドウが開きますので、その中から「MQL4」をダブルクリックしてフォルダを開いて下さい。
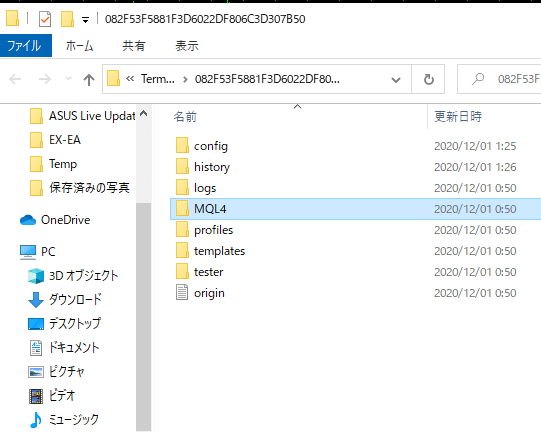
(3) 続いて、「MQL4」フォルダの中にある「Experts」フォルダをダブルクリックして開いて下さい。
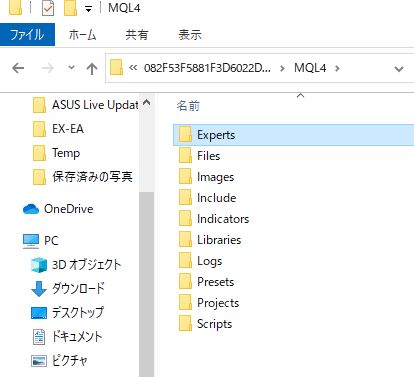
(4) 「Experts」フォルダの中には、初期状態でいくつかの「.ex4」ファイルが入っています。
この「Experts」フォルダの中に、先にダウンロードしてデスクトップの「Experts」フォルダに保存している「EX_EAv3.ex4」を入れて下さい。
まずは自宅PCのデスクトップにある「EX_EAv3.ex4」ファイルを右クリックして、展開されるメニューからコピーをクリックして下さい。
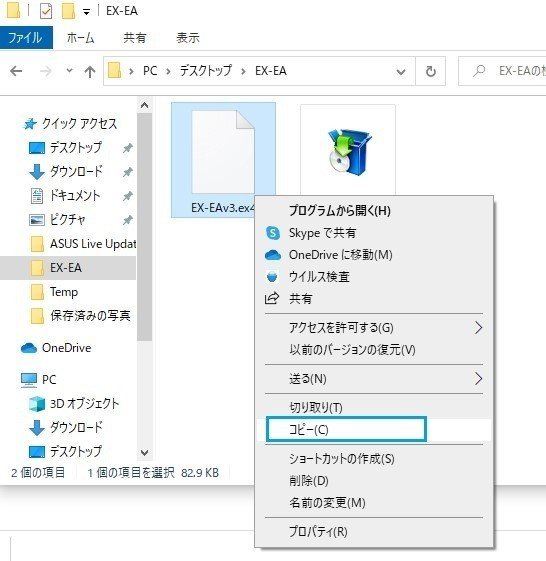
(5) コピーした「EX_EAv3.ex4」ファイルを仮想デスクトップのMT4の「Experts」フォルダに貼り付けて下さい。
先に開いた「Experts」フォルダ上で右クリックして、展開したメニューの中から「貼り付け」をクリックします。
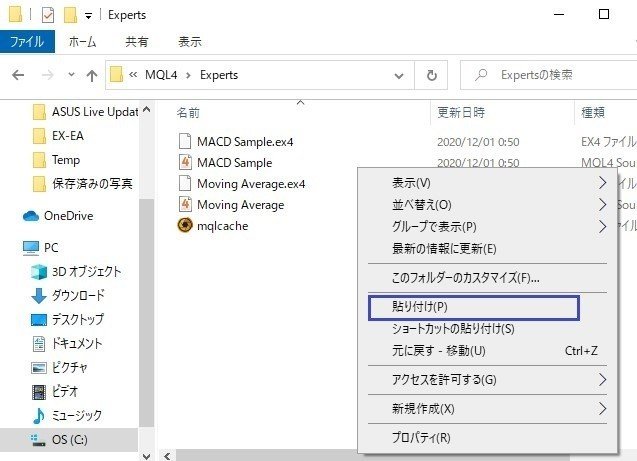
(6) 「EX_EAv3.ex4」ファイルが「Experts」フォルダ内に貼り付けられて表示されます。
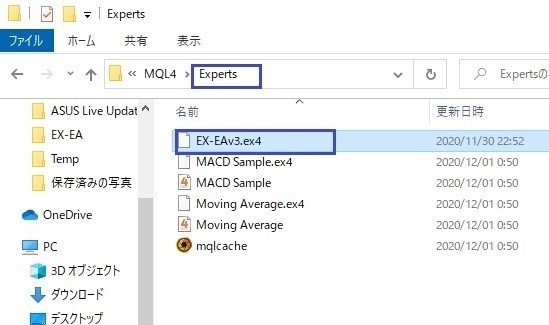
開いている「Experts」フォルダのウィンドウを右上「×」ボタンで閉じて下さい。
(7) この時点で新しく設定した「EX_EA」をMT4に認識させるため、MT4を再起動して下さい。
「EX_EA」の基本設定を行う
(1)続いて、「EX_EA」を稼働させるための基本設定を確認していきます。
MT4画面上部のメニューバーの右から3つ目にある「ツール」をクリックすると、ツールのメニューが下に展開されるので、その中から一番下にある「オプション」をクリックして下さい。
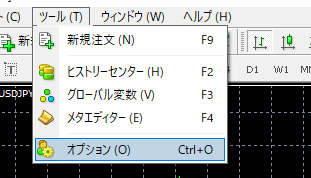
(2) オプションのポップアップウィンドウが開きますので、タブの中から「エキスパートアドバイザ」をクリックして下さい。
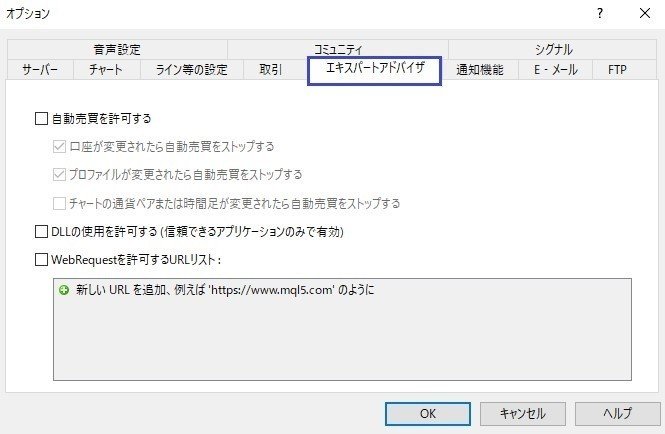
(3) 「エキスパートアドバイザ」タブが開けば、一番上の「自動売買を許可する」と一番下の「WebRequestを許可するURLリスト」にチェックを入れて下さい。

(4) 次に一番下のボックスの中の
「新しいURLを追加、例えば’https://www.mql5.com'のように」
と書かれた個所をダブルクリックして下さい。
文字が消えて入力が消えて入力できるようになります。
その中に以下のURLを入力して下さい。
(※入力を間違えないようにコピー&ペーストして下さい。)
☆入力するURL
入力(貼り付け)が終われば、最下段の「OK」ボタンをクリックして下さい。
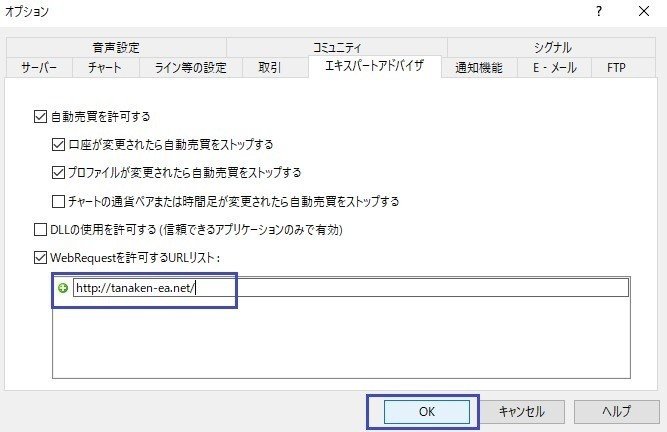
MT4に設定した「EX_EA」をMT4のチャートに反映させる
(1) 引き続いて、今までの作業でMT4に設定してきた「EX_EA」をMT4のチャートに反映します。
あわせてここではチャートに反映した「EX_EA」の詳細な設定も行っていきます。
まずMT4の画面左にある「ナビゲーター」ウィンドウの中の「エキスパートアドバイザ」をダブルクリックして下さい。

(2) MT4に設定されているEAが一覧で表示されます。
その中から「EX_EAv3」をドラッグして、チャートの上にドロップして下さい。
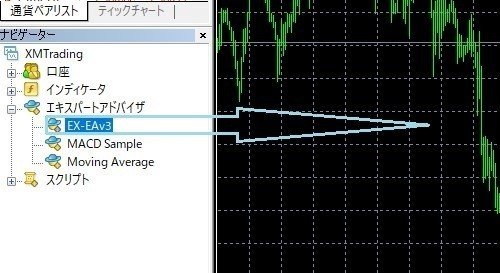
(3) するとEAの詳細を表示するウィンドウが開きます。
まずは「全般」タブをクリックして下さい。

(4) 全般タブでは1点、左下の「自動売買」欄にある「自動売買を許可する」にチェックが入っているかを確認して下さい。
チェックが入っていなければ入れておいて下さい。
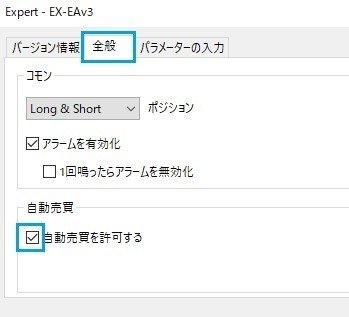
(5) 全般タブの設定が終了すれば、続いて「パラメータの入力」タブをクリックして、EAの細かな設定を行います。
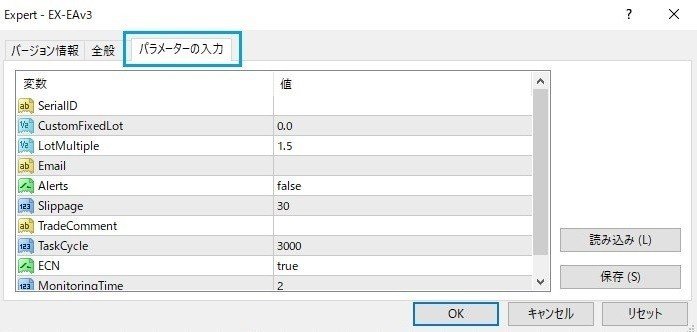
(5-1) ここからは「パラメータ入力」で設定する項目をひとつひとつ説明していきます。
まず一番上の項目「SeriaiID」です。
「SeriaiID」の「値」の欄には以下の情報を入力して下さい。
(※入力を間違えないうようコピー&ペーストして下さい。)
☆「SeriaiID」の入力内容: S1566847129
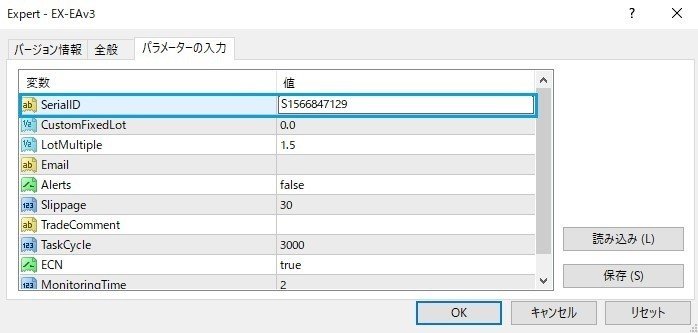
(5-2) 次に3行目の項目「LotMultiple」です。
これから運用するロット(取引単位)の倍率を設定する項目になります。
この「LotMultiple」の入力数値を間違えると大変危険ですので、慎重に入力して下さい。
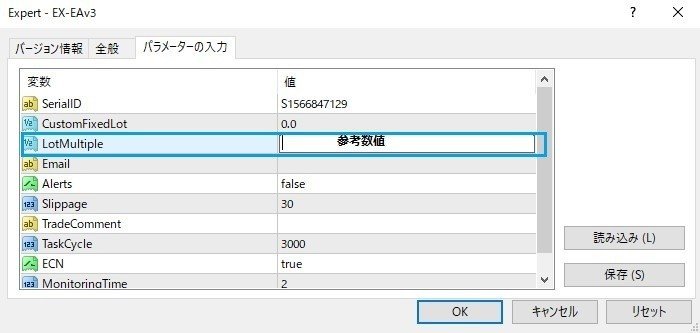
「EX_EA」製作者さんの方で、以下のとおり証拠金の「LotMultiple」の参考数値が指定されていますので、あなたが入金した証拠金に合わせて設定して下さい。
特にFXやEA初心者の方は、ロット数や取引量の考え方を把握するのは大変かと思いますので、慣れるまでは製作者さんの指定通りに設定されることをおススメします。
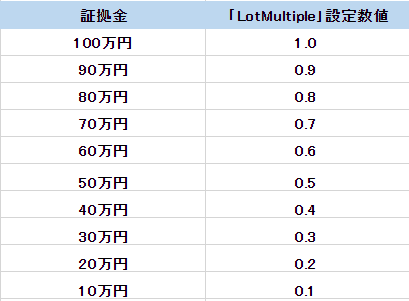
☆注意点
※証拠金はボーナス(クレジット)込みで考えて下さい。
※「LotMultiple」は「ロット倍率であり、ロット数を指しているわけではあり
ません。
※推奨証拠金は「10万以上~」、「LotMultiple」の最小設定数値は「0.1」となりま
す。
「LotMultiple」が「0.1」の時、FX業者「XM」の最小取引サイズ「0.01ロット(1,00
0通貨単位=1,000円)」でトレードする設定になっています。
また「LotMultiple」が「0.1」の時のXMの最小取引サイズ「0.01ロット」はそれ
以低くなりませんので、証拠金が10万円より少なくなればなるほど「リス
ク上がる」ということをご理解下さい。
※上記「LotMultiple」設定数値はあくまで目安であり、それより上げたり下げたりしても構いませんが、自己責任でお願いします。
※100万円以上で運用される方は個別にEX事務局までご相談下さい。
☆参考☆
標準が「1エントリー0.1~0.5ロット」になるように設計されておりますので、それを元に上記の倍率設定で「掛け算」になります。
例えば「LotMultiple」を「0.5」と設定した場合は…、
「基準0.1ロット×0.5=0.05ロット」でエントリーすることになります。
(5-3) 次に7行目の項目「TradeComment」です。
トレード履歴を表示するMT4のコメント欄にEAの名称を表示させることが出来ますので、「EX」と入力して下さい。

(5-4) 上記3点以外の項目はデフォルト(初期数値)のままで大丈夫です。
設定が完了したら、「OK」をクリックして下さい。
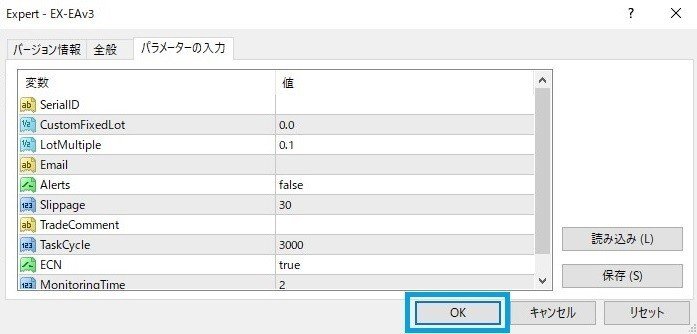
(6) MT4のチャート画面に戻って、右上の「EX‗EAv3」と「顔マーク」が表示されていることを確認して下さい。
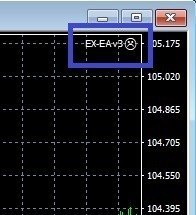
(7) これまでの手順通りに作業していただいていれば、「顔マーク」は「笑顔
マーク」になっているはずですが、もし「顔マーク」が「不機嫌マーク」であれば、「自動売買」ボタンが「ON」になっていません。
ツールバーの「自動売買」をクリックして「笑顔マーク」に変えておいて下さい。

自動売買ボタンが「OFF」から「ON」になれば、「顔マーク」が「不機嫌マーク」
から「笑顔マーク」に変わります。

以上で、「EX_EA」をMT4のチャートに反映する作業は完了です。
気配値表示ウィンドウに表示されている通貨ペアを確認する
2019年11月4日から「EX_EA」に新しいロジックが追加反映されて、トレード対象となる通貨ペアが、それまではメインとなっていた「USDJPY(米ドル/円)」から、「USDJPY(米ドル/円)」を含めた合計15種類の通貨ペアに増えることになりました。
この新ロジック反映にに伴って、1点だけMT4を確認していただく作業が発生します。
(1) MT4の画面左に「気配値表示」ウィンドウが表示されています。
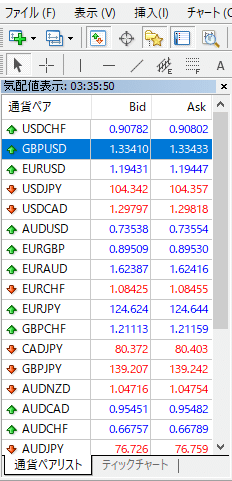
(2) 「気配値表示」ウィンドウが表示されていない場合は、MT4画面左上部のメニューバーの左から2つ目にある「表示」をクリックすると、メニューが下に展開するので、真ん中あたりにある「気配値表示」をクリックして下さい。
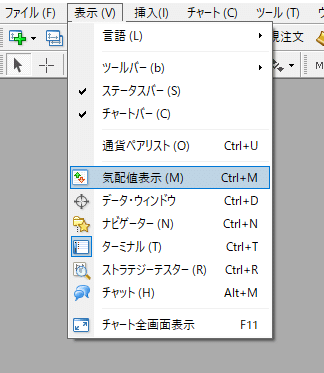
MT4の画面左に「気配値表示」ウィンドウが現れます。
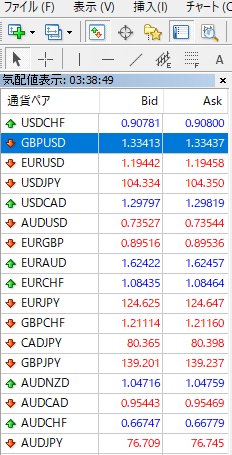
気配値表示ウィンドウに表示されている通貨ペアを確認する
(1) 続いて、「気配値表示」ウィンドウに表示されている通貨ペアを確認していきます。
トレード対象となる通貨ペアは以下の15種類ですので、全ての通貨ペアが表示されているかを確認して下さい。
☆トレードの対象となる通貨ペア
①USDJPY(ドル/円
②EURJPY(ユーロ/円)
③EURUSD(ユーロ/ドル)
④EURCHF(ユーロ/スイスフラン)
⑤EURGBP(ユーロ/英ポンド)
⑥GBPJPY(英ポンド/円)
⑦GBPUSD(英ポンド/米ドル)
⑧GBPCHF(英ポンド/スイスフラン)
⑨GBPAUD(英ポンド/豪ドル)
⑩AUDJPY(豪ドル/円)
⑪AUDUSD(豪ドル/米ドル)
⑫CHFJPY(スイスフラン/円)
⑬CADJPY(カナダドル/円)
⑭NZDUSD(ニュージーランドドル/米ドル)
⑮NZDJPY(ニュージーランドドル/円)
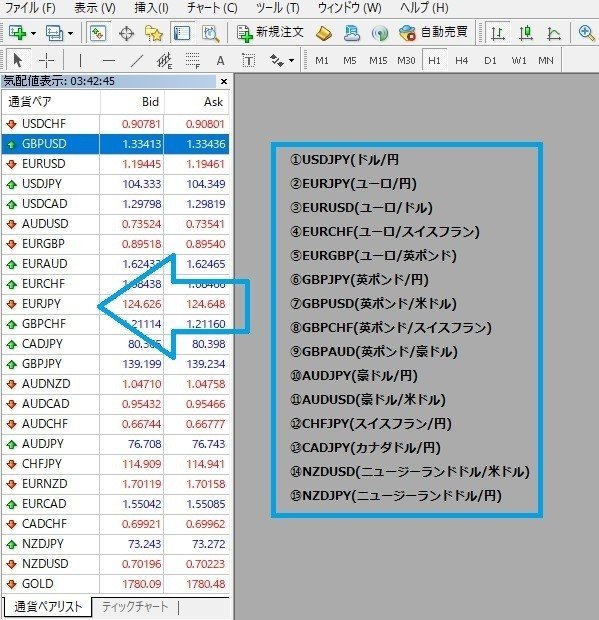
(2) 「気配値表示」ウィンドウに、15種類すべての対象通貨ペアが表示されていればOKです。
確認作業は以上になります。
※対象となる15種類の通貨ペア以外の通貨ペアが表示されていても、そのままで大丈夫です。
「気配値表示」ウィンドウに表示されていない通貨ペアがある場合には、追加で表示させて下さい。詳しい手順は以下で解説していきます。
気配値表示ウィンドウに通貨ペアを追加表示する
(1) ここからは「気配値表示」ウィンドウに表示されていない通貨ペアがある場合に、対応していただく手順になります。
「気配値表示」ウィンドウに対象となる通貨ペアを追加表示するために、まずMT4画面上部のメニューバーの左から2つ目にある「表示」をクリックして下さい。
「表示」のメニューが下に展開するので、その中から真ん中少し上にある「通貨ペアリスト」をクリックして下さい。
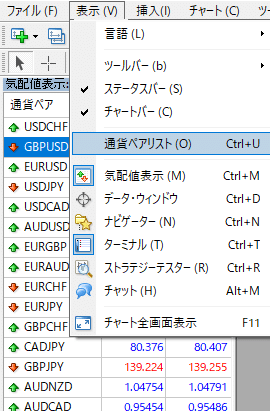
(2) 「通貨ペアリスト」のポップアップウィンドウが開きますので、リストの中から追加したい対象通貨ペアを探していきます。
なお今回対象となる15種類の通貨ぺが格納されているリストは、「Forex 2」もしくは「Forex 3」になります。
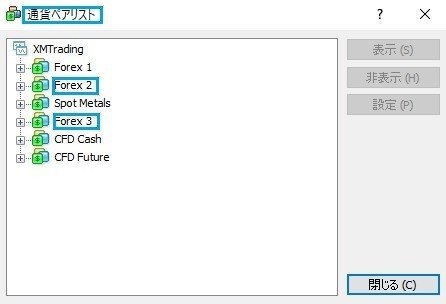
(3-1) まず「Forex 2」には、対象15通貨ペアのうち、以下の4通貨ペアが格納されています。
AUDJPY(豪ドル/円)
CADJPY(カナダドル/円)
NZDJPY(ニュージーランドドル/円)
NZDUSD(ニュージーランドドル/米ドル)
(3-2) 「Forex 2」から追加すべき通貨ペアがあれば、「通貨ペアリスト」ウィンドウの「Forex 2」の左にある「+」をクリックして下さい。

(3-3) 「Forex 2」に格納されている通貨ペア一覧が表示されますので、追加したい通貨ペアをダブルクリックして下さい。
※追加したい通貨ペアの左側に表示されている「$マーク」は「グレー」になっています。
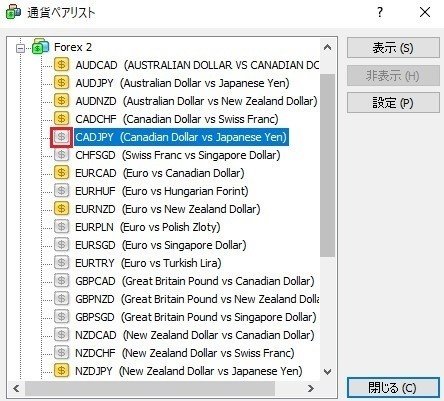
(3-4) 追加したい通貨ペアをダブルクリックすると、左側に表示されている「$マーク」が「イエロー」になります。
「イエロー」になれば、その通貨ペアは表示が有効化されたということになります。
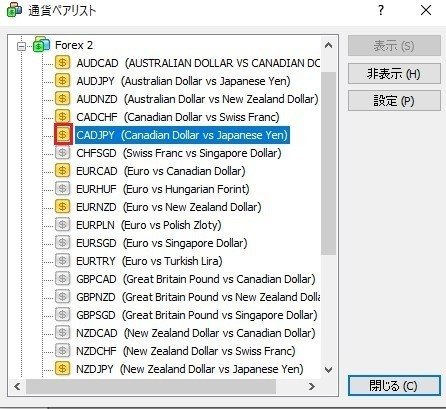
引き続き「Forex 2」で追加したい通貨ペアがあれば、同じようにダブルクリックして表示を有効化して下さい。
(4-1) 続いて同じように「Forex 3」に格納されている通貨ペアの表示を有効化していきます。
「Forex 3」には、対象通貨ペアのうち、11通貨ペアが格納されています。
AUDUSD(豪ドル/米ドル)
CHFJPY(スイスフラン/円)
EURCHF(ユーロ/スイスフラン)
EURGBP(ユーロ/英ポンド)
EURJPY(ユーロ/円)
EURUSD(ユーロ/米ドル)
GBPAUD(英ポンド/豪ドル)
GBPCHF(英ポンド/スイスフラン)
GBPJPY(英ポンド/円)
GBPUSD(英ポンド/米ドル)
USDJPY(米ドル/円)
(4-2) 「Forex 3」から追加すべき通貨ペアがあれば、「通貨ペアリスト」ウィンドウの「Forex 3」の左にある「+」をクリックして下さい。
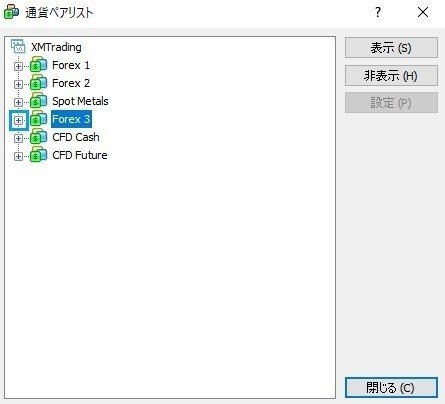
(4-3) 「Forex 3」に格納されている通貨ペア一覧が表示されますので、追加したい通貨ペアをダブルクリックして下さい。
※通過したい通貨ペアの左側に表示されている「$マーク」は「グレー」になっています。

(4-4) 追加したい通貨ペアをダブルクリックすると、左側に表示されている「$マーク」が「イエロー」になります。
「イエロー」になれば、その通貨ペアは表示が有効化されたということになります。
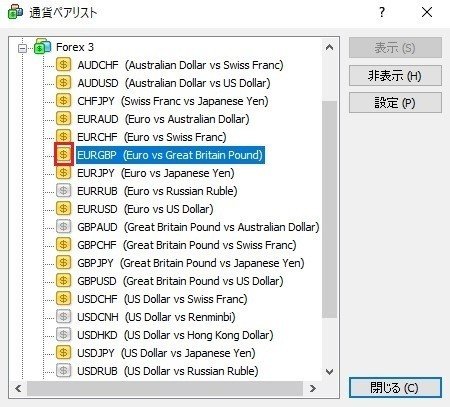
引き続き「Forex 3」で追加したい通貨ペアがあれば、同じようにダブルクリックして表示を有効化して下さい。
(5) 通貨ペアの追加表示作業が完了すれば、「通貨ペアリスト」ウィンドウを右下の「閉じる」ボタンで終了させて下さい。
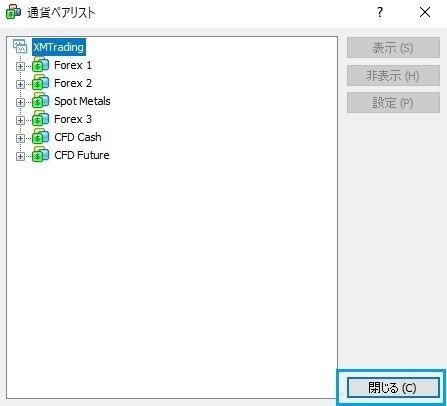
追加した通貨ペアが気配値表示ウィンドウに表示されているか確認する
(1) 最後に、追加した通貨ペアが「気配値表示」ウィンドウに表示されているかどうか再確認します。
繰り返しになりますが、トレード対象となる通貨ペアは15種類ですので、全ての通貨ペアが表示されているか最終確認して下さい。
①USDJPY(米ドル/円)
②EURJPY(ユーロ/円)
③EURUSD(ユーロ/米ドル)
④EURCHF(ユーロ/スイスフラン)
⑤EURGBP(ユーロ/英ポンド)
⑥GBPJPY(英ポンド/円)
⑦GBPUSD(英ポンド/米ドル)
⑧GBPCHF(英ポンド/スイスフラン)
⑨GBPAUD(英ポンド/豪ドル)
⑩AUDJPY(豪ドル/円)
⑪AUDUSD(豪ドル/米ドル)
⑫CHFJPY(スイスフラン/円)
⑬CADJPY(カナダドル/円)
⑭NZDUSD(ビュージーランドドル/米ドル)
⑮NZDJPY(ニュージーランドドル/円)
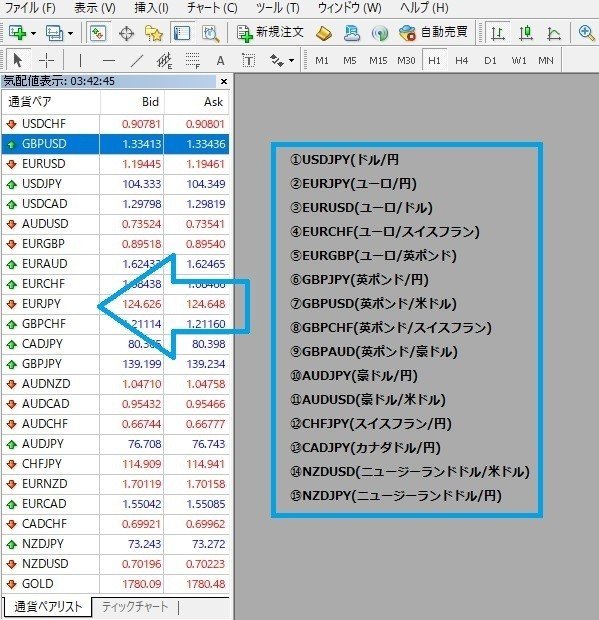
(2) トレード対象となる通貨ペア15種類がすべて「気配値表示」ウィンドウに表示にされていれば作業完了です。
以上で、「EX_EA」を稼働させるためのユーザー(あなた)側の作業は完了になります。
なお、「EX_EA」はこの時点ではまだ稼働していません。
今の時点はシステム上のEA設定がすべて完了した状態です。
この後EX事務局の承認作業がありますので、それが終わればすべて完了ということになります。
それでは最後に「EX_EA」を使った自動売買トレードの開始までの手順を確認していきます。
「EX_EA」を使った自動売買トレードの開始手順
(1) 今までの「EX_EA」をMT4のチャートに反映する作業が完了してMT4のチャート画面に戻ると、画面上に「EX_EA」が反映される旨のメッセージが表示されています。
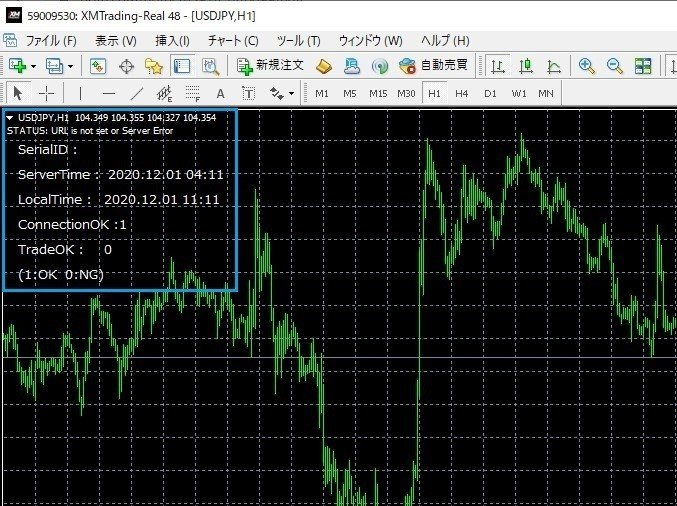
ただし、反映してすぐの時点では画面上、以下のように表示されており、自動売買トレードは開始されていません。
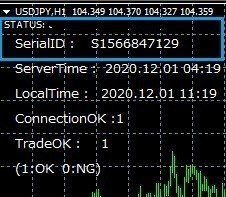
☆「EX_EA」反映後すぐのMT4の画面表示
SUTATUS:This user is not allowed.
(このユーザーは許可されていません)
SeriaiID:S1566847129
☆画面表示の「TradeOK」について
画面表示一番下にある「TradeOK」はこれまでの手順どおりに作業していただじぇれば、「TradeOK:1」になっています。
この「TradeOK」は『ツールバーにある「自動売買」』と、『EA全般の「自動売買」設定』の両方の設定が有効になっていれば「1(OK)」になります。
もし、「TradeOK」が「0(NG)」になっている場合は、「自動売買」ボタンが「オフ」になっている可能性があります。
ツールバーにある「自動売買」ボタンを確認して、「オフ」であればクリックして「オン」にして下さい。

※ツールバーの「自動売買」を「オン」にしても、「TradeOK:0」から変わらなければ、再度マニュアルの『「EX_EA」の基本設定を行う』項目と『MT4に設定した「EX_EA」をMT4のチャートに反映する』項目の手順を確認・作業したうえで、MT4を再起動して下さい。
(再起動は、MT4の右上「×」ボタンを押して、再度デスクトップにあるMT4アイコンをダブルクリックして下さい。)
(2) 「EX_EA」のMT4チャートへの反映を行うと同時に、EX事務局側のシステムに口座情報が反映され、EX事務局側で認証OKの許可手続きが行われて初めて、「EX_EA」の自動売買トレードが可能になります。
受け受けの際に申請された口座情報と「EX_EA」の設定を行った口座情報に相違が無いか確認が行われて、問題がなければEX事務局側で認証が許可されるということになります。
※認証には少々お時間がかかりますので、しばらくお待ちください。
(3) 許可手続きが終わると、EX事務局からメール連絡がありますので、メールが届けばMT4を一度再起動させて下さい。
(再起動は、MT4の右上「×」ボタンを押して、再度デスクトップにあるMT4アイコンをダブルクリックして下さい。)
再起動させると、先ほどのMT4の画面表示が以下のとおりに変更されます。
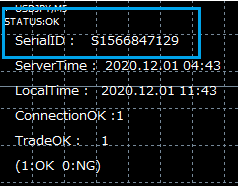
☆認証許可後のMT4画面表示
STATUS:OK
SeriaiID:S1566847129
※MT4を再起動しても、トレード可能の判定にならあい場合は、EX事務局あてにご相談下さい。
おわりに
以上で「MT4」に「EX_EA」を設定して稼働させる手順は完了になります。
またここまで多くの作業をおこなっていただいて、ようやく「EX_EA」が稼働する状態になりました。
本当にお疲れ様でした。
導入作業は終わりましたが、「EX_EA」を稼働させて、あなたの資産を運用していくトレード人生はこれからがスタートです。
ぜひ「EX_EA」を有益にご活用いただければ幸いです。
この記事が気に入ったらサポートをしてみませんか?
