
仮想デスクトップ(VPS)へのMT4インストール方法
ここでは、「EX_EA」をかどうさせるために必要となる取引ツール「MT4」を仮想デスクトップ環境にインストールする手順について解説していきます。
仮想デスクトップ(VPS)を起動する
まずは、仮想デスクトップ(VPS)を起動して下さい。
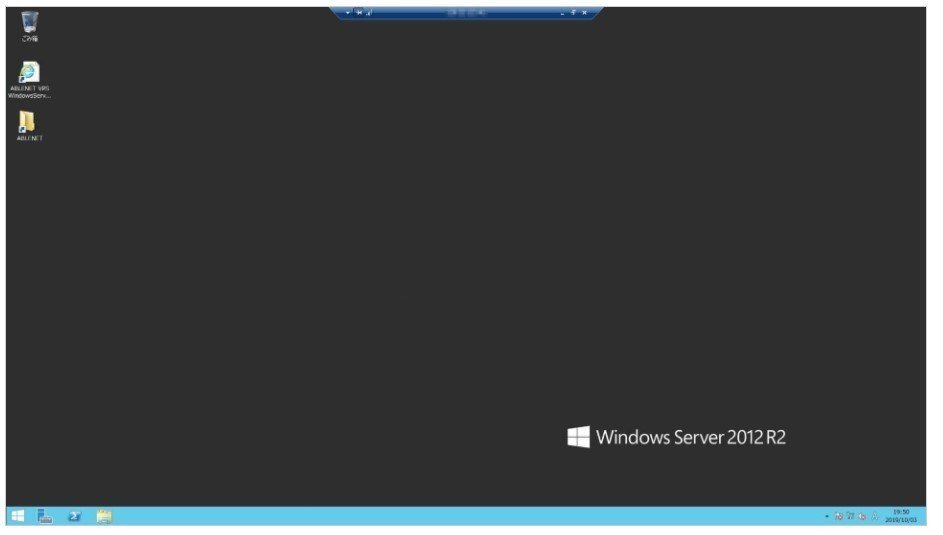
起動方法がわからなくなってしまった場合は、以下の記事を参照して下さい。
仮想デスクトップ(VPS)の起動手順
「MT4インストールファイル」を仮想デスクトップ(VPS)にセットする
仮想デスクトップ(VPS)が起動できましたら、続いて先の手順でダウンロードしておいた「MT4インストールファイル」を仮想デスクトップにセットしていきます。
(1) まずは自宅のPCのデスクトップに保存しているMT4インストールファイル「xmtrading4setup」をコピーして下さい。
デスクトップにある「EX_EA」フォルダをダブルクリックして開き、中にある「xmtrading4setup」ファイルを右クリックして展開されるメニューからコピーをクリックして下さい。
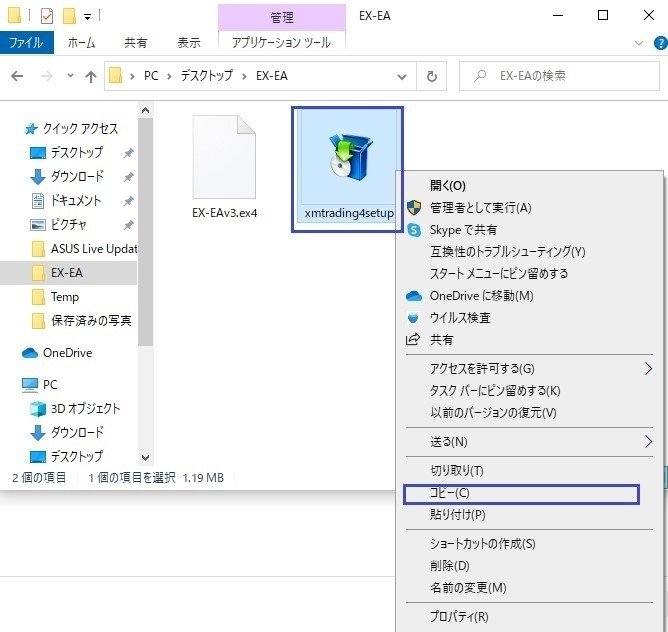
(2) コピーした「xmtrading4setup」ファイルを仮想デスクトップに貼り付けます。
仮想デスクトップを開いて、仮想デスクトップの「デスクトップ」上で右クリックをして、展開したメニューの中から「貼り付け」をクリックして下さい。

(3) 「xmtrading4setup」が仮想デスクトップ(VPS)のデスクトップに貼り付けられて表示されます。
無事貼り付けが完了すれば、次のステップ『「MT4」をインストールする』に進んで下さい。
うまく貼り付けができなかった場合は、次の(4)を参照して下さい。

(4) お使いのPC環境によっては、「貼り付け」で「xmtrading4setup」ファイルを仮想デスクトップのにセットすることが出来ない場合もあります。
その場合は仮想デスクトップ環境で再度「MT4」ファイルをダウンロードして下さい。
仮想デスクトップ画面の左下「Windowsマーク」をクリックして下さい。
![]()
(4-1) スタートメニューが表示されますので、中から「Internet Explorer」をクリックして下さい。
![]()
(4-2) 「Internet Explorer」が立ち上がりますので、アドレスバーに「XMのMT4ダウンロードページのURL」を貼り付け(入力)して下さい。
※※XMのMT4ダウンロードページのURL※
https://www.xmtrading.com/jp/mt4
![]()
(4-3) キーボードの「ENTER」を押して「MT4ダウンロードページ」を開きます。
画面中央縦に3つ並んだボタンの真ん中「ダウンロード」をクリックして「MT4ファイル」をダウンロードして下さい。
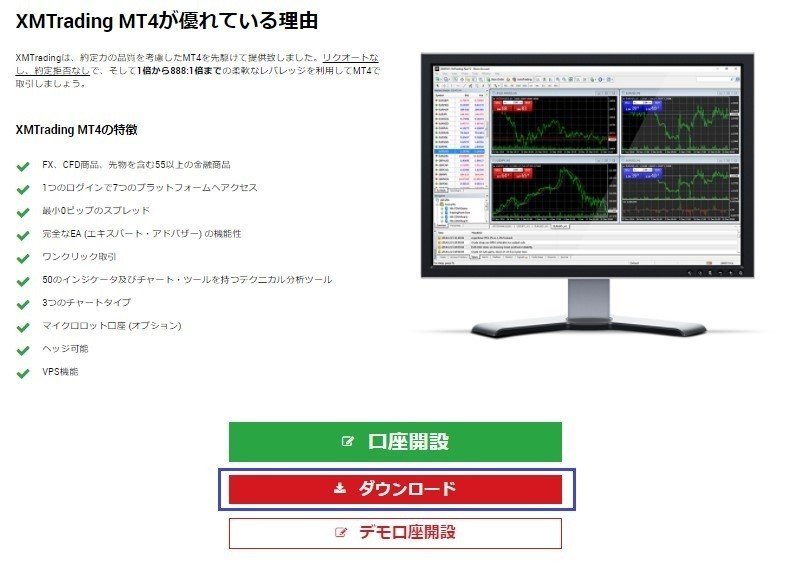
(4-3-1) なお、「ダウンロード」をクリックした際に、以下のような「セキュリティ警告が」表示され、ダウンロードが出来ない場合があります。
これは新しく契約したWindowsサーバーのインターネットセキュリティのレベルが高く設定されているために起こるものです。
対応方法を以下に解説していきます。
まず「セキュリティの警告」のポップアップウィンドウは、いったん「OK」ボタンで閉じて下さい。
(4-3-2) そしてインターネットエクスプローラーの画面に戻って、画面右上にある歯車マーク「ツール」をクリックして下さい。
メニューが下に展開して表示されますので、下から2つ目の項目「インターネットオプション」をクリックして下さい。
(4-3-3) 「インターネットオプション」のポップアップウィンドウが表示されます。
初期は「全般」タブの内容が表示されていますので、隣の「セキュリティ」タブをクリックして下さい。
ウィンドウ下の中央付近に「レベルのカスタマイズ」ボタンをクリックして下さい。
(4-3-4) 新たに「セキュリティ設定・インターネットゾーン」というポップアップウィンドウが開きます。
まずウィンドウ右側の「スクロールバー」を一番下まで下げて、「ダウンロード」という項目を表示させて下さい。
「ダウンロード」項目の最初にある「ファイルのダウンロード」の「無効にする」ボタンが押された状態になっていると思いますので、「有効にする」ボタンをクリックしてから、一番下のある「OK」をクリックして下さい。
(4-3-5) すると「警告」というポップアップウィンドウが表示されますが、問題ありませんので「はい」をクリックして下さい。
(4-3-6) 「インターネットオプション」の画面に戻ってきますので、最後に一番下の「OK」をクリックして下さい。
この後、「MT4」のダウンロード画面の「ダウンロード」をクリックすると、ファイルがダウンロードされます。
(4-4) ダウンロードが完了したら、「MT4ファイル」を仮想デスクトップの「デスクトップ」に保存しておいて下さい。
「MT4」をインストールする
(1) それでは「MT4」をインストールしていきます。
「xmtrading4setup」が仮想デスクトップ(VPS)のデスクトップに貼り付けられて表示されていますので、ダブルクリックして下さい。
※「xmtrading4setup」ファイルをダブルクリックしたした際、お使いのPC環境によっては「このアプリがデバイスに変更を加えることを許可しますか?」といったポップアップが表示されることがありますので、「はい」を選択して下さい。
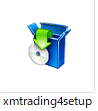
(2) ダブルクリックすると、以下の「インストール用のセットアップ」画面が表示されます。
ライセンス同意書の内容を確認いただき、右下真ん中の「次へ」ボタンをクリックして下さい。
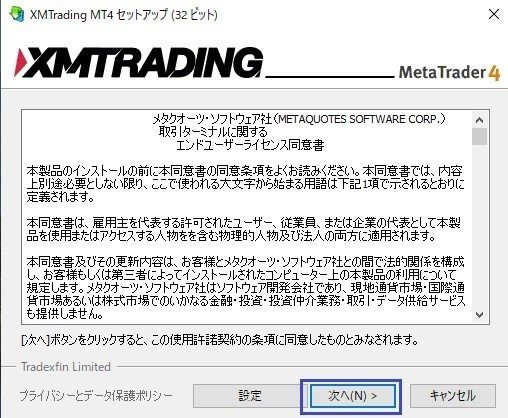

インストールの状況を表すバーが表示された後、すぐにインストールは終了します。
「MT4」にログインする
(1) MT4のインストールが終了すれば、自動的にMT4が起動してチャート画面が開くようになっています。
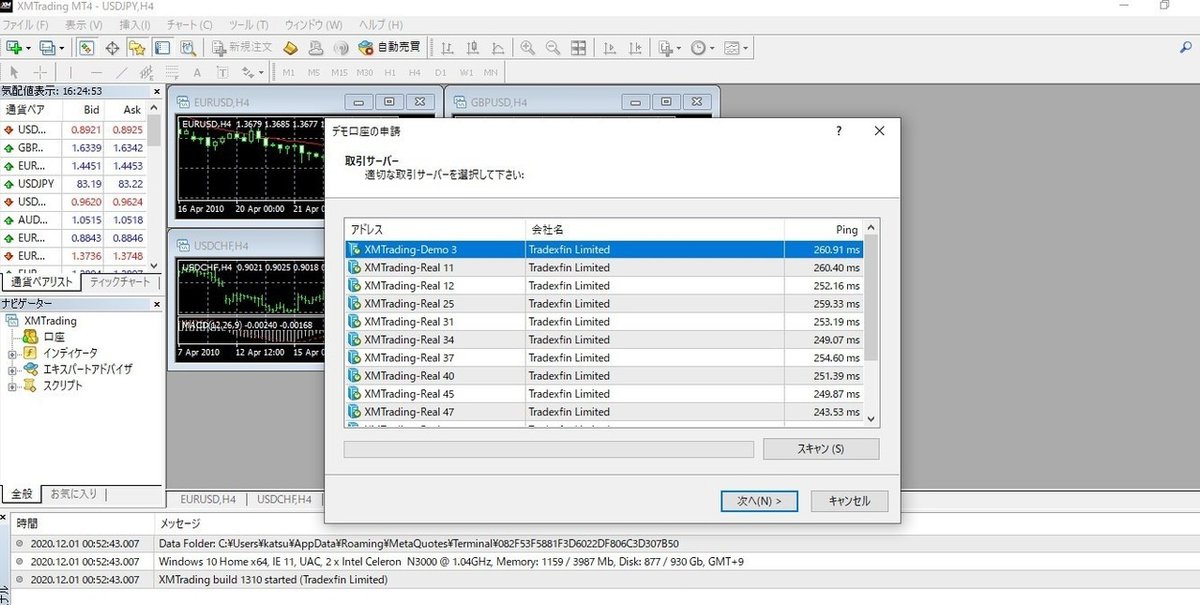
※自動で開かない場合は、デスクトップにMT4起動用のショートカットアイコンが作成されていますので、ダブルクリックしてMT4を起動して下さい。
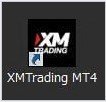
(2) MT4が起動すると、チャート画面が開くとともに「取引サーバー」を選択するポップアップが表示されますので、サーバーを選択してして「次へ」をクリックして下さい。
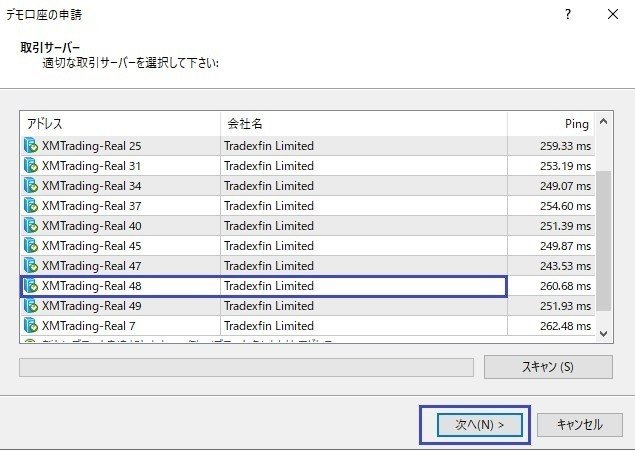
もし取引サーバーを選択するポップアップが自動で表示されなかった場合は、MT4画面の最上部に表示されている各種メニューバーの一番左にある「ファイル」から「デモ口座の申請」をクリックすれば、取引サーバーを選択するポップアップが立ち上がります。

※使用するサーバーの確認方法
①口座開設時にXMから送付されている「登録完了メール」で確認できます。

②XMのホームページからログインした会員ページの「マイアカウントの概要」からも確認できます。
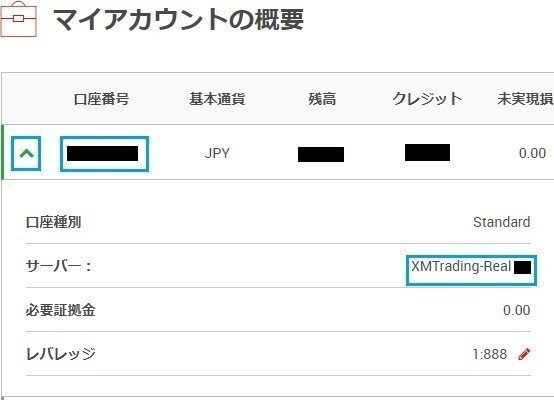
※なお取引サーバーを選択する際に、選択欄にあなたの使用するサーバーが標示されない場合があり、対応方法をこのステップの最後で解説していますので、サーバーが見つからない場合は参照して下さい。
(3) 「取引サーバー選択」画面からサーバーを選択して「次へ」をクリックすると、「アカウントタイプを選択」画面が開きます。
この画面では、「既存のアカウント」を選択し、「ログインID」と「パスワード」をひゅう力してから「完了」をクリックして下さい。
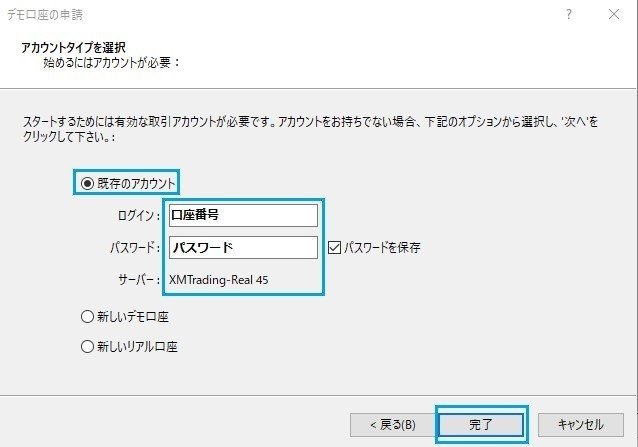
(4) 「ログインID」 「パスワード」 「サーバー」が正しければログインが完了し、あなたの取引口座専用のMT4が起動します。
☆取引サーバー選択欄にあなたの使用するサーバーが表示されない場合の対応方法
取引サーバーを選択する際に、あなたの使用するサーバーが検索リストに表示されない場合があります。
以下の方法で試していただくとサーバーが検索リストに表示されるようになるので、確認して下さい。
(1)MT4の取引サーバーをスキャンする
取引サーバー選択画面でサーバー名が並んでいる枠の右下「スキャン」をクリックして下さい。
数秒でスキャンが完了し、サーバーリストが更新されますので、あなたのサーバーがあるかどうか確認して下さい。
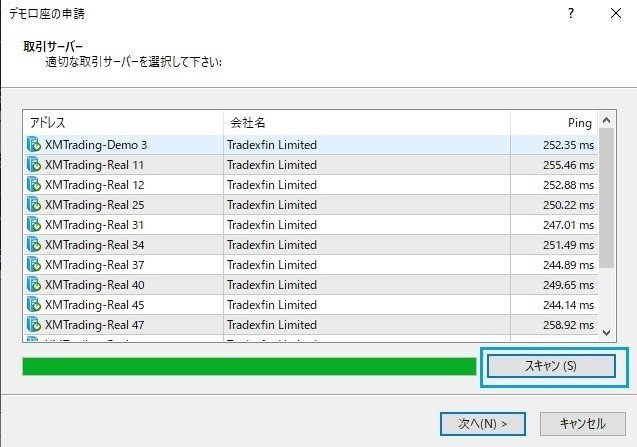
(2)取引サーバーを直接入力して検索する
(1)のスキャンする方法でもあなたのサーバーが表示されない場合は、直接入力して下さい。
取引サーバー選択画面でサーバー寧がならんでいる欄の一番下までスクロールすると、「新しいブローカを追加します。」という文字が表示されます。
この「新しいブローカをついかします。」をクリックします。
すると「新しいブローカを追加します。」の文字が消えて、代わりに直接サーバー名を入力することが出来ますので、あなたのサーバー名を直接入力して下さい。
検索が終了してサーバー名が見つかれば一覧に追加されますので、選択してログインして下さい。
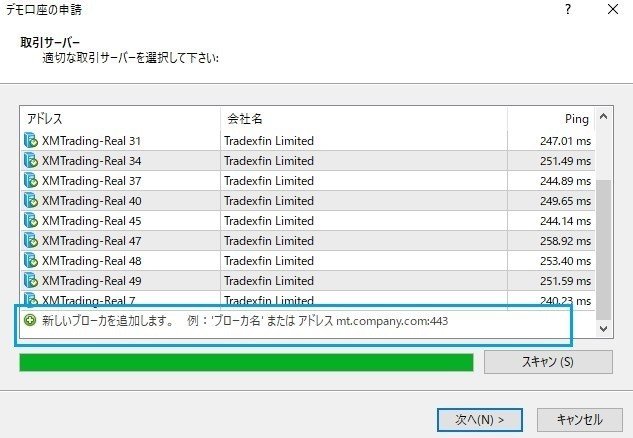
(3)MT4を再インストールする
(1)(2)のほうほうを試してもまだサーバーが表示されない場合は、MT4を再インストールして下さい。
まず今PCにインストールされているMT4をアンインストールして下さい。
次にPCを再起動したうえで、改めてMT4のダウンロードからインストールまでを行って、再度あなたのサーバーを検索して下さい。
※再インストールでもサーバーが見つからない場合は、XMサポートに確認して下さい。平日24時間対応で、日本語ライブチャットもしくはサポートデスクにメール(support@xmtrading.com)で確認できるようになっています。
「MT4」の起動とログインの成功を確認する
MT4の起動とログインの成功については、次の方法でチェックして下さい。
①表示されているチャートが動き出しているか?
②画面右下のアンテナが「緑色」で、数字が動いているか?
③画面左の「ナビゲーター」ウィンドウに、「サーバー名・あなたの口座番号
・ローマ字氏名」が表示されているか?
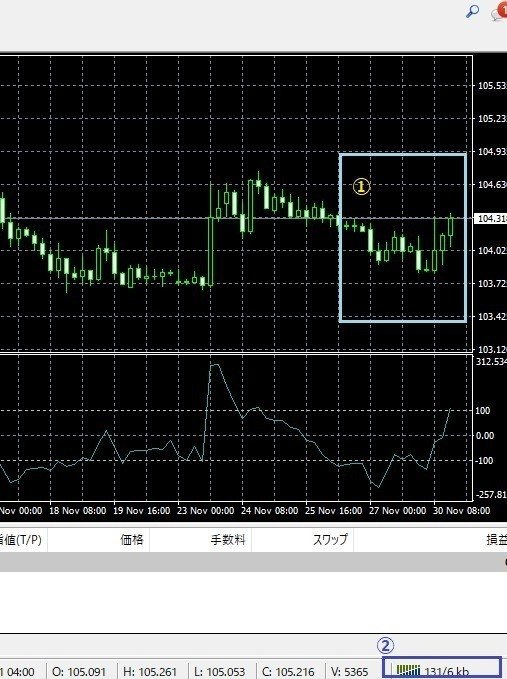

この時、チャートが動いていない、画面右下のアンテナが「赤色」で「無効な口座」や「回線普通!」と表示される場合は、ログインに失敗しています。
![]()
MT4にうまくログインできない(「無効な口座」 「回線普通!」)場合は、以下の内容をチェックしてみて下さい。
①「口座の有効化」が終わっているか?
初めてXMの口座を開設した方は、口座の有効化が終わっていなければロ
グインできませんので、以下の記事を参考に、先に口座を有効化して下さ
い。
XM新規口座の有効化方法
②「口座番号」が間違っていないか?
③「サーバー」が間違っていないか?
④「パスワード」が間違っていないか?
⑤「取引プラットホーム」を間違っていないか?
「EX_EA」の稼働要件となっている「MT4」ではなく、「MT5」をインストール
してもログインできません。
上手くログインできて、チャートが動き出せば「MT4のインストール」作業は完了です。 お疲れ様でした。
この記事が気に入ったらサポートをしてみませんか?
