
仮想デスクトップ(VPS)の起動手順
ここでは、「仮想デスクトップ(VPS)の起動手順」について解説していきます。
仮想デスクトップ(VPS)起動前の確認事項
この開設では、Windows10のパソコンから「ABLENET」の仮想デスクトップ(VPS)を起動する手順を想定しています。
VPS業者によっては起動手順が若干異なる場合がありますので、「ABLENET」以外のVPS業者の仮想デスクトップ起動手順詳細は、それぞれの業者マニュアルを参考にして下さい。
「ABLENET」の仮想デスクトップ(VPS)を契約された方は、ABLENET側でのサーバー設定が完了し、以下の「VPS(Winプラン)設定完了通知」メールが届いていることを確認して下さい。
またメールの「WindowsServer設定情報」部分に記載されている「コンピュータ」 「ユーザー名」 「初期パスワード」を仮想デスクトップの起動時のログイン情報として使用しますので、手元に準備するようにして下さい。
それでは、仮想デスクトップ(VPS)の起動手順を実際の画面を見ながら説明していきます。
仮想デスクトップ(VPS)の起動手順
(1) まずお使いのパソコンを起動して、デスクトップを表示させて下さい。
デスクトップが表示されたら、画面の左下にある「Windowsマーク」をクリックして下さい。
![]()
(2) 「Windowsマーク」をクリックすると、各種アプリケーション起動用のメニューが画面上に展開しますので、その中から頭文字「W」のアプリケーション一覧が表示されるまでスクロールバーをさげていって下さい。
「W」のアプリケーション一覧から、「Windowsアクセサリ」をクリックして下さい。
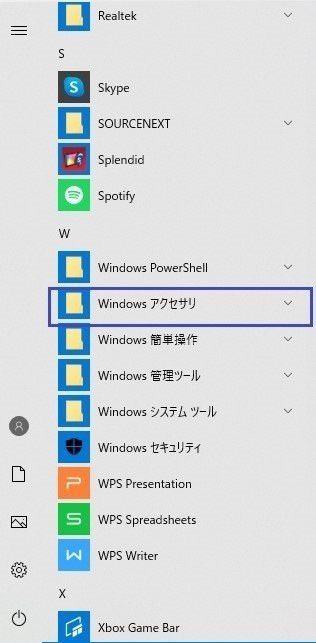
(3) 「Windowsアクセサリ」をクリックすると、内部に格納されているアプリケーション一覧が展開して選択出来るようになりますので、中から「リーモートデスクトップ接続」をクリックして下さい。
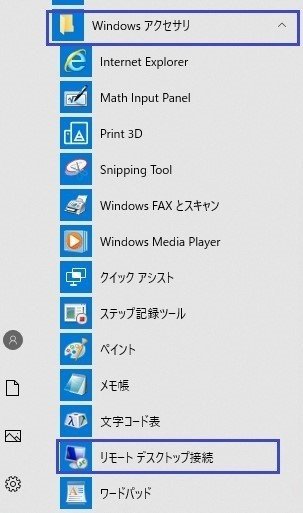
(4) 「リモートデスクトップ接続」のポップアップ画面が表示されます。
画面内上部の「コンピューター」欄に、ABLENETから届いた「VPS(Winプラン)設定完了通知」メールに記載されている「WindowsServer設定情報」の「コンピューター」の情報を入力し、画面下部の「接続」をクリックして下さい。
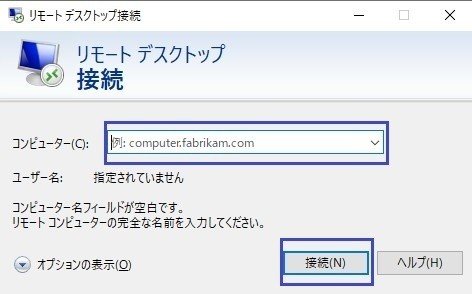
(5) 続いて「資格情報を入力してください」というポップアップ画面が表示されます。
ポップアップ画面上部から入力していきます。
「ユーザー名」欄には、ABLENETから届いた「VPS(Winプラン)設定完了通知」に記載されている「WindowsServer設定情報」の「ユーザー名」の情報を入力して下さい。
「パスワード」欄には、同じくABLENETから届いた「VPS(Winプラン)設定完了通知」に記載されている「WindowsServer設定情報」の「初期パスワード」の情報を入力して下さい。
2ヵ所の入力が終わりましたら、その下にある「このアカウントを起動する」のチェックボックスにチェックを入れて、一番下左の「OK」ボタンをクリックして下さい。

(6) お使いのパソコン環境によって異なりますが、先ほどの「資格情報を入力して下さい」ポップアップ画面で「OK」をクリックした後に、以下の「セキュリティ証明書エラー」環境メッセージのポップアップ画面が表示されることがあります。
このポップアップ画面が表示されても、今回のVPS接続に問題はありませんので、画面下部の「このコンピューターへの接続について今後確認しない」というチェックボックスにチェックを入れて、一番下の「はい」ボタンをクリックして下さい。
(7) これまでの入力情報に誤りがなければ「VPS」に接続され、以下のとおり「仮想デスクトップ」画面が表示されます。
表示されている画面は普通のパソコン画面に見えると思いますが、これがインターネット上で24時間動き続けてくれる「仮想デスクトップ」の画面になります。
この環境に、取引ツールである「MT4」を導入して、「MT4」に「EX_EA」をセットすることによって24時間体制で自動売買トレードを行っていきます。
なお、取引ツール「MT4」の導入方法、「MT4」への「EX_EA」設定ほうほうについては、別途解説します。
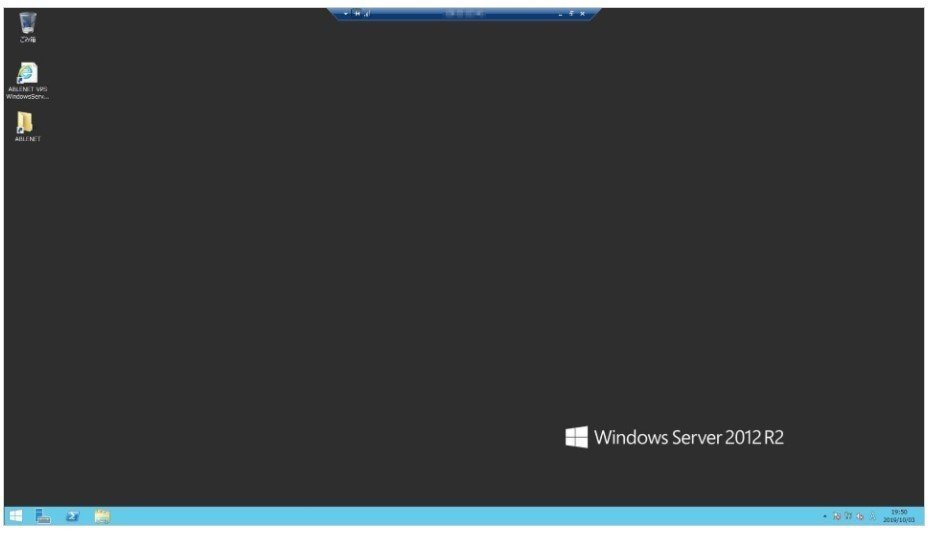
(8) 以上で、「仮想デスクトップ(VPS)の起動」作業は完了です。
お疲れ様でした。
この記事が気に入ったらサポートをしてみませんか?
