
仮想デスクトップ(VPS)の契約手順
ここでは、「仮想デスクトップ(VPS)の契約の手順」について解説していきます。
※既に仮想デスクトップ(VPS)でFXの取引を行っている方は、この開設は不要となります。
仮想デスクトップ(VPS)とは?
「EX_EA」に限らず、すべてのEAはいつ取引・決済が行われるかわからないため、平日の間は24時間稼働し続ける必要があります。
しかし自宅で使用しているパソコンは、Windowsのアップデートなどによる再起動によって急に電源が落ちたり、インターネット回線が途切れたりするなど不安定な状態なので、そのような不安定な状態になると正しく自動取引が行われずに、思わぬ損失を抱えてしまう場合があります。
そこで利用するのが「仮想デスクトップ(VPS=Virtuai Private Server)」です。
仮想デスクトップというのは、インターネット上で常に動き続けてくれているパソコンだと思って下さい。
インターネット上に存在しているため自宅のパソコンを起動しておく必要はありませんし、電源が切れることもなく回線も安定しているので、トラブルが発生することが皆無に近いです。
そのため、通常のFXのEAは、ほとんどの方が仮想デスクトップ上で稼働させており、「EX_EA」も安定的な動作を確保する必要があることから、出来る限り仮想デスクトップ環境でのご利用を推奨しています。
ただ、仮想デスクトップ(VPS)を提供する業者は非常に多く、特に初心者はどの業者を選べば良いのか、どうやって契約すればいいのか、わからないことも多いかと思います。
しかしこの仮想デスクトップ(VPS)を選択する段階で迷ったり、不安に思ったりして疲れてしまい、先に進めないのもトレードの場合の損失に繋がってしまうため、FXトレーダーに最もおススメの仮想デスクトップ業者「ABLENET
(エイブルネット)」を紹介させていただくとともに、契約手順を画面を見ながら説明していきたいと思います。
仮想デスクトップ(VPS)の契約手順
(1)まずは以下のバナーをクリックして、仮想デスクトップ業者「ABLENET(エイブルネット)」のホームページを開いて下さい。
(2)次のようなトップ画面が表示されますので、画面左側の「VPS」というタイトルの下にある「くわしく見る」ボタンをクリックして下さい。

(3)次の画面では右上に「申し込む」というボタンがありますので、「申し込む」ボタンんをクリックして下さい。
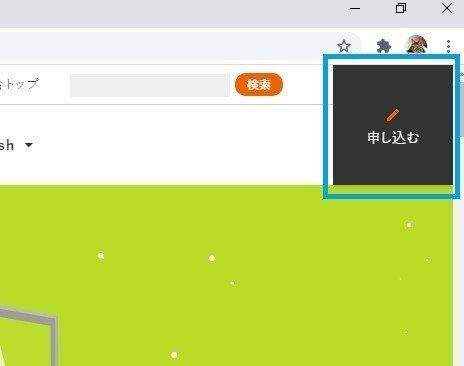
(4)「プラン選択」という画面が開きます。
ここでは、「Windowsプラン」と「VPSプラン」という2つのタブが選択できるようになっていますが、「Windowsプラン」タブを選択して下さい。(初期設定が「Windowsプラン」となっているので、「Windowsプラン」タブが選択状態になっていることを確認してもらえば大丈夫です。)
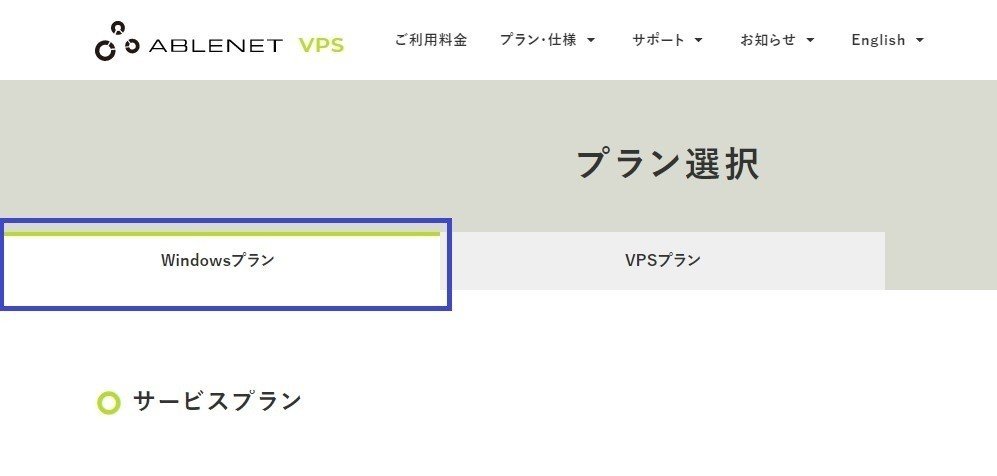
(5)それでは、「プラン選択」の詳細を確認していきます。
まず一番上の項目「サービスプラン」については、左から2つ目の「Win2」をクリックして下さい。
余裕を持ってEAを動かしたい場合の推奨コースは「Win2 SSDプラン」いなります。
※「Win1 SSDプラン」でもEAは動きますが、EAのスムーズな稼働を希望される場合は「Win2 SSDプラン」をおススメします。
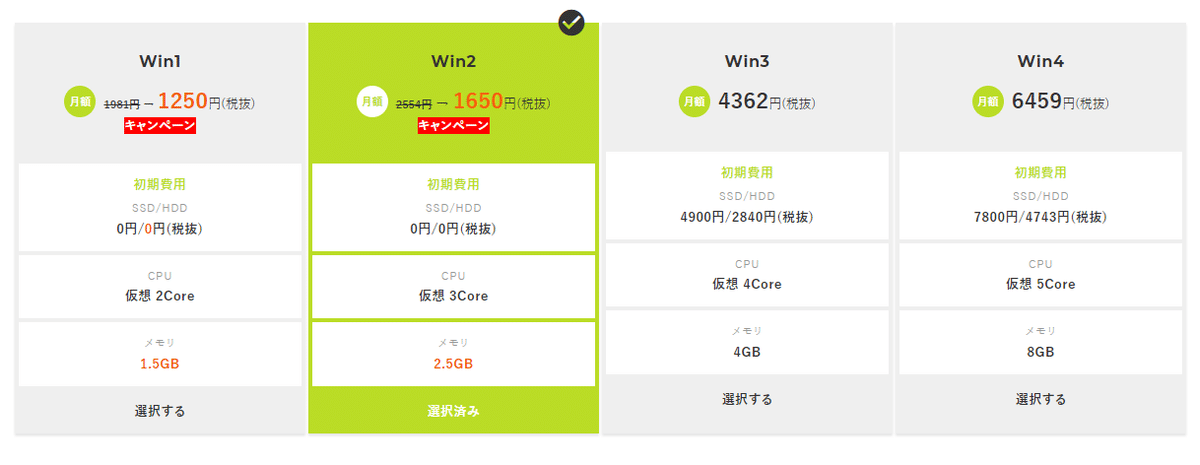
(6)次に「ストレージ」を選択します。
ここは「SSD」をクリックして選択して下さい。

(7)続いて「お支払方法」の選択になります。
「クレジットカード試用期間あり」 「クレジットカード試用期間なし」 「コンビニ払い」の3つ中から希望する「お支払方法」をクリックして選択して下さい。
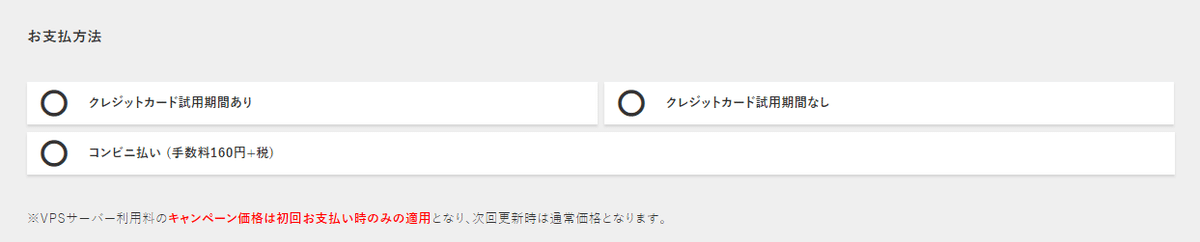
☆お支払方法選択のポイント
「クレジットカード試用期間あり」
本契約に入るまで10日間のお試し期間があります。
お試し期間中にVPSの使用感を確かめることが出来るのはメリットですが、デメリットとして試用期間終了までに本契約への移行処理をしなければならないため、若干手間がかかってしまうことになります。
なお、本契約への移行処理をせずに10日間の試用期間を終了した場合には、自動的にサーバーは廃止(データ削除)されます。
また本契約への移行処理の時点でクレジットからの料金処理がが行われるため、本契約への移行処理をしなかった場合は料金が発生しません。
※本契約以降の手続きについての詳細は、別途この記事の最後に解説してあるので確認して下さい。
「クレジットカード試用期間なし」
今回の契約手続きをもって本契約となり、クレジットカードから料金が支払われます。
試用期間が不要な場合は、別途本契約の移行処理が面倒と思われる場合は、「クレジットカード試用期間なし」を選択して下さい。
「コンビニ払い」
今回の契約手続き終了後に、登録した住所あてにABLENET(エイブルネット)から「コンビニ払込票」が郵送されます。
「コンビニ払込票」によるコンビニでの料金の支払いを行い、ABLENETでの入金確認(通常1~2営業日)が完了すれば、本契約となります。
「コンビニ払込票」には、最大10日間の「支払有効期限」が記載されており、「払込有効期限」までは試用期間として無料でVPSを使うことが出来ます。
「支払有効期限」までにコンビニでの料金支払いがなければ、試用期間が終了し、自動的にサーバーは廃止(データ削除)されます。
なお、「コンビニ払い」には手数料160円+税(176円)がプラスで必要になります。
(8)引き続いて「利用規約」への同意手続きになります。
「ABLENET VPSサービス利用規約」をお読みいただき、「利用規約への同意が必要です」をクリックして同意してして下さい。
またその下の「ご利用コンテンツ同意事項」3つについてもクリックして同意して下さい。


(9)以上でこのページの入力は終了です。
ページ最下段中央にある「規約に同意し、進む」をクリックして下さい。
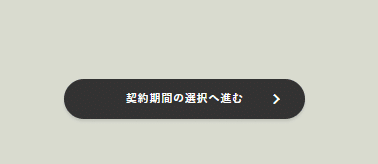
(10)次の「契約期間、オプション」の画面が開きます。

(11)「契約期間、オプション」項目で、「サーバー契約期間」を「月払い」 「6ヶ月払い」 「年払い」の3つ中からクリックして選択して下さい。
なお前の画面で「お支払方法」として「コンビニ払い」を選択した場合、「サーバー契約期間」は「6ヶ月」 「年払い」の2つからの選択になります。(「月払い」は選択出来ません。)

(12)「サーバー契約期間」を選択すれば、画面最下段右側の「見積り画面へ進む」ボタンをクリックして下さい。
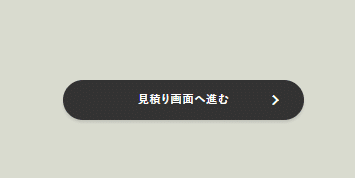
(13)続いて「お見積りを表示」という画面が開きます。
(14)この画面では、先ほどの画面で選択した「サーバー契約期間」応じた見積り金額が表示されまので、金額を確認して下さい。
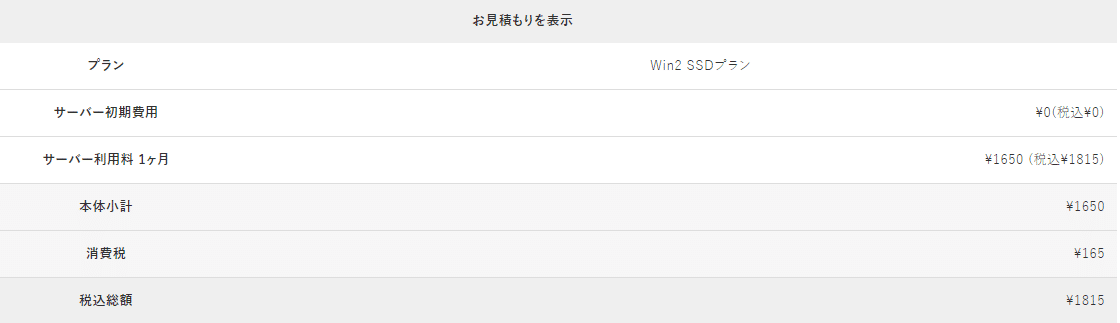
※「コンビニ払い」を選択した場合は、プラス手数料160円+税(税込み176円)が必要となります。
(15)見積りを確認すれば少し画面を下にスクロールして、「WindowsServer利用規約」と「WindowsServer初期OS」の項目を設定していきます。
まず「WindowsServer利用規約」は、画面右の「同意する」をクリックして下さい。
その下の「WindowsServer初期OS」は、同じく画面右の「WindowsServer2012R2」をクリックして下さい。
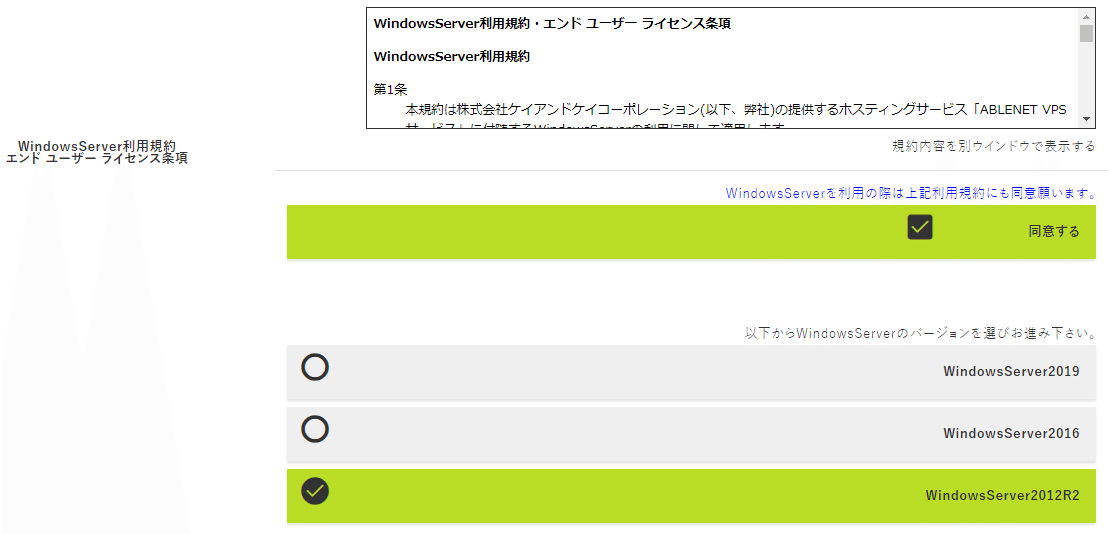
(16)画面最下段右側の「申込者情報の入力へ進む」をクリックして下さい。

(17)続いて「お申込者情報入力」という画面が開きます。

(18)「お申込者情報」の各項目に、あなたの情報を入力してきます。

(19)「お申込者情報」の入力が完了すれば、画面最下段右側の「注文内容の確認へ進む」をクリックして下さい。
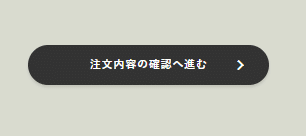
(20)次の画面では、今まで入力してきた「申し込み情報」が一覧で表示されます。誤りが無いか確認して下さい。
(21)「申し込み情報」に誤りが無ければ、画面を少し下にスクロールして、「クレジットカード情報」を入力していきます。
(22)「クレジットカード情報」が入力できれば、画面最下段右側の「注文を確定する」ボタンをクリックして下さい。
(23)「お申込完了」画面が表示されます。
同時に先ほど入力したメールアドレス宛にABLENETから「お申込み受付お知らせ」が届きますので、確認して下さい。
(24)「お申込完了」と同時に、以下のメールがABLENETより送付されます。
この時点ではまだABLENET側であなたのVPSサーバーの設定が完了されていませんので、引き続き「設定完了」の通知が届くのを待って下さい。
(25)それほど時間もかからず、以下のような「VPS(Winプラン)設定完了通知」がABLENETから届きます。
このメールが届けば、いつでも仮想デスクトップ(VPS)を起動させることが出来るようになります。
なお、このメールに記載されている「WindowsServer設定情報」の「コンピュータ」 「ユーザー名」 「初期パスワード」は、仮想デスクトップ(VPS)にログインするための大切な情報です。
このメールを消さないように保存しておく、情報をメモして別に保管しておくなどの管理をお願いします。
(26)以上で、「仮想デスクトップ(VPS)の契約」手続きは完了です。
お疲れ様でした。
==========================
以下は、お支払方法に「クレジットカード試用期間あり」を選ばれた場合の本契約手続きを解説していますので、「クレジットカード試用期間あり」で契約された方は確認して下さい。
「クレジットカード期間あり」以外の方は、以下の内容は不要となります。
お支払方法で「クレジットカード試用期間あり」を選んだ場合、10日間の試用期間が設けられますが、本契約への移行処理をせずに10日間の試用期間か終了すると、自動的にサーバーが廃止(データ削除)されてしまいます。
ここからは10日間の試用期間中に本契約へ移行する手続きを解説してしてきます。
(1)まず試用期間の2日前になると、ABLENETより以下の通り「VPS試用期限についてのご案内」というメールが届きます。
メールには試用期限が記載されており、それまでに本契約の手続きを行わなければサーバーは廃止される旨のお知らせがになります。
早速本契約の手続きを進めていきましょう。
メール内に記載されている「ABLENETパネル」のURLをクリックして下さい。
(2)ブラウザが立ち上がり、以下の「ABLENETパネルにログイン」という画面が表示されます。
「ABLENETパネルID」と「パスワード」を入力して、「ログイン」をクリックして下さい。
なお、「ABLENETパネルID」と「パスワード」は、初回契約手続きの最後にABLENETから送られてくる「VPS設定完了通知/試用期間について」メールの「【ABLENETパネル】」という項目の中に記載されています。
(3)IDとパスワードを入力して「ABLENETパネル」にログインすると、以下の通り「試用期間中」という注意書きが書かれた画面が表示されます。
その中にある「本契約への移行/試用期間中のキャンセル手続きへ進む」をクリックして下さい。
(4)続いて「試用期間の終了(本契約への移行/VPSの廃止)」というタイトルの画面が開きます。
ここでは、「本契約の移行」の左にあるラジオボタンをクリックして選択状態にしてから、一番下中央にある「送信」をクリックして下さい。
(5)以下の「確認」というポップアップウィンドウが表示されます。
「OK」をクリックして下さい。
(6)さらに依頼を受け付けた旨の「完了」というポップアップウィンドウが表示されます。
ここも同じく「OK」をクリックして下さい。
(7)先ほどの「完了」画面が出ると同時に、ABLENETから以下の通り「本契約への移行」手続きを受け付けた旨のメールが届きます。
この時点ではまだ本契約手続きは完了していません。
ABLENET側の本契約手続きが完了するまでの間、もうしばらく待ちましょう。
(8)問題がなければ、10分ほどで以下の「VPSサービス本契約開始通知」が届きます。
このメールが届いた時点から、「本契約」によるVPSサービスの開始となります。
(9)VPSサービスの本契約開始手続きについては、以上となります。
お疲れ様でした。
この記事が気に入ったらサポートをしてみませんか?

