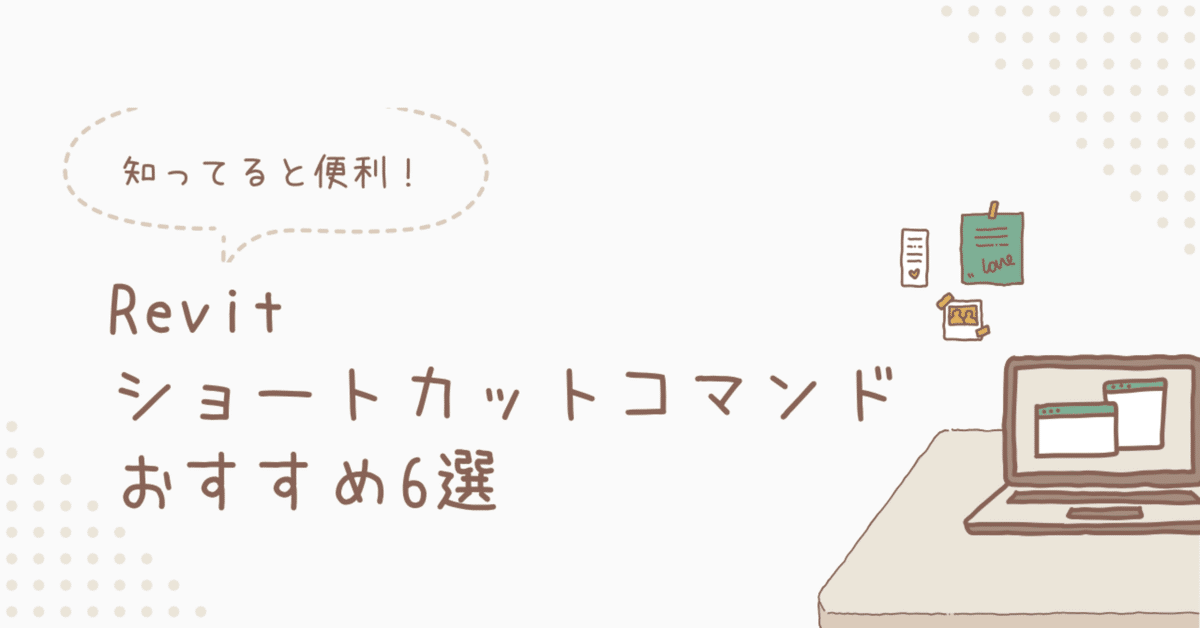
【Revit】ショートカットコマンドおすすめ6選
かとうです。
今回は私が普段の業務でよく使う
Revitのショートカットコマンドやちょっとした省略テクニックをご紹介します。
紹介の前に、、、
今後私の記事でRevit関連を紹介する際に使用するRevitのスペックと
データについてお話しします。
私は普段Revit2019、2021、2022を使用しています。
これはプロジェクトごとにバージョンが決められていて様々です。
長期計画になるほど開始時期が数年前となって古いバージョンだったりします。
(途中でバージョンアップすることもあります。)
記事では、特に使用が多いRevit2021のサンプル意匠データを使用して
紹介していこうと思います。
お使いのRevitのバージョンが異なっている場合、名称が違っていたり
機能が無かったりしますのでご了承ください。
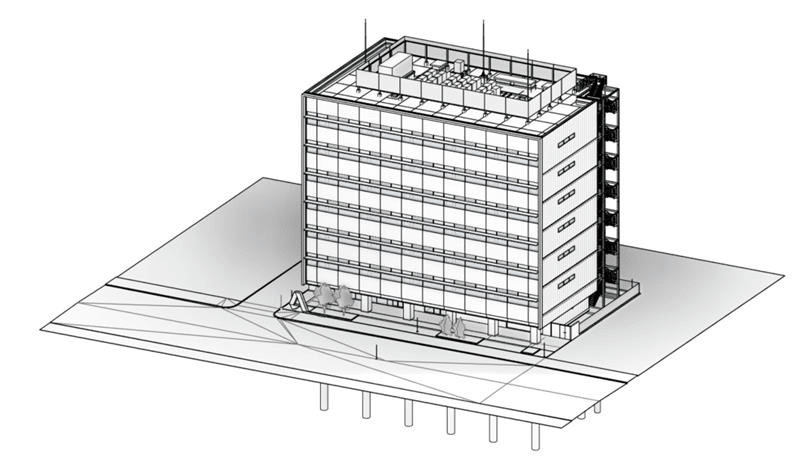
サンプル意匠データの開き方は
Revitを開いた状態からファイル>開く>サンプルファイルに進みます。

ファイルの中から『サンプル意匠』を選択して開くと
記事で使用している画面と同じものになります。
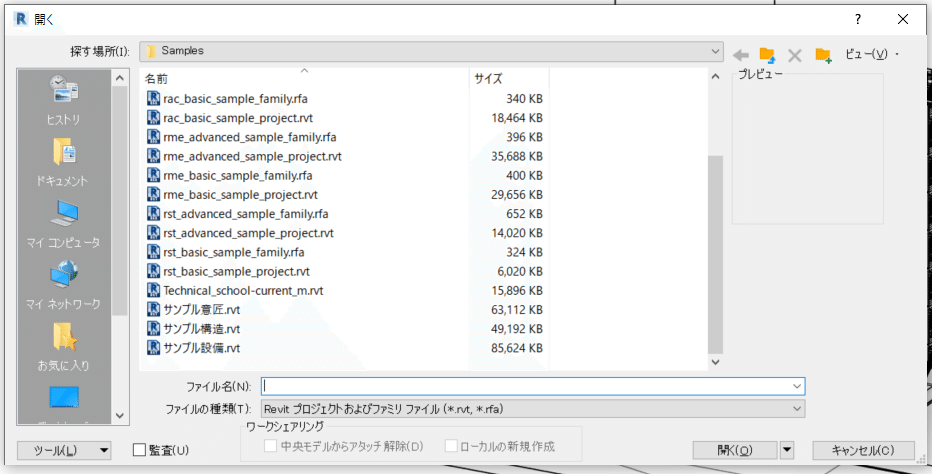
それでは本題に入ります。
①基本の修正コマンド
修正タブを開くと画像のようなコマンドがあると思います。
その中でも特に四角で囲っているコマンドをよく使うのですが、
今までAutoCAD等の2DCADで慣れていた私は
いちいちこの修正タブから選択するマウス操作が億劫で
一番最初にこれらのショートカットコマンドを覚えました。
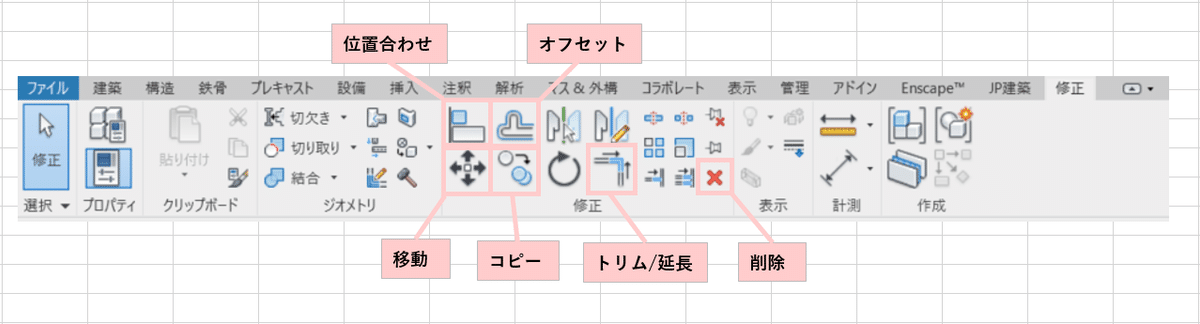
位置合わせ AL
オフセット OF
移動 MV
コピー CO
トリム/延長 TR
削除 DE
②コンポーネントを配置 CM

建築や構造タブにあるコンポーネントファミリを選択するコマンドです。
配置したいビューの状態でショートカットコマンド『CM』を入力すると
コンポーネントファミリを選択するプロパティタブが開きます。
いちいちタブから探さなくて済むショートカットコマンドは
ストレスフリーな操作には欠かせません。
③プロパティタブが消えても安心! PP
私がたまにやりがちなのが
「あれ、プロパティタブどこいった??」という現象。
タイルビューをいじっていると
いつの間にかプロパティタブを消しちゃってます。
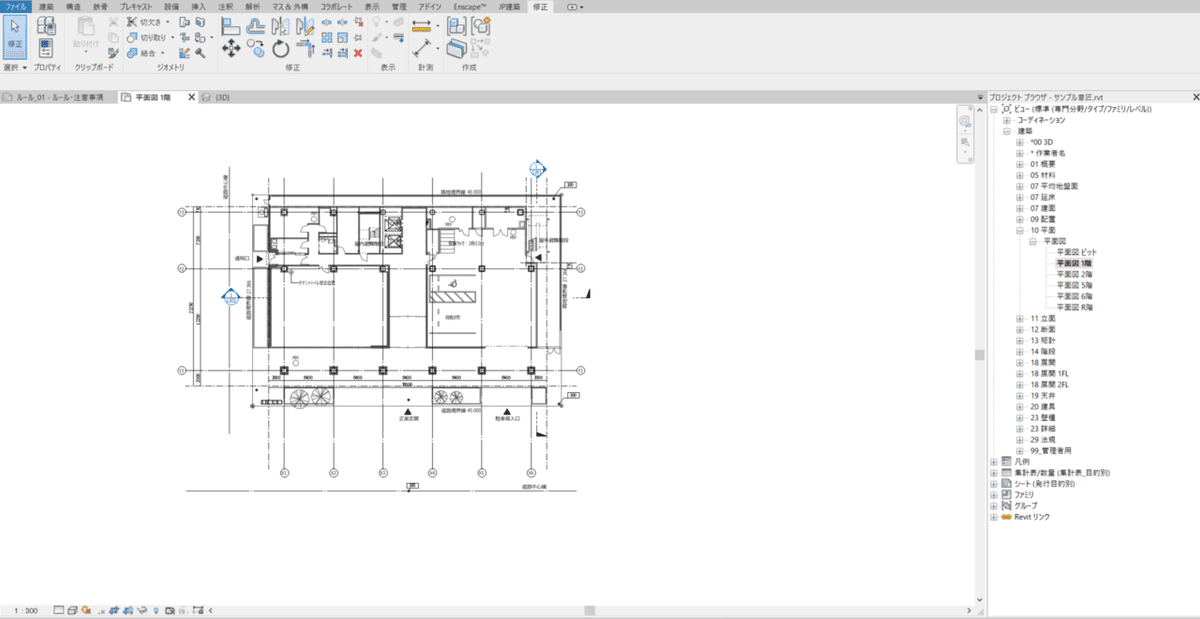
プロパティのショートカットコマンド『PP』を覚えておけば安心です。
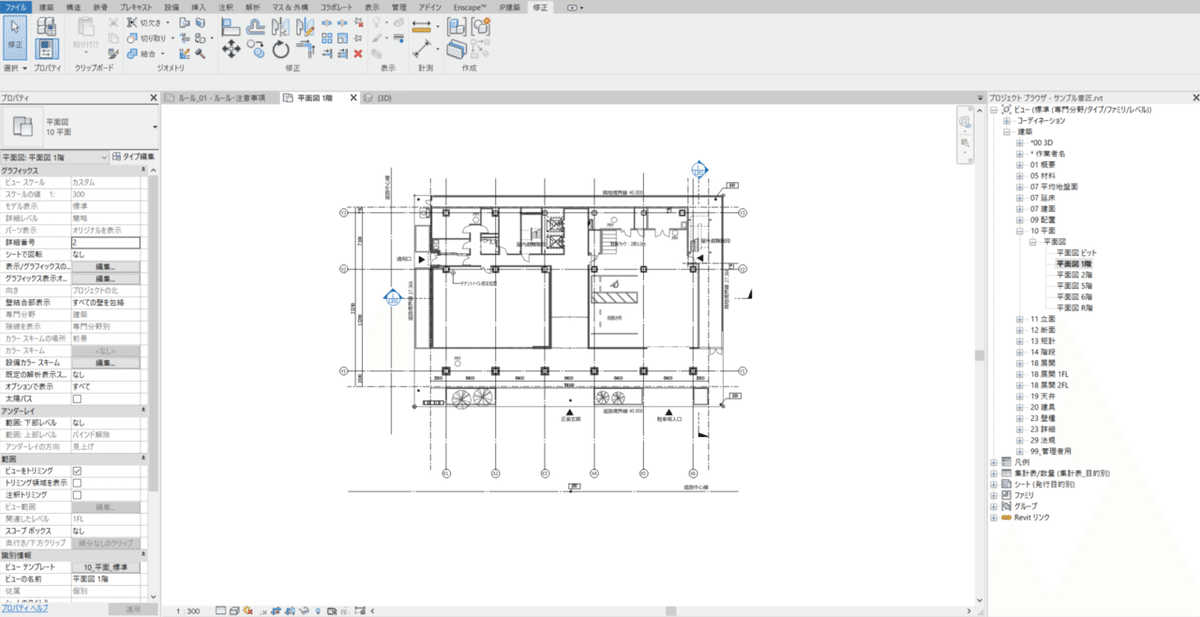
ちなみに最初にRevitを開いた状態だと左にプロパティとプロジェクトブラウザが
まとまっていると思いますが、私は見えづらいので
画像のように右側にプロジェクトブラウザを移動させています。
(プロジェクトブラウザをマウス左でつまんでドラッグすると移動できます。)
④一時的に非表示 HH 解除は HR
3Dビューでファミリを操作しているときに
「この子邪魔だなぁ、ちょっとの間だけ非表示にしたいなぁ」
ってことよくありませんか?
そんな時は非表示にしたいファミリを選択して
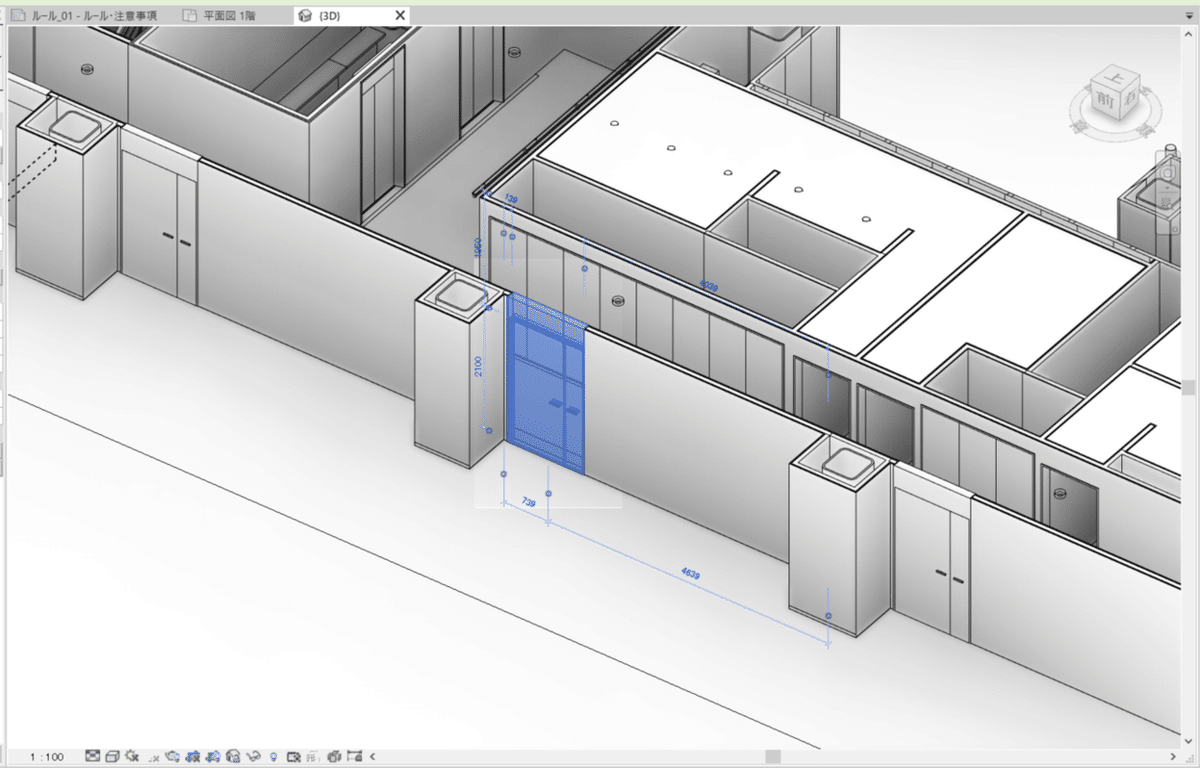
ショートカットコマンド『HH』を入力すると一時的非表示になります。
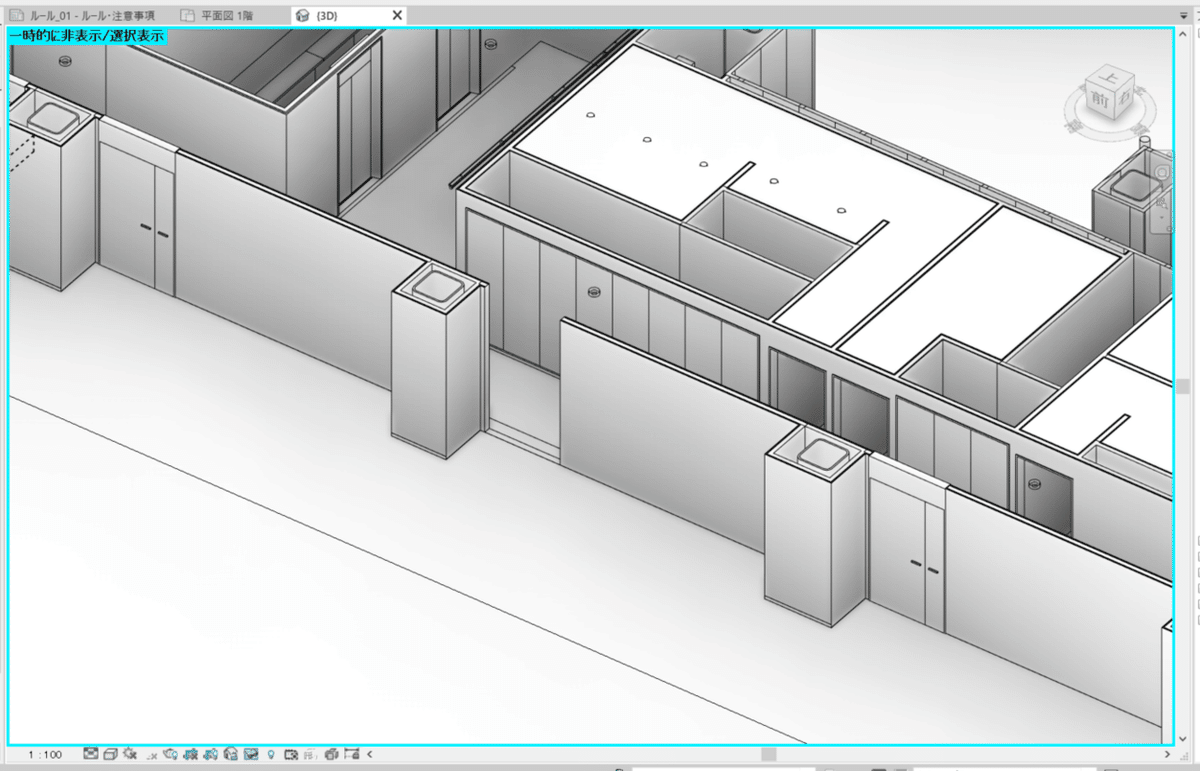
ちなみにファミリを選択した際に右クリックで
すべてのインスタンスを選択>ビューに表示 を選択すれば
3Dビュー内にある同じファミリすべてを選択することができるので便利です。
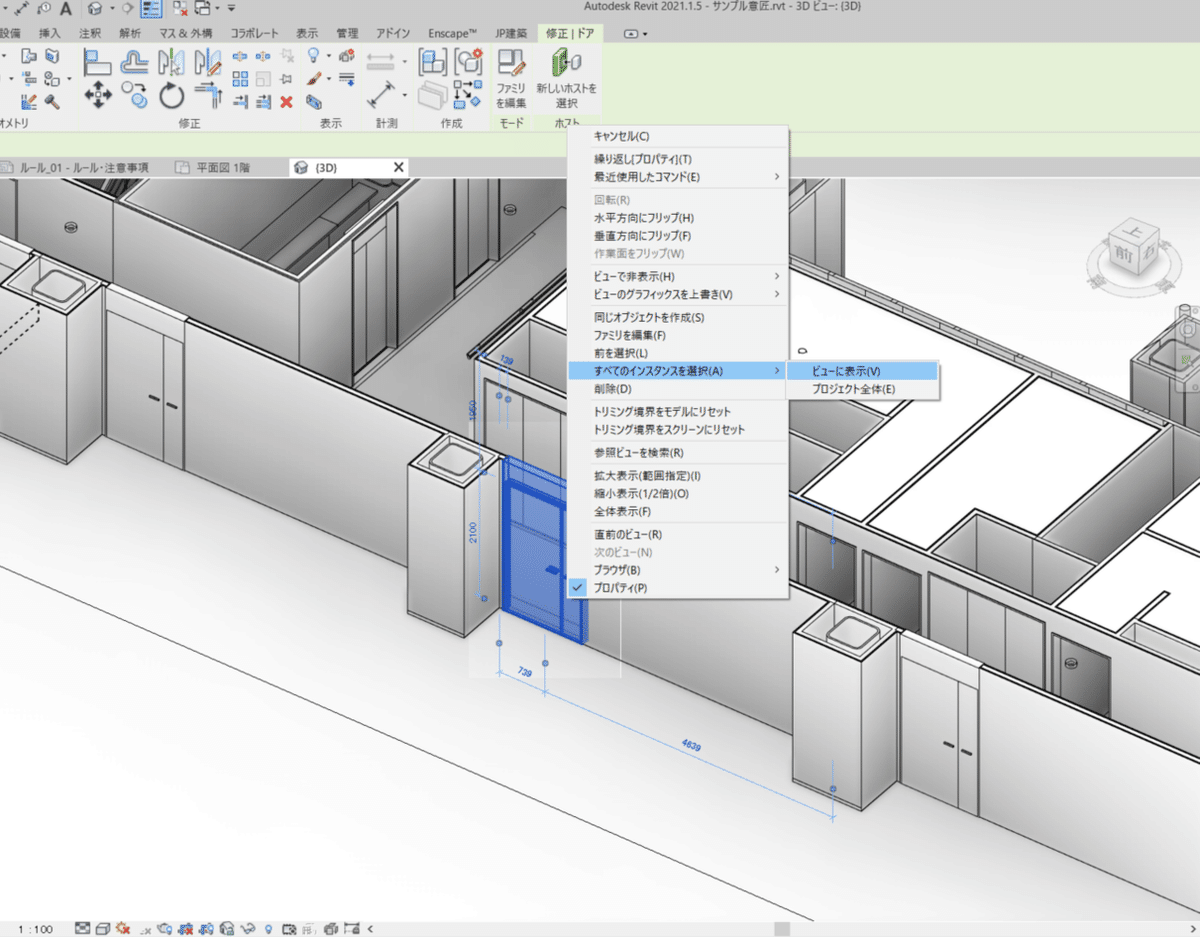
⑤Revitだけじゃないコマンド? 名前変更 F2キー
プロジェクトブラウザで使えるちょっとした省略テクニックをご紹介。
ビューの名前変更をしたいときに変更したいビューの名称を選択して
右クリック、名前変更ってするの面倒くさいなぁと思う人
私だけじゃないですよね?
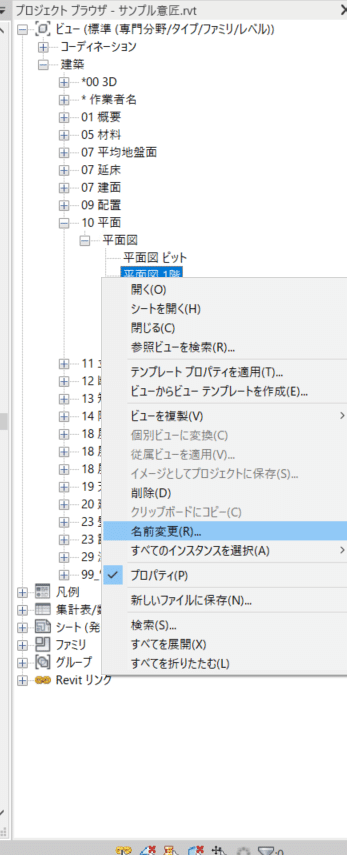
そんな人に朗報です。
ビュー名称を選択した状態でF2キーを入力すると
すぐに変更状態に出来るんです。
これはRevitに限らずPC操作での省略テクニックだとかそうじゃないとか、、、
⑥ツリーを素早く閉じたいお急ぎの方へ Back Spece
ここまで読んでくださっているあなたは
私と同じ面倒くさがり屋さんか、とっても素敵な方なのでしょう。
そんなあなたに最後に紹介するのは
プロジェクトブラウザのツリーを簡単に閉じる省略テクニックです。
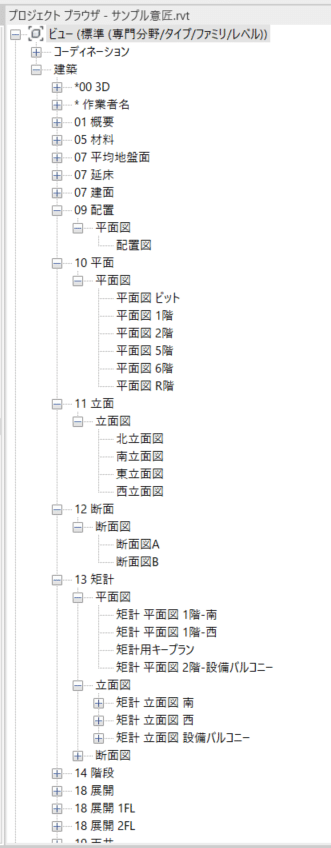
ご覧ください。
ツリーがたくさんありますね。
ワークシェアしているモデラーたちのマナーとして、
データをコラボレートして閉じる際は
こういったツリーは全て閉じるのが基本です。
(と、かとうは習いました。)
正直、このプラスマーク(+)を一つずつクリックするのはしんどい、、、
そんな時は、枝分かれの大枠になっている名称を選択した状態で
『Back Spece』を入力すると簡単に閉じてくれます。

ショートカットは無限大!
だからこそ選んで使いましょう
ここまで様々なショートカットコマンドや省略テクニックをご紹介しましたが、
これでもまだごく一部です。
もっとショートカットコマンドを探したい、
自分でもカスタマイズできないかな?
と思った方は表示タブの一番右にあるユーザインフェースの
『キーボードショートカット』を開くと
既定されているショートカットコマンドが見れますので、
お時間あれば是非覗いて見てください。
今回はオススメに絞って紹介しましたが
今後新たに使えるなと思うものがあればまた記事を書きたいと思います。
ショートカットコマンドを入力するよりタブで選択した方が使いやすい、
といった個人の使用感ややり方がありますので、
自分に合ったものを選んで使ってみてくださいね。
最後までお読み頂きありがとうございます。
またどこかの記事でお会いできると嬉しいです🎀
この記事が気に入ったらサポートをしてみませんか?
